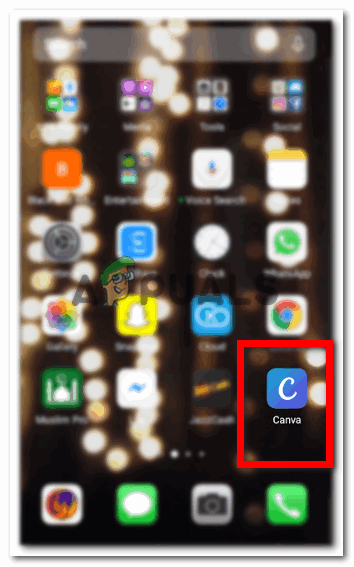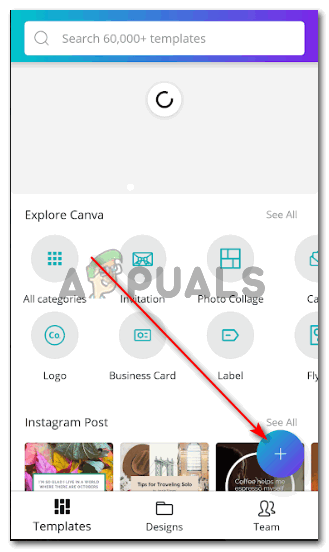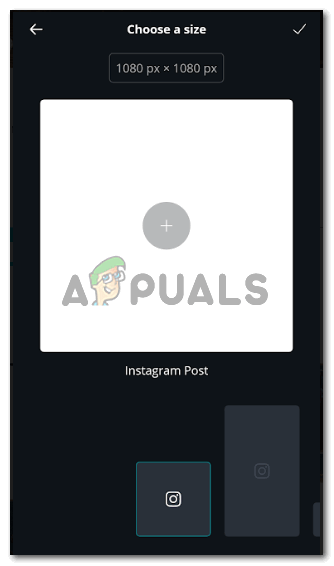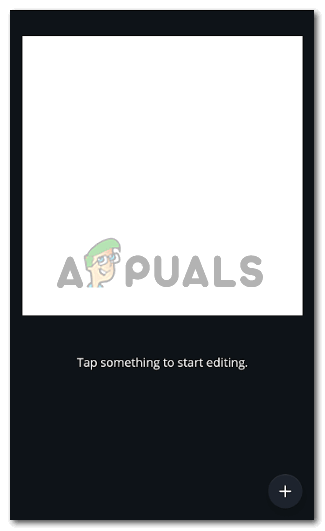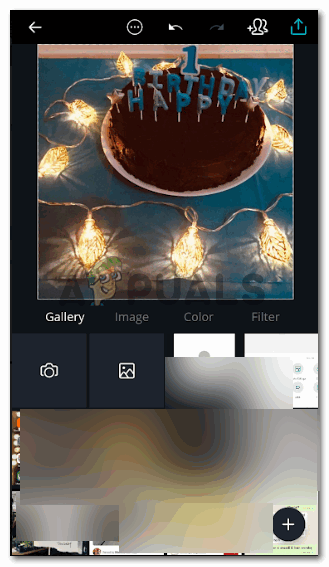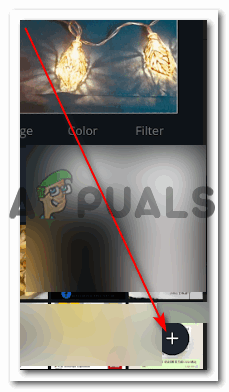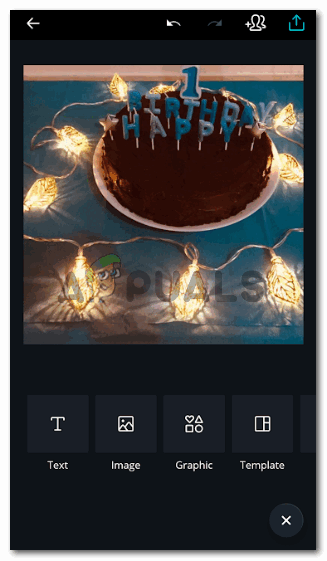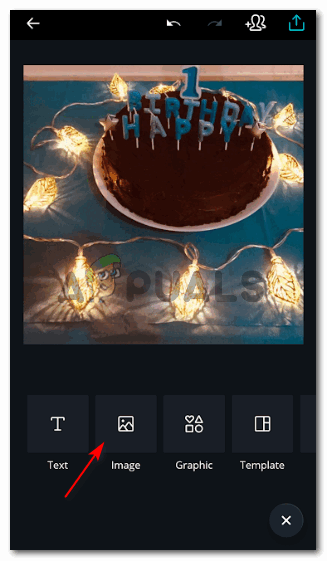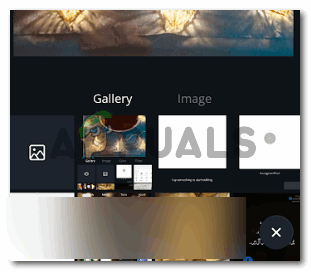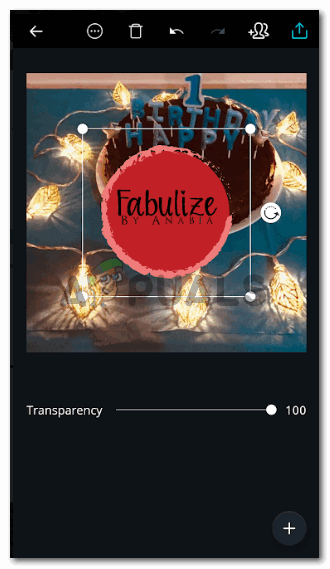Logon lisääminen kuvaan Canvan avulla
Canva on saanut paljon suosiota hämmästyttäville työkaluille, joita se tarjoaa käyttäjilleen. Voit luoda julisteen, Instagram- tai Facebook-viestin upeilla Canvas-grafiikoilla. Henkilökohtaisesti käytin sitä suunnittelussa ja rakastin, kuinka voit käyttää niin monta grafiikkaa, vaikka jotkut tarvitsevat maksaa, on niin paljon ilmaisia grafiikoita ja kuvia, joihin kuka tahansa pääsee käsiksi. Yrityksille tai jopa ihmisille, jotka haluavat haastaa logonsa kuviinsa, Canva voi olla hengenpelastaja, koska sen avulla käyttäjä voi lisätä vesileiman kuvaan, mikä on erittäin helppo prosessi. Noudata alla mainittuja vaiheita lisätäksesi logosi vesileimaksi kuvaan.
- Tältä näyttää Canvan sovellus, kun lataat sen puhelimeesi. Rakastan sitä, että voit käyttää tätä sovellusta puhelimellasi ja tietokoneellasi työskentelysi mukaan. Tämä helpottaa tien päällä työskentelyä, etenkin ihmisille, joiden on ladattava kuvia liian usein Instagram-sivuilleen tai mihin tahansa muuhun sosiaaliseen verkostoon, voit tehdä heti kuvan ja lisätä logosi kuvaan huolimatta siitä, että ihmiset kopioivat sinun tehdä työtä.
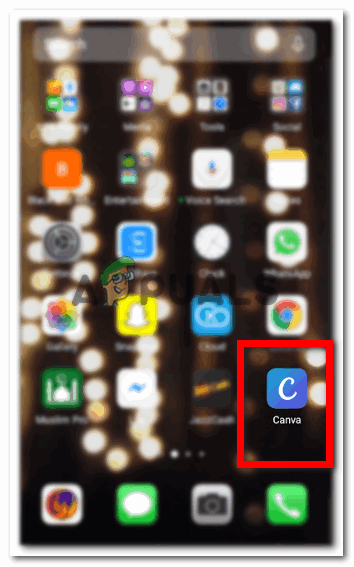
Canva-sovellus puhelimellasi.
- Kun napautat sovellusta (joka riimejä), Canva näyttää kaikki mallit, joita voit käyttää viestin luomiseen. Se ei rajoitu vain Instagram- tai Facebook-viestiin, voit myös luoda täällä muita grafiikoita, kuten logoja, tarroja, valokuvakollaaseja ja jopa kutsukortteja. Se on hauska sovellus tutkittavaksi. Napsauta nyt puhelimesi näytöllä PLUS-merkkimaista kuvaketta ”+”, joka johtaa sinut toiselle sivulle, josta voit valita mitat suunnittelulle.
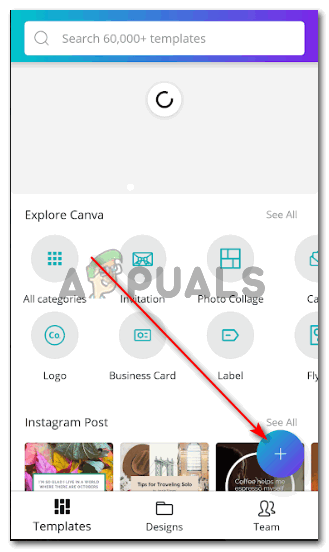
Tämä sininen Plus-merkki johtaa sinut taululle tai kankaalle, kuten voit kutsua aluksi suunnitteluksi.
- Varmista, että valitset koon, koska jokainen sosiaalisen verkostoitumisen foorumi vaatii eri kokoa viesteilleen. Mallimallit ovat saatavilla Canvalla, joka antaa malleille nimen koon mukaan. Tämä auttaa käyttäjää valitsemaan oikean koon oikealle foorumille. Kun olet valinnut koon, voit napauttaa rasti-napautusta, joka näkyy puhelimesi näytön oikeassa yläkulmassa.
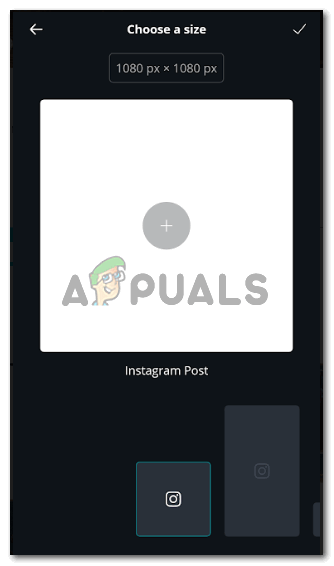
Valitse kankaan koko sen mukaan, missä aiot käyttää tätä kuvaa.
- Sinut ohjataan kankaalle, jossa voit nyt piirtää tai lisätä grafiikkaa ja luoda mitä haluat. Napauta vain valkoista näyttöä kerran aloittaaksesi taideteoksesi.
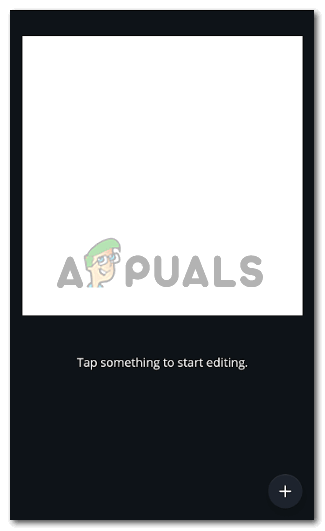
Kuten näytössä sanotaan, napauta mitä tahansa kohtaa aloittaaksesi kankaan muokkaamisen
- Näytön napauttaminen näyttää kaikki kuvat, joita galleriassasi voidaan käyttää tekemään jotain Canvalle. Voit myös napsauttaa kuvaa heti ja muokata sitä sitten täällä. Valitsin tämän kuvan kakusta, jonka yksi ystäväni teki poikiensa syntymäpäiväksi.
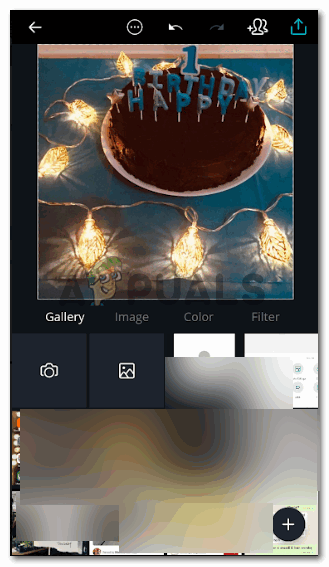
Valitse mikä tahansa kuva
- Jos haluat lisätä kuvan vesileimaksi kuvaan tai luomukseesi, napsauta plusmerkkiä, joka näkyy näytön oikeassa kulmassa.
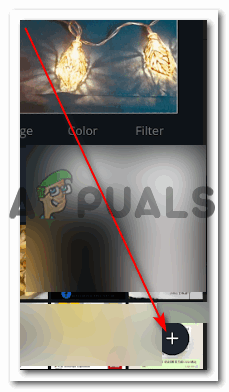
Jos haluat lisätä uuden kuvan nykyiseen kuvaan, sinun on napsautettava tätä kuvaketta. Plus-merkki taas, mutta tällä kertaa se toimii eri tavalla.
- Sinut ohjataan toiselle asetussivulle, joka näyttää otsikot tekstille, kuvalle, grafiikalle, malleille ja muulle, kun pyyhkäiset näytön oikealle puolelle. Mutta vesileiman lisäämiseksi sinun ei tarvitse pyyhkäistä oikealle, napauta vain kuvan kuvaketta / välilehteä / otsikkoa, joka on toinen vasemmalta.
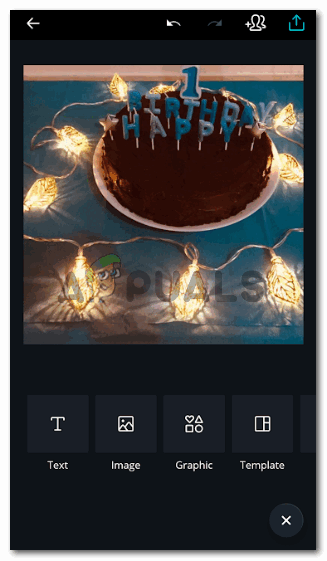
Voit lisätä mitä tahansa tämän kuvan päälle kuvan alla olevien vaihtoehtojen avulla.
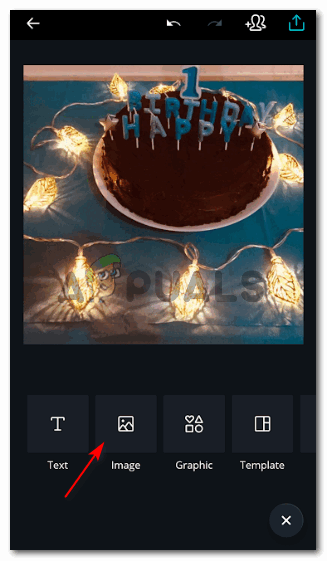
Kuva, tämä on mitä sinun täytyy napsauttaa lisätäksesi kuvan tämän kuvan päälle
- Sinut ohjataan jälleen sivulle, joka näyttää kaikki galleriasi kuvat. Jos haluat lisätä logosi vesileimaksi, varmista, että olet ladannut logosi PNG-muodossa niin, että kuvan tausta on läpinäkyvä. Tein tämän logon serkulle, joten käytin sitä vain tähän kuvaan vain auttaakseni teitä kaikkia ymmärtämään, kuinka voit lisätä logonne vesileimana kuvan keskelle tai mihin tahansa kuvaan.
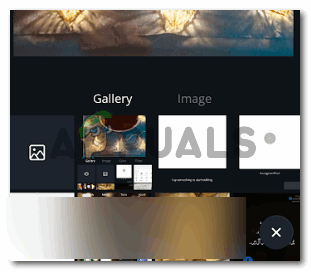
Valitse logosi
- Muokkaa logoa haluamallasi tavalla. Voit lisätä sen kuten läpinäkymättömän vesileiman, kuten kuinka lisäämään Appuals-vesileiman kuviini täällä (mitä muuten ei ole tehty Canvan avulla). Voit suurentaa tai pienentää logon kokoa ja siirtää sitä kuvan ympäri sijoittamalla sen sinne, missä se näyttää parhaimmalta.
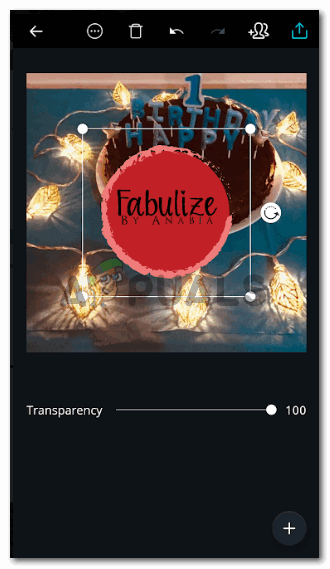
Tämän päivän logo

Muokkaa sijoittelua kuvan mukaan.