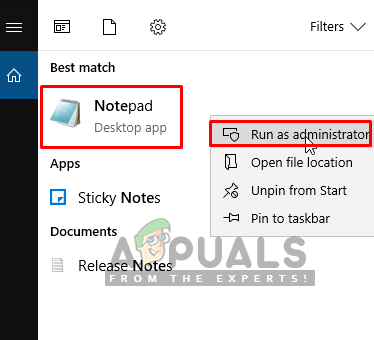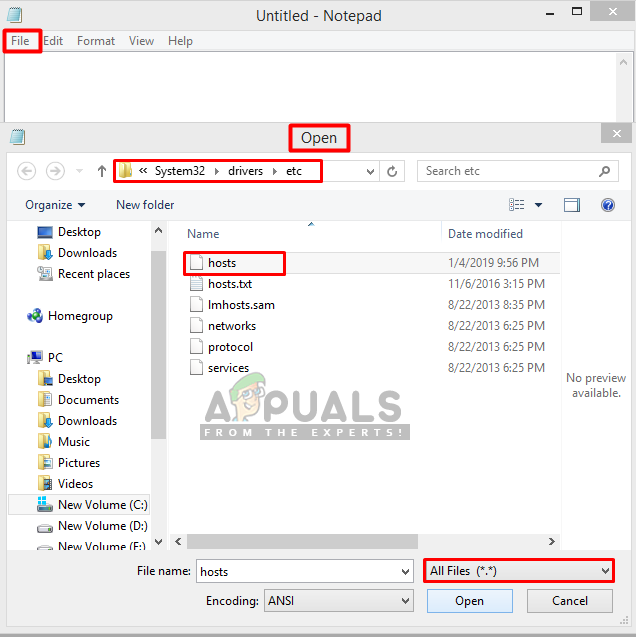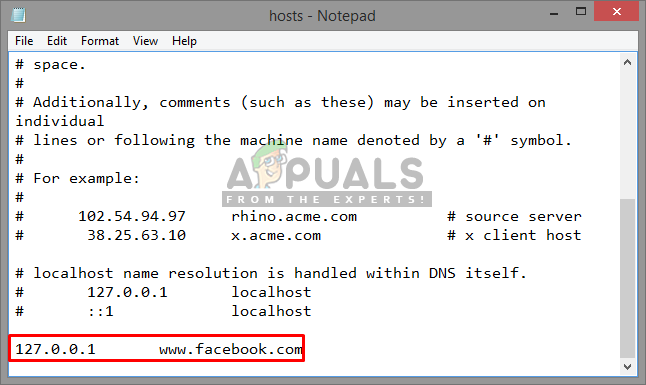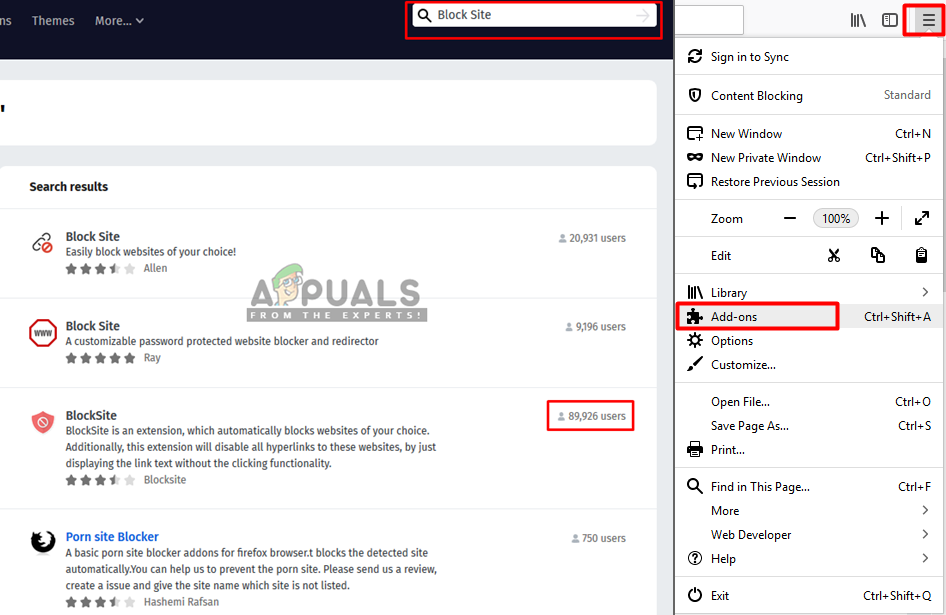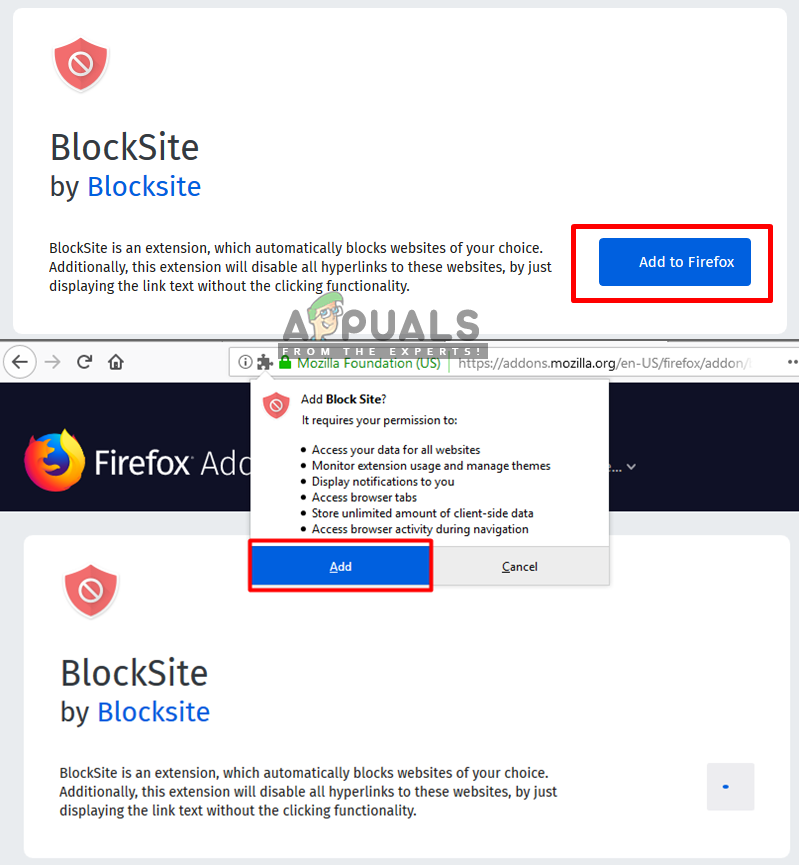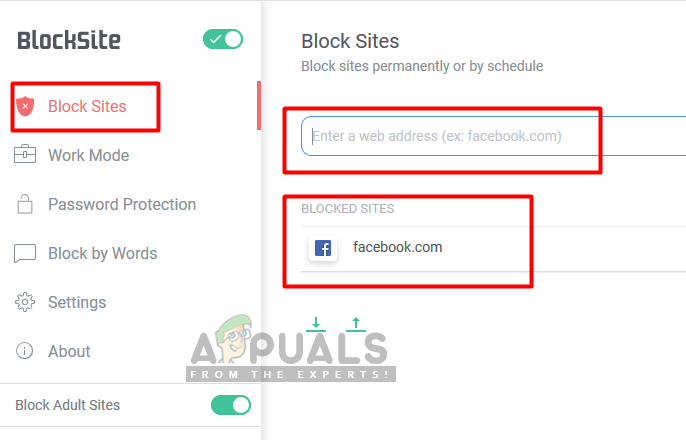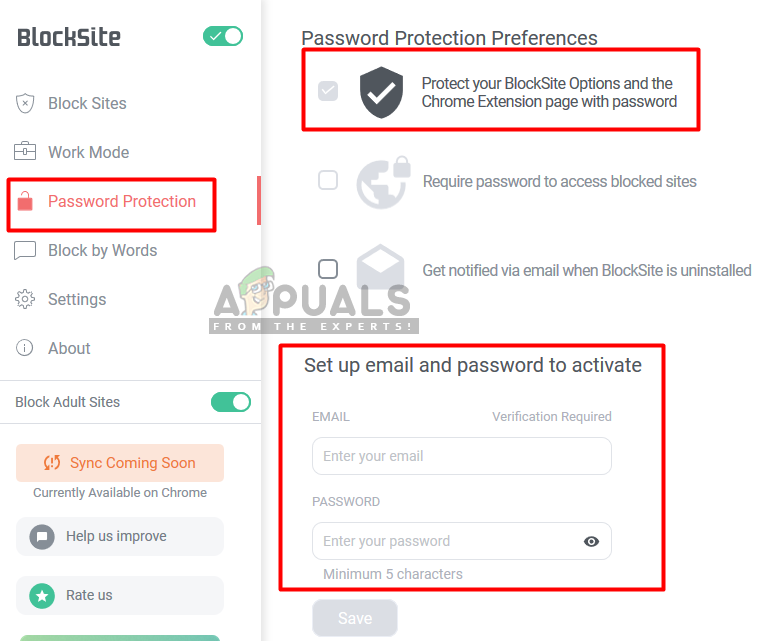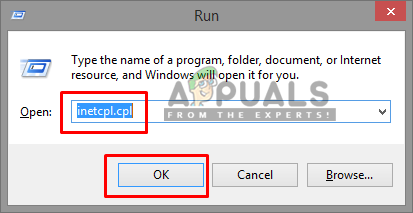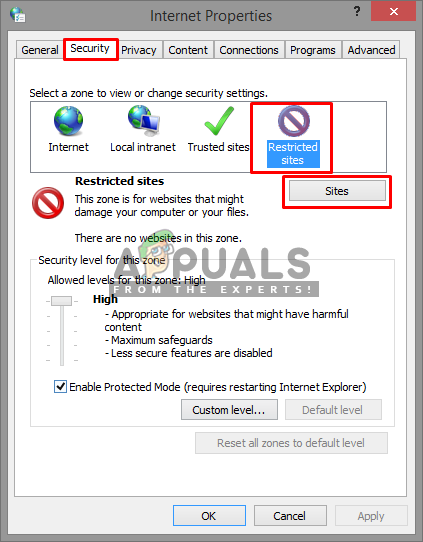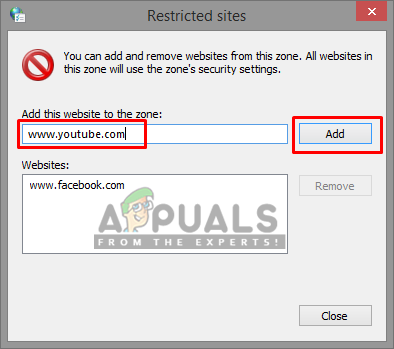Verkkosivusto on kokoelma verkkoon liittyviä verkkoresursseja, kuten verkkosivuja ja multimediasisältöä, jotka tyypillisesti tunnistetaan yhteisellä verkkotunnuksella ja julkaistaan ainakin yhdessä verkkopalvelimessa. Joskus saatat joutua estämään tietyt verkkosivustot, esimerkiksi määrittämään tietokoneen toimistokäyttöön tai rajoittamaan joitain verkkosivustoja kotikäyttöön. Siksi tässä artikkelissa opetamme sinua estämään verkkosivustot Windows 10: ssä.

Sivustojen estäminen Windows 10: ssä
Kuinka estää verkkosivustoja avaamasta Windows 10: ssä?
Sivustojen estämisestä Windows 10: ssä on useita tapoja tehdä se. Enimmäkseen voit hakea niitä selaimista, joten voit estää ne käytetyllä selaimella. Järjestelmissämme on myös isäntätiedosto, jonka avulla voit estää haluamasi sivuston muokkaamalla sitä ja lisäämällä siihen web-osoitteen. Keskustelemme kaikista mahdollisista tavoista estää sivustot eri selaimissa tai käyttämällä järjestelmän isäntätiedostoa.
Tapa 1: Verkkosivustojen estäminen isäntätiedoston kautta
Tässä menetelmässä muokkaamme hosts-tiedostoa järjestelmähakemistossamme ja laitamme verkkosivuston osoitteen tiedostoon niiden estämiseksi. Varmista, että sinulla on lupa käyttää isäntätiedostoa, ja avaa se aina muistikirjassa järjestelmänvalvojana muokkausta varten. Noudata seuraavia ohjeita:
- Avaa sinun ' Muistio ”Järjestelmänvalvojana. Lehdistö Windows + S , kirjoita muistilehtiö ”Napsauta valintaikkunassa hiiren kakkospainikkeella sovellusta ja valitse Suorita järjestelmänvalvojana .
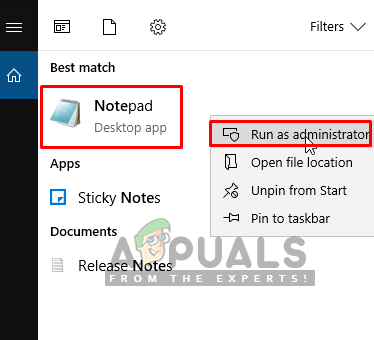
Muistion avaaminen järjestelmänvalvojana
- Napsauta nyt Tiedosto ' ja sitten ' Avata '
- Siirry sitten seuraavaan osoitteeseen:
C: Windows System32 Drivers etc hosts
- Etsi “ isännät ”Tiedosto ja avaa se
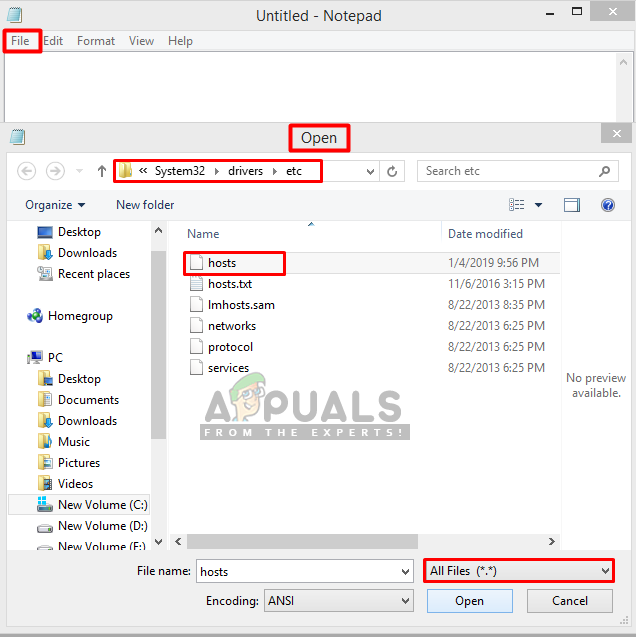
Host-tiedoston avaaminen järjestelmähakemistossa
- Selaa nyt alaspäin ja napsauta riviä viimeisen kohteen jälkeen
Merkintä : Voit luoda välin viimeisen rivin ja kirjoittamasi rivin väliin vain turvallisuuden takaamiseksi. - Täältä sinun on kirjoitettava localhost IP ja URL / osoite verkkosivustoille:
127.0.0.1 www.facebook.com
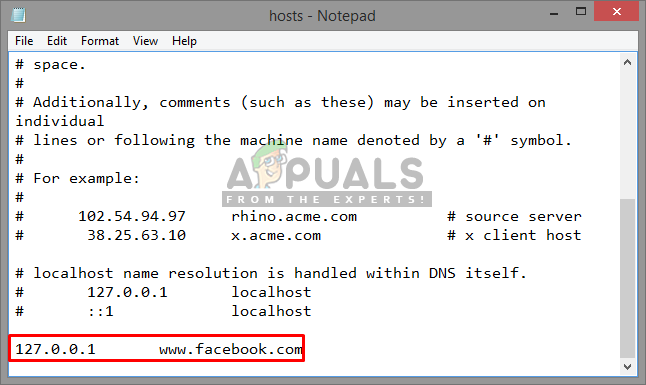
Verkkosivustojen lisääminen estettäväksi hosts-tiedostossa
merkintä: Käytä välilehteä tilaa välillä IP ja osoite . IP pysyy samana jokaisella lisäämäsi verkko-osoitteella, koska se on sinun localhost IP , mutta vain verkkosivuston URL muuttuu joka kerta
- Ja valitse Tiedosto sitten Tallentaa
- Yritä nyt, verkkosivusto estetään
Merkintä : Sinun on ehkä käynnistettävä tietokone uudelleen, jotta se toimii.
Tapa 2: Verkkosivustojen estäminen Firefoxissa
Firefoxissa on joitain lisäosia, joiden avulla voit estää verkkosivustoja lisäämällä niihin URL-osoitteen. Voit hankkia nämä lisäosat ilmaiseksi, ja sillä on paljon ominaisuuksia, kuten salasana sivustojen eston avaamiseen, työtila ja estäminen sanoilla. Lisää lisäosat seuraavasti:
- Avata Mozilla Firefox
- Klikkaa ' Asetukset-palkki ”Oikeassa yläkulmassa
- Valitse Lisäosat (Pikakuvake - Ctrl + Vaihto + A )
- Hae nyt hakusanaa Estä sivusto ”Hakukentässä
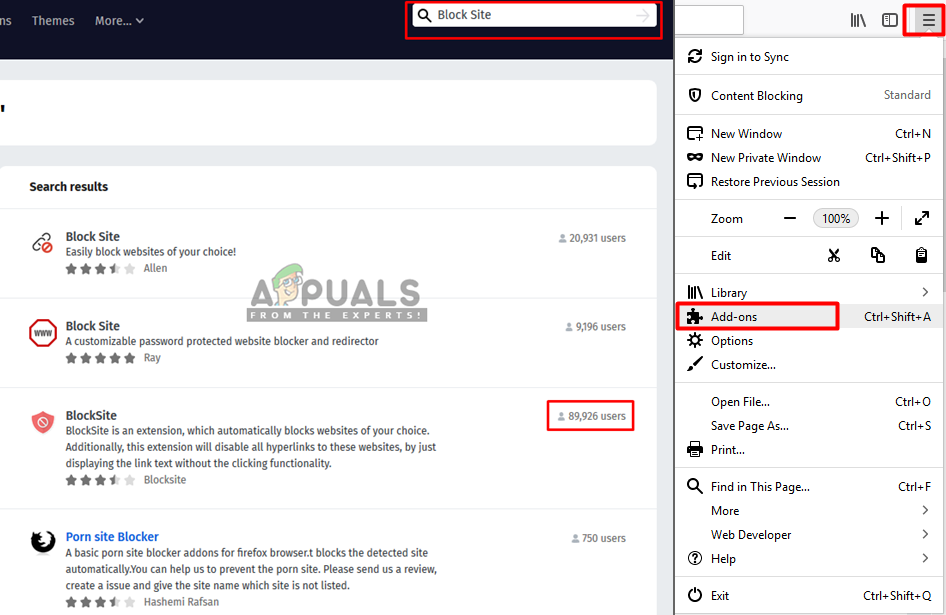
Lisäosien lisääminen Firefox-selaimeen
- Avaa se, jolla on enemmän käyttäjiä, ja napsauta Lisää Firefoxiin '
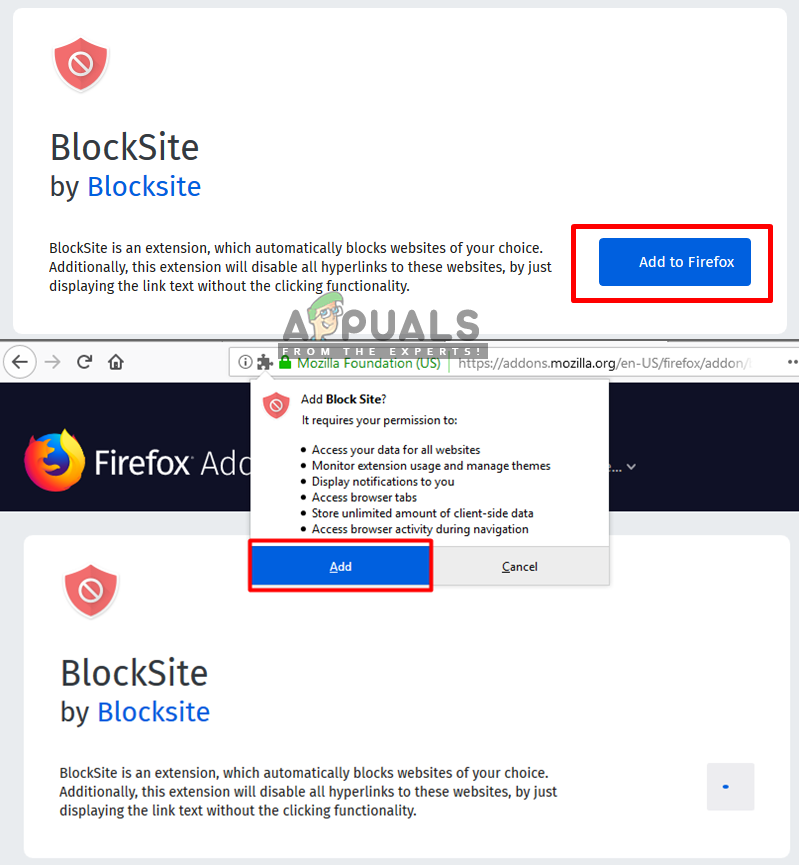
Lisätään Firefoxiin
- Sitten lisäät minkä tahansa nettiosoite siinä ja se estää sen Firefoxille
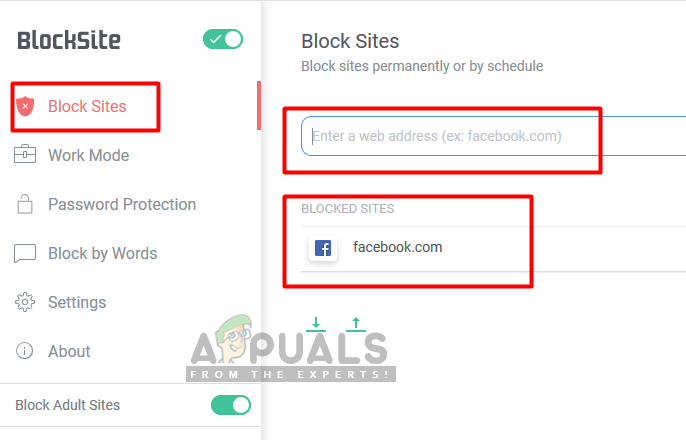
Estettävien sivustojen lisääminen estosivustojen lisäosaan
- Voit myös lisätä Salasana asetuksiin valitsemalla se vasemmanpuoleisesta paneelista, tämä suojaa estettyjä sivustoja, joten kukaan ei voi kumota sivustojen estoa.
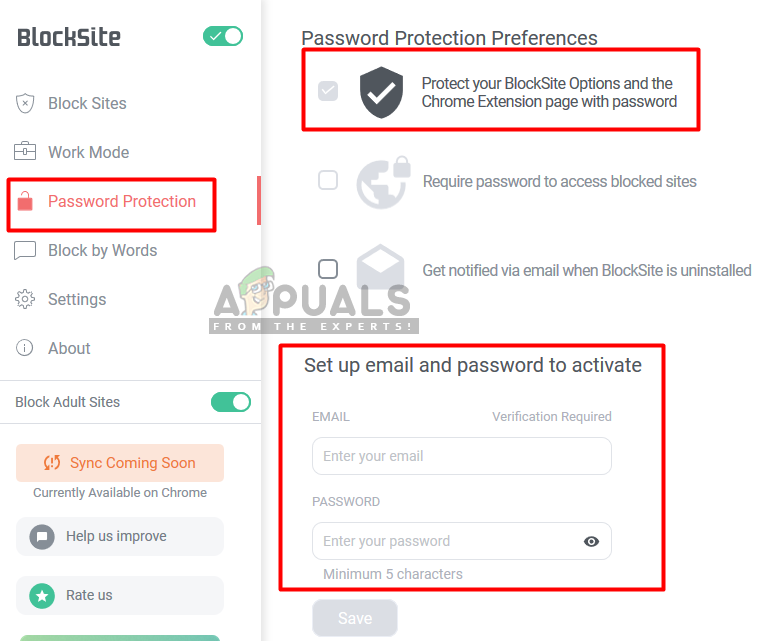
Estä sivuston salasanaominaisuus
Tapa 3: Verkkosivuston estäminen Chromessa
Klikkaa tässä tarkastella tapaa, jolla verkkosivusto estetään Chromessa.
Tapa 4: Verkkosivustojen estäminen Edgessä
Microsoft Edge tai Internet Explorer voi estää sivuston, ja se on käytettävissä Internet-ominaisuuksissa. Voit rajoittaa sivustoja tällä ominaisuudella, joka on käytettävissä ominaisuuksien suojausvälilehdellä, ja lisätä sivuston manuaalisesti niiden URL-osoitteen perusteella. Estä sivustot Edgessä seuraavasti:
- Avata Juosta painamalla ( Ikkuna + R) näppäimistön painikkeita
- Kirjoita nyt inetcpl.cpl ”Ja paina Tulla sisään
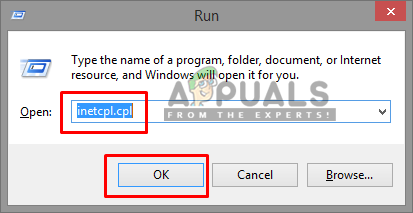
Internet-ominaisuuksien avaaminen Runin kautta
- Ikkuna avautuu Internet-ominaisuudet ja valitse sitten Turvallisuus välilehti ominaisuuksissa
- Valitse nyt Rajoitetut sivustot ”Vyöhyke ja napsauta Sivustot '
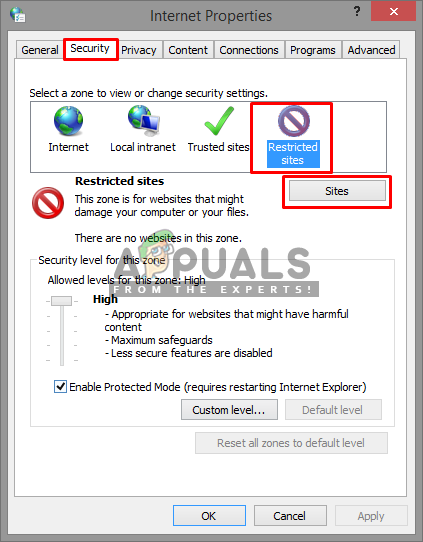
Rajoitetun sivuston valitseminen suojaus-välilehdessä
- Täällä voit lisätä minkä tahansa verkkosivuston, jonka haluat estää, ja painaa Lisätä ja sitten voit kiinni ja Tallentaa se.
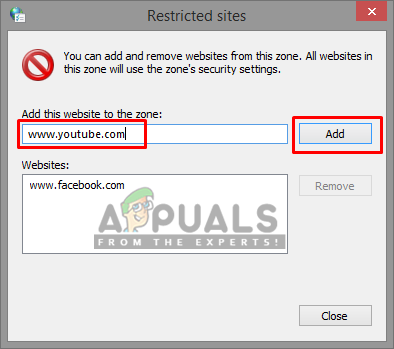
Lisätään verkkosivusto estämään Edgessä