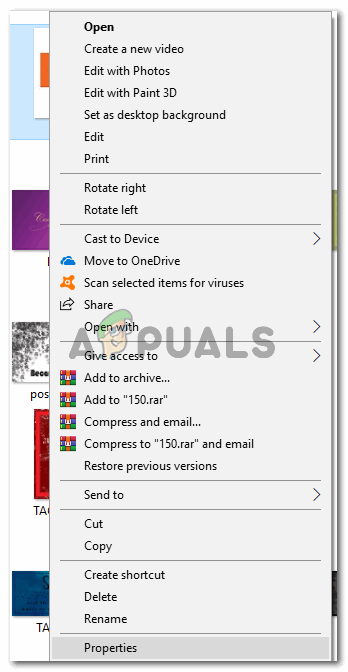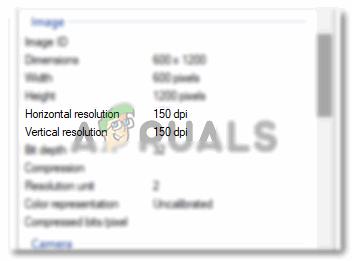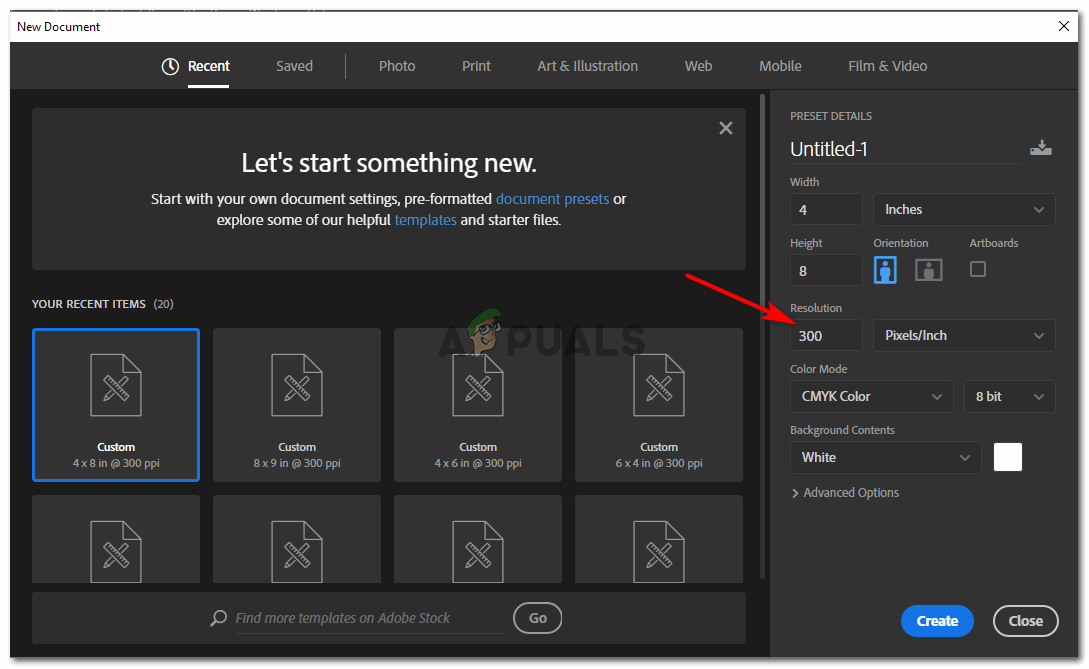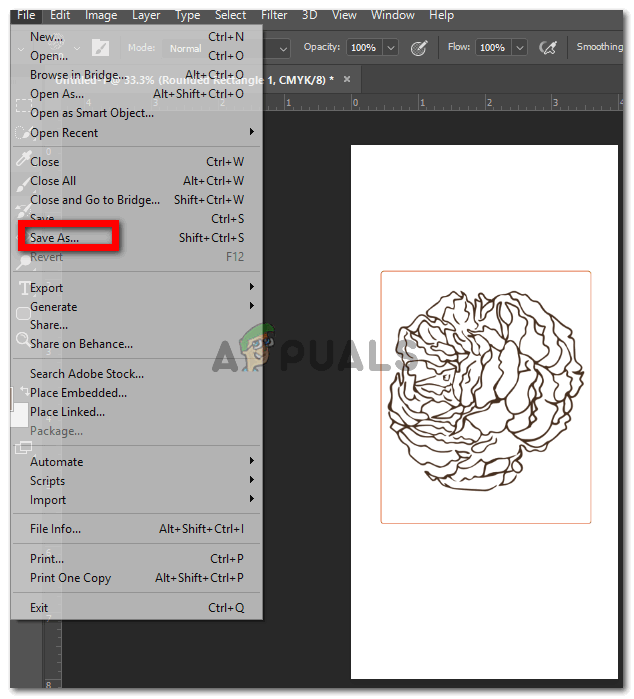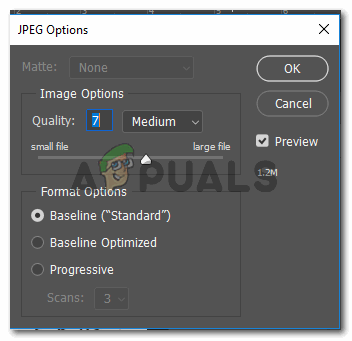Kuvan DPI: n muuttaminen
Suunnittelijana sinun on oltava erittäin varovainen työn laadun suhteen, ikään kuin se tulostettaisiin, jolloin asiakas näkee, onko työsi hyvä vai ei. Ja varmistaaksesi, että lopputyösi näyttää täydelliseltä, olipa kyseessä sitten kuva pehmusteena tai tuloste, varmista, että siinä ei ole virheitä, sinun on säädettävä kyseisen työn DPI: tä. Mitä korkeampi DPI, sitä parempi työn laatu.
Mitä DPI tarkoittaa
DPI on lyhyt muoto ”Dots Per Inch”. Määrität kuviesi DPI-arvon, joka on tapa määrittää kuvan tarkkuus. Suunnittelijan on tulostettava malli, jotta se on korkealla resoluutiolla. Jos kuvan DPI-arvoksi ei ole asetettu riittävän hyvää lukumäärää, suunnittelusi tai edes kuvan tulostustulos osoittautuu pahimmassa muodossaan, enkä usko, että kukaan haluaa sitä. Mitä korkeampi DPI, sitä parempi painotuote.
Syyt miksi sinun on asetettava DPI hyvällä tarkkuudella
- Tärkein syy korkeamman DPI-arvon valitsemiseen on, että kun työsi tulostetaan, pisteet tuumalla (dpi) ovat niin korkeat, että tulosteet ovat selkeitä ja virheettömiä.
- Valitsemasi DPI vaikuttaa myös tulostettavan paperin kokoon. Joten valitse viisaasti.
Mikä on suunnittelijoiden käyttämä yhteinen DPI
Suurimmalle osalle suunnittelijoista työ tulostetaan 300 DPI: llä. Tämän on oltava paras tulostustaso kaikenlaisille tulostuksille. Tämä tuo selkeyttä työhösi ja tekee siitä näyttävän ammattimaiselta. Katso alla olevista kuvista ero 300 DPI: n ja 150 DPI: n työn välillä.

Huomaa kuvan laadun ero.
Yllä olevassa kuvassa on esimerkki kuvasta, joka on tehty Adobe Photoshopissa 150 DPI: llä, ts. Kuva vasemmalla puolella ja 300 DPI, joka on oikealla puolella. Laadussa on näkyvä ero. Voit huomata, että vasemmanpuoleinen on pikseloitu, eikä se näytä olevan kovin tasainen verrattuna oikeaan kuvaan, joka on vähemmän pikseloitu, on sileämpi ja näyttää selkeämmältä. Asiakkaat suurilla foorumeilla, kuten Fiverr tai muualla, haluavat työnsä näyttävän yhtä sujuvalta kuin oikea kuva tai jopa sileämmältä, jos ne tehdään korkeammalla DPI-laadulla. Siksi oikean DPI: n käyttö kuvallesi on niin tärkeää.
Kuinka tarkistaa minkä tahansa kuvan DPI
Voit tarkistaa kuvan DPI-arvon noudattamalla alla mainittuja vaiheita.
- Napsauta hiiren kakkospainikkeella kuvaa, jonka haluat tarkistaa DPI: n. Napsauta avautuvasta avattavasta luettelosta viimeistä vaihtoehtoa, jossa lukee Ominaisuudet.
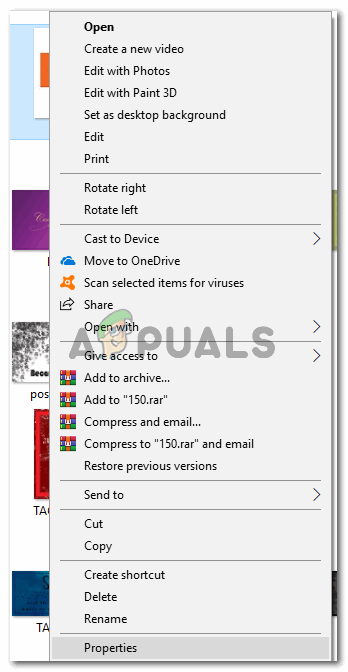
Ominaisuudet: Kaikki mitä sinun tarvitsee tietää kuvasta, löytyy täältä. Kaikki kuvan yksityiskohdat ovat tämän välilehden alla.
- Kun olet napsauttanut Ominaisuudet, avautuu asetusten laatikko. Tämä näyttää kaikki kuvan tiedot. Muodosta otsikot, jotka näet, napsauta otsikkoa, jossa lukee ”Tiedot”. Täältä näet kuvan DPI: n. Huomaa, että tässä DPI ei ole otsikolla 'DPI', vaan näet sen sijaan vaaka- ja pystysuuntaisen tarkkuuden otsikon edessä.
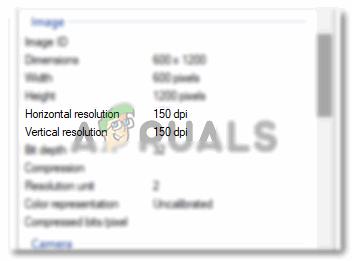
Kuvan vaaka- ja pystysuunnassa näkyy kyseisen kuvan DPI.
Kuinka muuttaa kuvan DPI Adobe Photoshopissa
DPI: n säätäminen Adobe Photoshopille on helppoa. Se on hyvin yksinkertainen prosessi. Voit seurata alla mainittuja vaiheita.
- Kun avaat Adobe Photoshopin ja painat Luo uusi -välilehteä, Adobe Photoshop kysyy kankaasi yksityiskohtia. Tältä sivulta löydät tarkkuustilan. Tässä syötät vaaditun tarkkuuden työhösi, joka on yleensä 300 DPI useimmille suunnittelijoille. Se voi olla korkeampi, mutta DPI: n alentaminen heikentää lopputuloksen laatua.
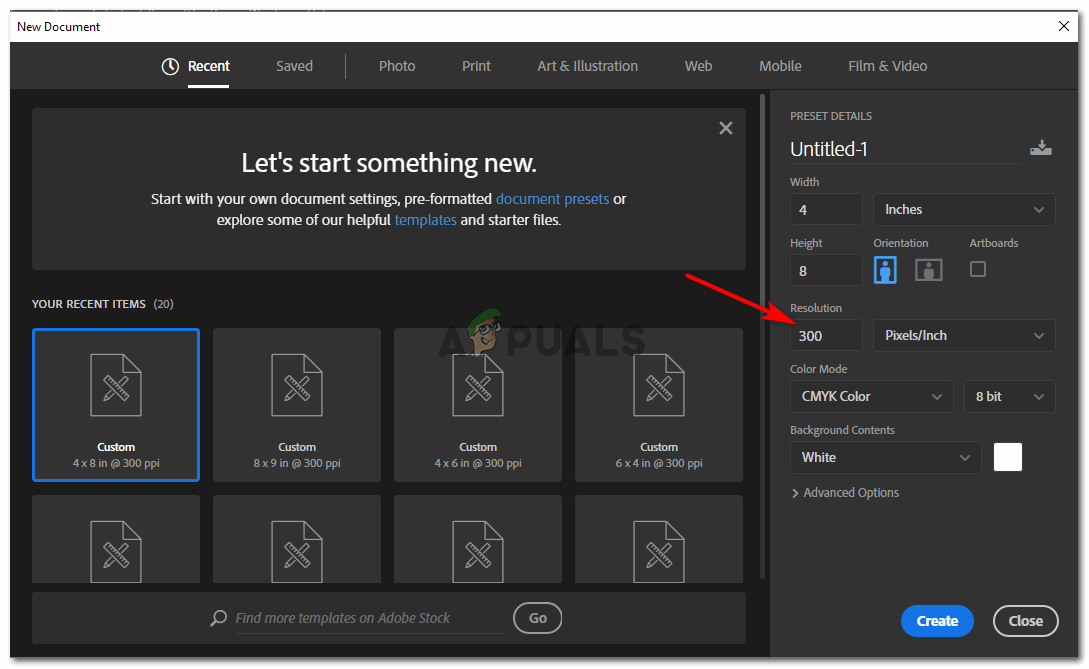
Säädä kuvan tarkkuutta tällä välilehdellä. Tähän pääset heti työn alussa, ennen kuin aloitat suunnittelun.
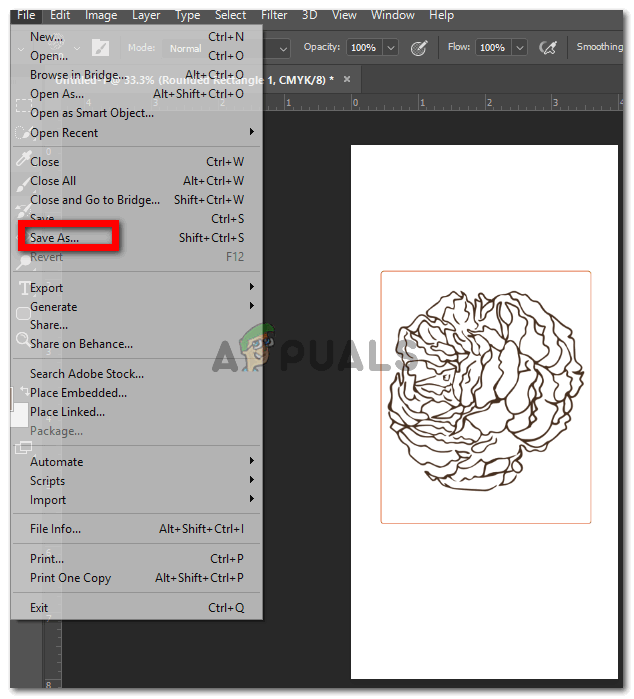
Huomaa: Kun olet valmis työhön, tallennat sen tietenkin. Mutta koska sinun on usein näytettävä asiakkaan näytteitä ennen kuin toimitat heille lopputuotteen, sinun on tallennettava tämä työ korkealaatuisemmaksi, jotta he näkevät työn työkopion nähdessään.
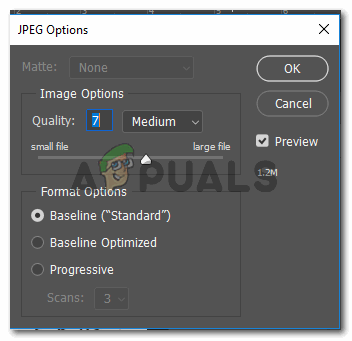
Olen kokenut työn laadun näyttävän kauhistuttavalta, kun tässä vaihtoehdossa laatu on alle 7 tai 8. Joten kun sinulla on ammattimainen projekti ja sinun on näytettävä se asiakkaallesi, varmista, että tallennat kuvan korkeampana.