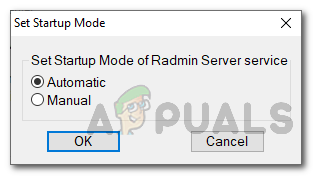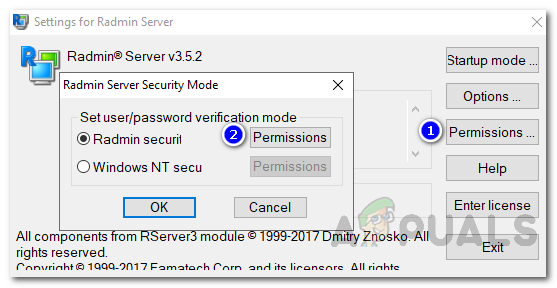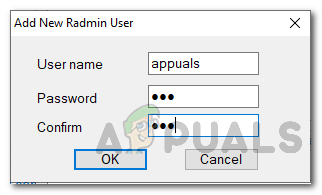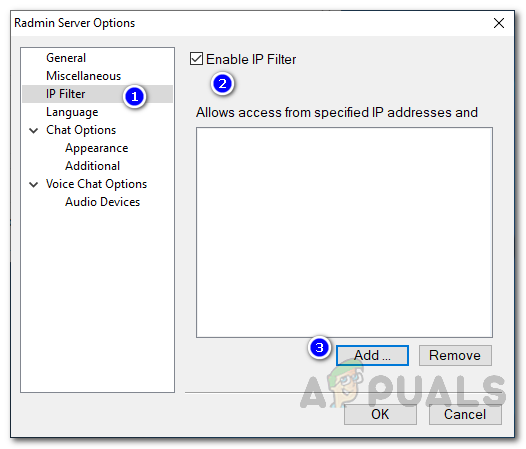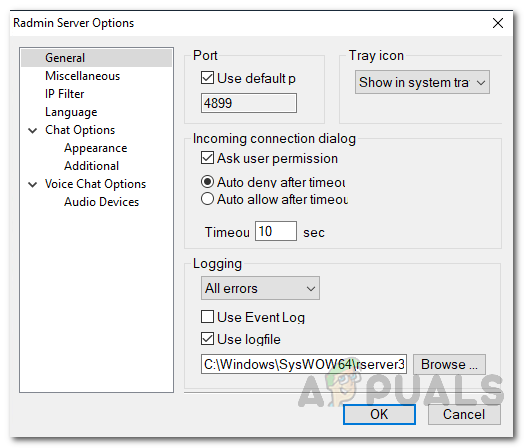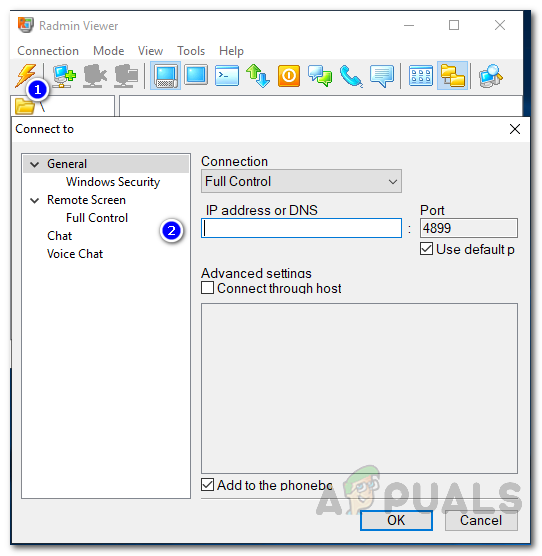Etätyöpöydän käyttö on yksi parhaista tekniikoista. Kyky hallita tietokonetta melkein mistä tahansa on vain hämmentävää. Siellä on tonnia etätyöpöytäsovelluksia, joita käytetään eri tarkoituksiin. Yksi hienoista asioista tässä tekniikassa on se, että käytät tietokonetta ikään kuin olisit henkilökohtaisesti läsnä siellä tietokoneen edessä. Tämän kyvyn saaminen ollessaan mailien päässä on uskomatonta. Etätyöpöytätekniikan käyttötapauksia on niin monta, että sen eri tarkoituksia voitaisiin jatkaa. Kaukosäädinohjelmistojen käyttöluettelo jatkuu ja jatkuu aina siitä, kun pystyt käyttämään työtietokonetta ollessasi kodin mukavuudessa, IT-tuen tarjoamiseen työntekijöillesi ja asiakkaillesi. Siksi emme kuitenkaan ole täällä; keskustella käyttötapauksista.

Radmin Viewer
Yksi haittapuolista etätyöpöytäohjelmisto on vakiintuneiden yhteyksien turvallisuus. Suurin osa tätä tarkoitusta varten rakennetuista ohjelmistoista tai työkaluista on usein alttiita useille hyödyntämistoimille, eikä etäyhteytesi ole todella turvallinen. Siksi olet aina miekan reunalla. On kuitenkin olemassa ohjelmisto, joka on osoittautunut tunkeutumattomaksi tälle osastolle. Radmin on suojattu etäkäyttöohjelmisto, joka tarjoaa asiakkailleen turvallisuutta ja luotettavuutta. Radmin-etäyhteyden muodostamiseksi tarvitaan kaksi pääkomponenttia. Radmin Server ja Radmin Viewer. Palvelin on asennettava etätietokoneeseen, jota haluat käyttää, ja Radmin Viewer siirtyy paikalliseen tietokoneeseen. Näiden työkalujen avulla voit siis muodostaa yhteyden etätietokoneeseen.
Radmin Serverin ja Radmin Viewerin asentaminen
Ennen kuin pääsemme pääaiheeseen ja jotta voit seurata asiaa, sinun on asennettava Radmin Server ja Radmin Viewer ( lataa tästä ) paikallisessa ja etäjärjestelmässäsi. Asennusprosessi on hyvin yksinkertainen eikä vaadi konfigurointia. Kun olet ladannut työkalun, pura .zip-tiedosto mihin tahansa paikkaan, josta haluat. Tee matkasi mainittuun paikkaan ja asenna sitten työkalut vastaavaan järjestelmään.
Radmin-palvelimen määrittäminen
Kun olet asentanut Radmin Serverin etätietokoneeseen, sinun on määritettävä se. Kokoonpanoon sisältyy melko vähän asioita, mutta käymme läpi tärkeimmät ja olennaiset asiat helpottaaksemme sitä. Näitä ovat käynnistystilan valitseminen, IP-suodatus, salasanan asettaminen ja paljon muuta. Joten, mennään pikemminkin, mennään siihen.
Käynnistystilan valitseminen
Kun olet asentanut palvelimen järjestelmään, sinua pyydetään avaamaan Radmin-palvelimen asetusikkuna. Täällä voit tehdä melko paljon asioita, joista yksi on käynnistystilan valitseminen. Radmin Server voi käynnistyä automaattisesti, kun järjestelmä käynnistyy, tai voit halutessasi käynnistää sen manuaalisesti. Käynnistystila valitaan seuraavasti:
- Napsauta Radmin-asetukset-ikkunassa Aloittaa -tilassa.
- Valitse joko Automaattinen tai Käsikirja . Jos haluat, että se käynnistetään automaattisesti, jatka Automaattinen muuten valitse Käsikirja . Käsikirja Käynnistys voi parantaa yleistä turvallisuutta, mutta joissakin tapauksissa automaattinen on parempi, joten mene mitä tarvitset.
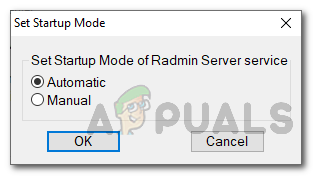
Käynnistystila
Radmin Securityn käyttäminen
Radminia käyttämällä voit jopa rajoittaa saapuvat etäyhteydet kirjautumistunnuksiin ja salasanoihin, jolloin tietyt käyttäjät pääsevät etätietokoneeseen. Tätä varten sinun on lisättävä käyttäjiä Radmin-palvelimeen. Tämä jopa vahvistaa etäyhteyksiesi turvallisuutta. Voit lisätä käyttäjän seuraavasti:
- Napsauta Radmin-asetukset-ikkunassa Käyttöoikeudet .
- Napsauta sen jälkeen Käyttöoikeudet jälleen edessä Radmin Turvallisuus .
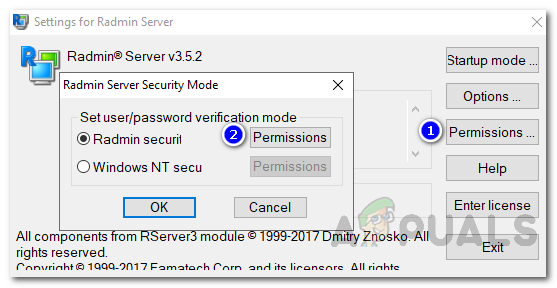
Radmin Security
- Napsauta uudessa ikkunassa ponnahdusikkunaa Lisää käyttäjä .
- Anna käyttäjälle käyttäjätunnus ja seuraa sitä salasanalla. Kun olet valmis, napsauta OK .
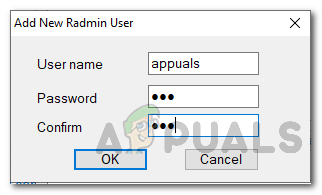
Lisätään käyttäjää
IP-suodatus
Jos haluat rajoittaa saapuvia etäyhteyksiä tietystä verkosta, voit käyttää työkalun IP-suodatintoimintoa. Tämä rajoittaa saapuvat yhteydet tiettyyn IP- tai IP-osoitealueeseen. Näin voit tehdä sen:
- Siirry Asetukset-ikkunassa kohtaan Vaihtoehdot .
- Napsauta vasemmalla puolella IP-suodatin ja valitse sitten Ota IP-suodatin käyttöön laatikko.
- Napsauta sen jälkeen Lisätä antaa IP-osoitealueen.
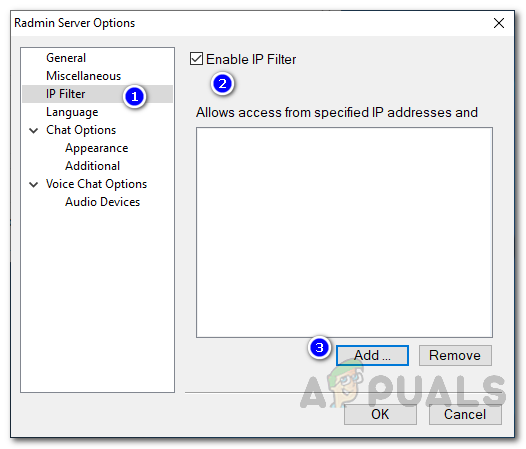
IP-suodatus
- Voit joko antaa tietyn IP- tai IP-osoitealueen. Kun olet tehnyt niin, napsauta Lisätä rajoittaa pääsyä annettuun IP-osoitteeseen / alueeseen.
Käyttäjän luvan pyytäminen ja kirjaaminen
Radmin Server -palvelimessa voit määrittää sen pyytämään etäkäyttäjän lupaa aina, kun yrität muodostaa yhteyden etätietokoneeseen. Sen lisäksi voit myös pyytää palvelinta luomaan lokitiedostoja aina, kun ilmenee virheitä, jotta voit tietää, mikä aiheuttaa ongelman. Voit määrittää tämän seuraavasti:
- Sen Radmin asetukset ikkuna, siirry Vaihtoehdot .
- Valitse siellä Pyydä käyttäjältä lupaa valintaruutu, jos haluat ottaa sen käyttöön. Voit myös määrittää sen hylkäämään tai sallimaan yhteydet automaattisesti tietyn ajanjakson jälkeen.
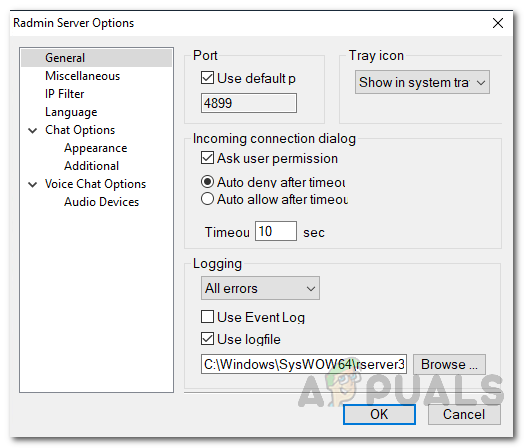
Yleiset asetukset
- Kirjaamista varten voit kirjata erityyppisiä virheitä. Vaihtoehdot näkyvät avattavassa valikossa. Voit muuttaa lokitiedoston sijaintia napsauttamalla Selaa ja valitse sitten, mihin haluat sen tallennettavan.
- Napsauta lopuksi OK .
Yhteyden muodostaminen turvallisesti etätietokoneeseen
Nyt kun olemme määrittäneet Radmin-palvelimen, olemme valmiita muodostamaan yhteyden etätietokoneeseen. Jotta voit muodostaa yhteyden, varmista, että olet asentanut Radmin Viewerin paikalliseen tietokoneeseesi / kotitietokoneellesi. Kun olet asentanut Radmin Viewer, voit muodostaa yhteyden etäjärjestelmään. Tätä varten tarvitset etätietokoneen IP-osoitteen. Löydät IP-osoitteen avaamalla a komentokehote (cmd) ja kirjoittaminen ipconfig kehotteessa. Voit myös siirtää tiedostoja etäjärjestelmään Radmin Viewerin kautta. Tiedostonsiirto menee myös päinvastoin. Kun sinulla on IP-osoite, toimi seuraavasti päästäksesi etäjärjestelmään:
- Avata Radmin Katsoja .
- Kun se latautuu, napsauta ukkosen kuvake löytyy valikkoriviltä.
- Anna etätietokoneen IP-osoite ja varmista Täysi hallinta on valittu avattavasta valikosta.
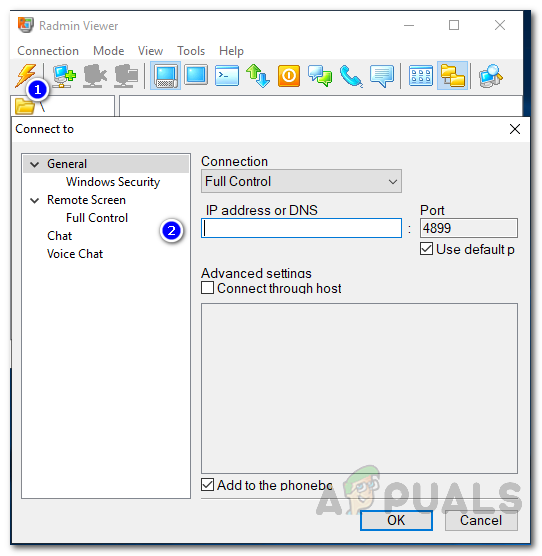
Yhdistetään etätietokoneeseen
- Napsauta sen jälkeen OK .
- Anna kirjautumistunnus ja salasana Radmin Server -turvakokoonpanon mukaisesti.
- Esiin tulee ikkuna, joka näyttää etätietokoneen ruudun.