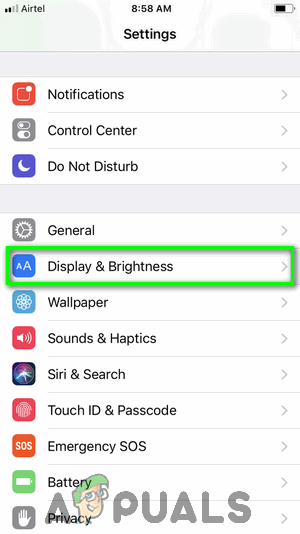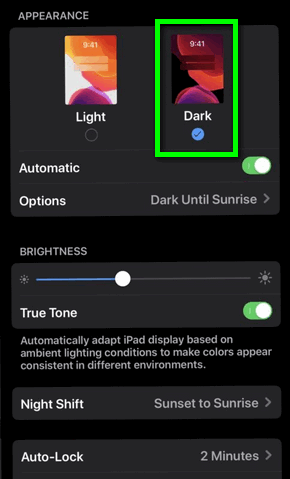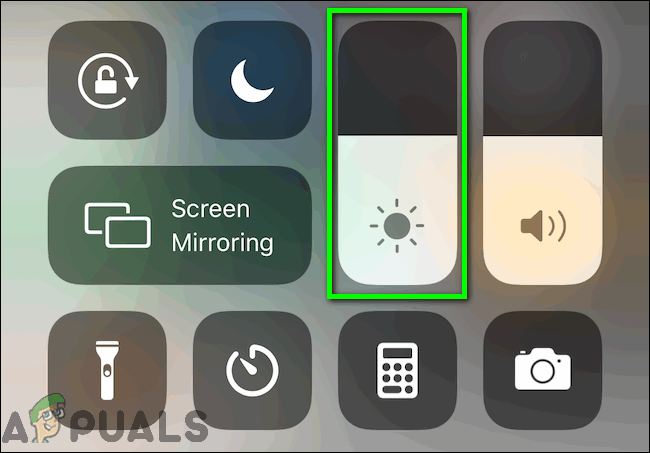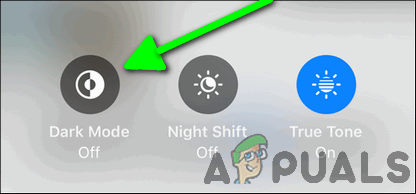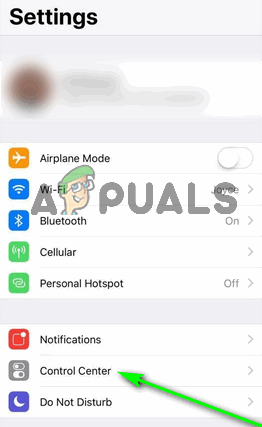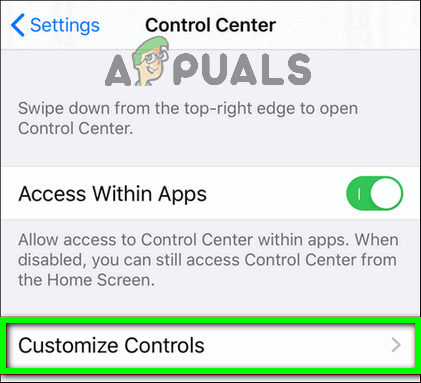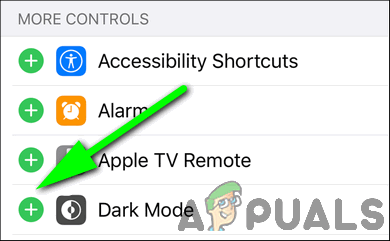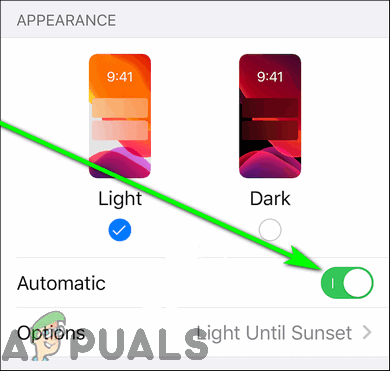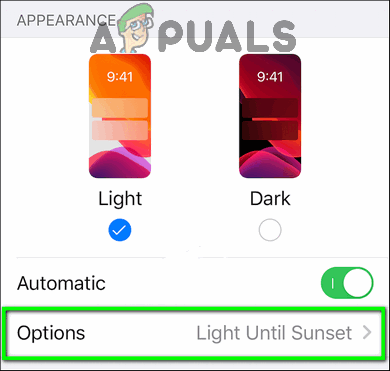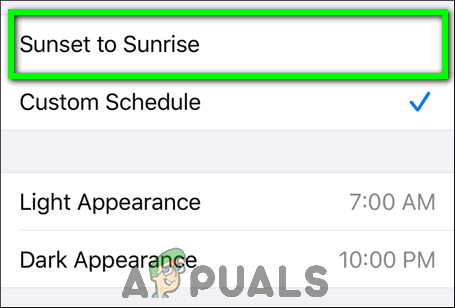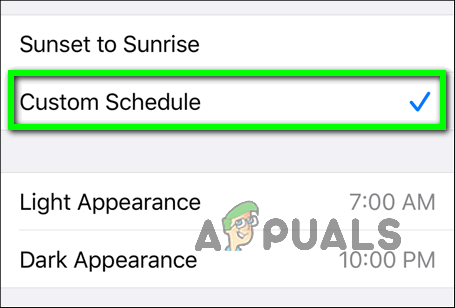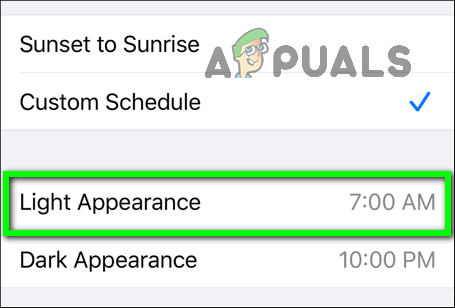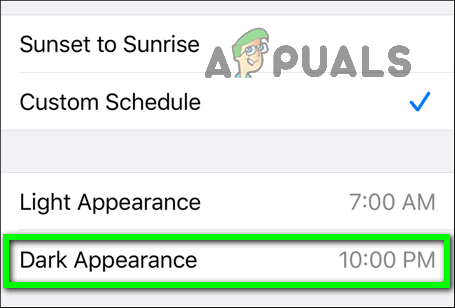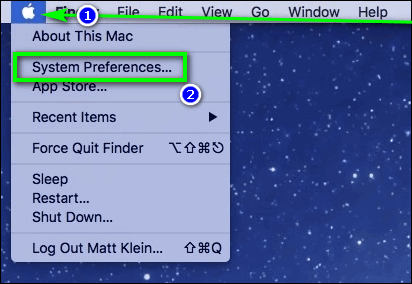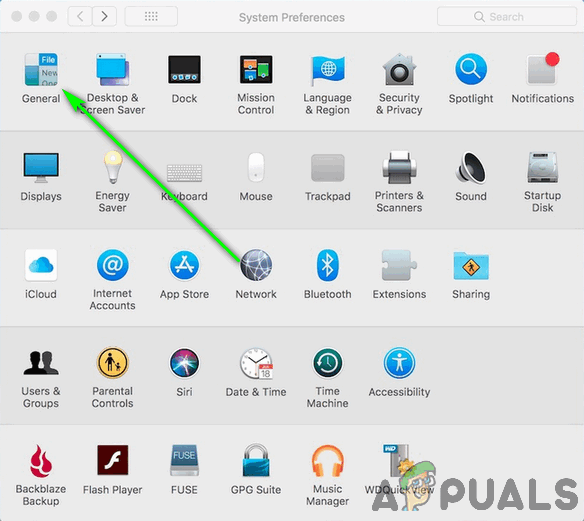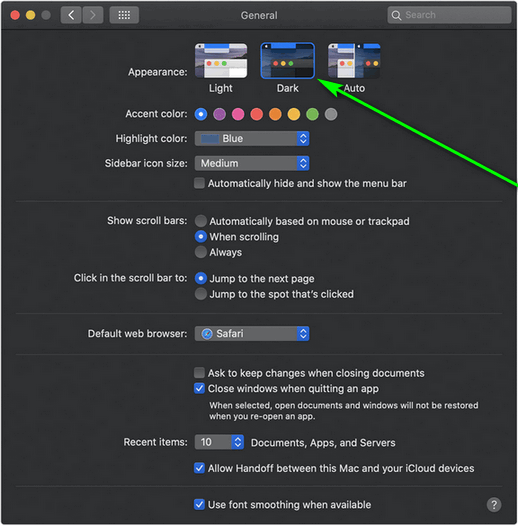Pimeä tila (tai yötila) on ollut kiihkeä sovellusten / käyttöjärjestelmien kehittäjien ja laitevalmistajien kanssa siitä lähtien, kun se sai vetovoiman takaisin vuonna 2017. Pimeä tila on käsitteenä melko yksinkertainen - tavallinen musta teksti valkoisella taustalla näyttö käännetään ylöspäin ja siitä tehdään valkoinen teksti mustalla taustalla -näyttö, jättäen kuvat ja muut graafiset elementit ehjiksi. Mutta jos se on niin yksinkertaista, mikä tekee siitä niin suurenmoisen? Tumma tila vähentää silmien rasitusta ja tekee katselukokemuksesta paljon mukavamman, etenkin yöllä ja heikossa valaistuksessa. Kaiken lisäksi näyttösi menee paljon helpommin akun kanssa pimeässä tilassa, varsinkin laitteissa, joissa on OLED-näytöt, jotka yksinkertaisesti sammuttavat pikselit luonnollisen mustaksi.

IOS 13: n, iPadOS 13: n ja MacOS Mojaven julkaisemisen myötä Apple on Dark Mode -pelin viimeisin tulija. Apple ei välttämättä ole ensimmäinen valmistaja, joka tuo pimeän tilan laitteisiinsa, mutta Roomaa ei rakennettu päivässä - ja Apple vietti hauskansa täydentääkseen teknisen jättiläisen otetta usein vaadittuun Dark Mode -ominaisuuteen. Applen tummasta tilasta, joka on saatavana iPhonessa, iPadissa, iPod Touchissa ja Macissa, on nopeasti tullut yksi yrityksen viimeisimmän käyttöjärjestelmän linjan määrittävistä ominaisuuksista. Kun tumma tila on käytössä, Apple-laitteesi olettaa paljon tummemman ja konservatiivisemman teeman koko järjestelmässä, samoin kuin kaikki varastosovellukset ja kaikki kolmannen osapuolen sovellukset tai verkkosivustot, jotka tukevat pimeää tilaa.
Kuinka ottaa tumma tila käyttöön iPhonessa, iPadissa ja iPod Touchissa
Kaikissa Apple-laitteissa, joissa on iOS 13 tai iPadOS 13 (tai uudempi), on useita eri tapoja ottaa käyttöön pimeä tila.
1. Ota tumma tila käyttöön asetuksissa
- Navigoida johonkin asetukset .
- Näpäytä Näyttö ja kirkkaus .
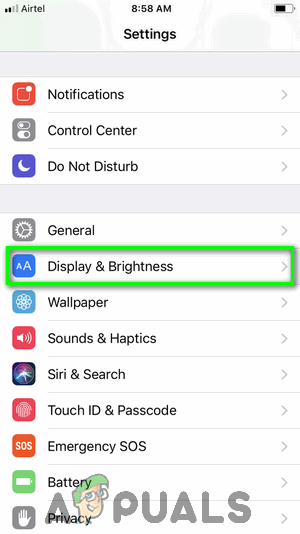
Napauta Asetukset-kohdassa Näyttö ja kirkkaus
- Alla Ulkomuoto napauta Tumma että ota käyttöön Tumma tila ominaisuus. Vastaanottaja Poista käytöstä napauttamalla ominaisuutta Kevyt sen sijaan.
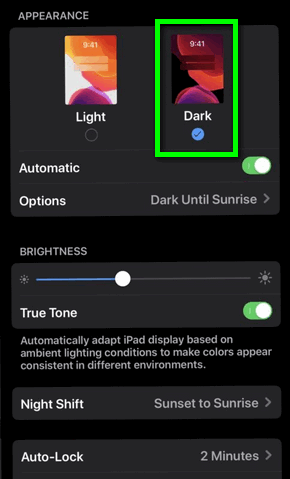
Ota tumma tila käyttöön napauttamalla Pimeä
2. Ota tumma tila käyttöön ohjaimen Kirkkaus-liukusäätimellä Keskusta
Voit ottaa tumman tilan käyttöön missä tahansa laitteen laitteessa milloin tahansa, koska ominaisuus leivotaan pieneen nurkkaan Ohjauskeskus .
- Jos käytät iPadia tai iPhonea, jossa on lovinen näyttö (iPhone X ja uudemmat), vedä alas laitteen näytön oikeasta yläkulmasta. Jos käytät iPhonea fyysisen kanssa Koti -painiketta, vedä ylös laitteen näytön alareunasta. Tämä tuo esiin Ohjauskeskus .
- Napauta ja pidä Kirkkaus liukusäädin Ohjauskeskus .
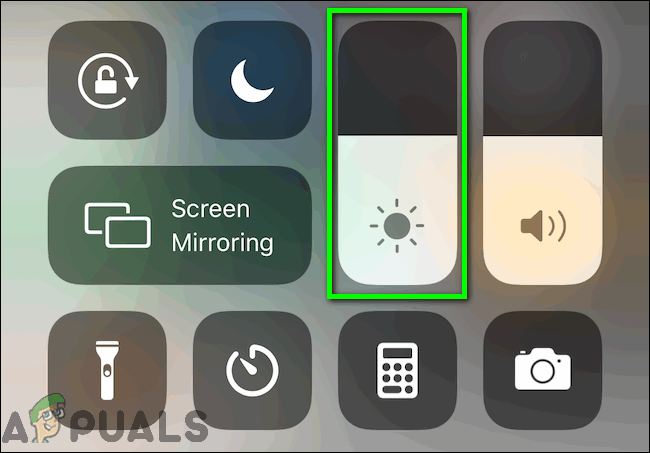
Napauta ja pidä Kirkkaus-liukusäädintä
- Napauta Tumma tila -painiketta ominaisuuden kytkemiseksi päälle. Napauta painiketta uudelleen, kun haluat kääntyä Tumma tila vinossa.
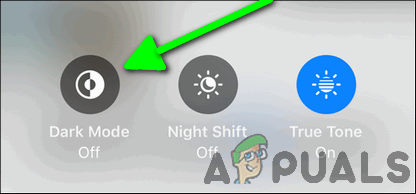
Napauta Pimeä tila -painiketta
3. Ota pimeä tila käyttöön ohjauskeskuksen erillisellä kytkimellä
Jos pimeä tila on ominaisuus, jota käytät usein, voit tehdä sen päälle- ja poiskytkemisestä entistä suoraviivaisemman poistamalla yhden kokonaisen vaiheen. Voit lisätä erillisen pimeän tilan kytkimen laitteen ohjauskeskukseen, jolloin voit yksinkertaisesti tuoda esiin ohjauskeskuksen ja napauttaa sitä ottaaksesi ominaisuuden käyttöön tai poistaa sen käytöstä joutumatta koskaan olemaan vuorovaikutuksessa laitteen kanssa. Kirkkaus liukusäädin. Tätä varten sinun on:
- Siirry laitteen laitteeseen asetukset .
- Näpäytä Ohjauskeskus .
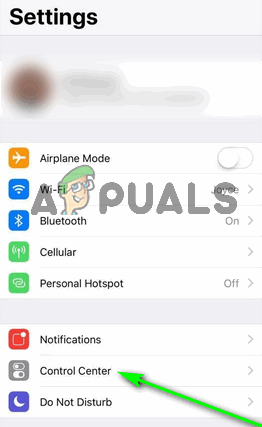
Napauta Ohjauskeskus
- Näpäytä Mukauta ohjaimia .
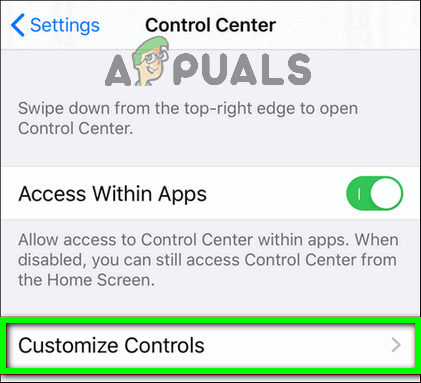
Napauta Mukauta ohjaimia
- Alla Lisää hallintalaitteita -osassa, etsi Tumma tila vaihtoehto ja napauta + -painiketta sen vieressä.
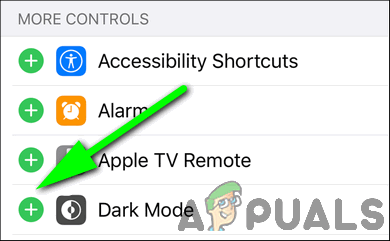
Napauta + pimeän tilan vaihtoehdon vieressä
Kun olet tehnyt niin, tuo esiin laitteesi Ohjauskeskus ja näet, että siellä on oma tumma tila. Voit nyt, mistä tahansa laitteesi laitteesta, yksinkertaisesti vetää ohjauskeskuksen ylös ja napauttaa pimeää tilaa -näppäintä ottaaksesi toiminnon käyttöön tai pois käytöstä.

Oma tumma tila vaihtuu ohjauskeskuksessa
4. Määritä laite kytkemään pimeä tila päälle ja pois päältä aikataulun mukaan
Jos olet tapana olento ja tarvitset laitteesi olevan vain pimeässä tilassa tiettyinä aikoina koko päivän, voit automatisoida prosessin. Pimeää tilaa tukevat Apple-laitteet voidaan määrittää kytkemään pimeä tila päälle ja pois tietyinä aikoina tai kun aurinko laskee ja nousee.
- Siirry laitteen laitteeseen asetukset .
- Etsi ja napauta Näyttö ja kirkkaus .
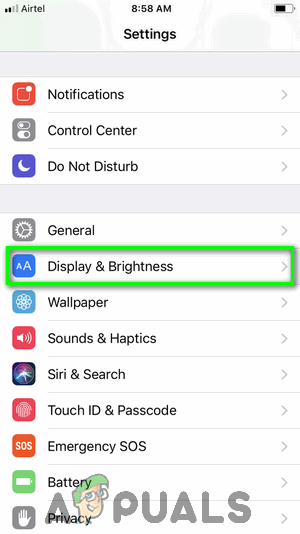
Napauta Asetukset-kohdassa Näyttö ja kirkkaus
- Alla Ulkomuoto napauta vieressä olevaa kytkintä Automaattinen automatisoida järjestelmän käyttöönotto ja poistaminen käytöstä Tumma tila ominaisuus.
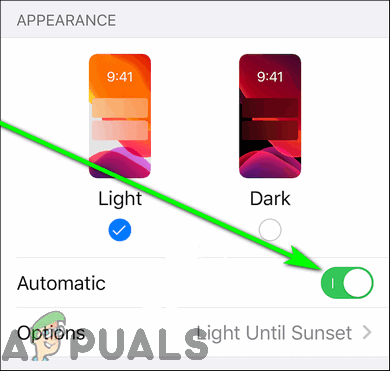
Napauta automaattisen vaihtoehdon vieressä olevaa kytkintä ottaaksesi sen käyttöön
- Näpäytä Vaihtoehdot määrittääksesi milloin haluat Tumma tila päälle ja pois päältä.
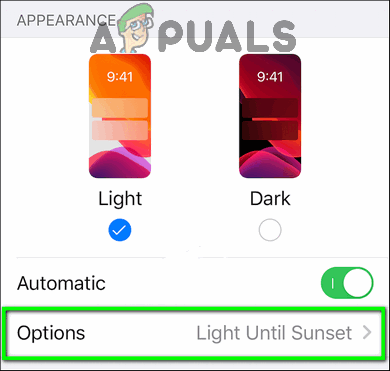
Napauta Asetukset
- Jos haluat Tumma tila Ota se käyttöön, kun aurinko laskee, ja poista se käytöstä, kun aurinko nousee Auringonlasku auringonnousuun , ja olet valmis. Jos kuitenkin haluat Tumma tila Ota käyttöön ja poista se käytöstä tiettyinä aikoina napauttamalla Mukautettu aikataulu ja siirry seuraavaan vaiheeseen.
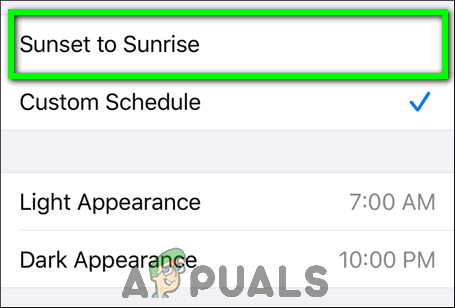
Napauta Auringonlasku auringonnousuun
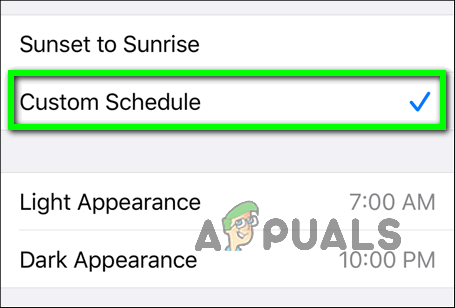
Napauta Mukautettu aikataulu ja jatka
- Näpäytä Valon ulkonäkö .
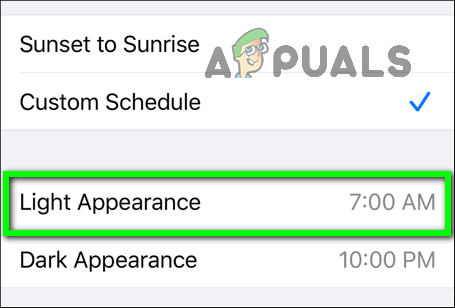
Napauta Valon ulkonäkö
- Määritä haluamasi kellonaika Tumma tila poistetaan käytöstä osoitteessa ja vahvista toiminto.
- Näpäytä Tumma ulkonäkö .
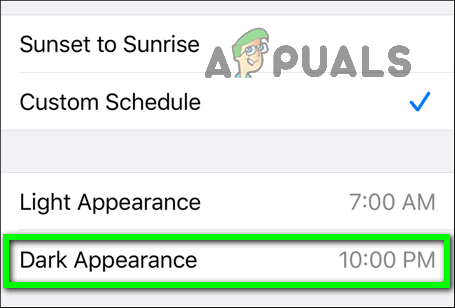
Napauta Pimeä ulkonäkö
- Valitse haluamasi kellonaika Tumma tila ja ota toiminto käyttöön.
Siinä kaikki - laitteesi siirtyy nyt automaattisesti pimeän tilan ja sen oletusvalon välillä valitsemasi ajankohtina.
Kuinka ottaa tumma tila käyttöön Macissa
Ei enää epäonnistuneita hakuja Sovelluskauppa sovellukselle, joka tekee Macin yleisestä esteettisyydestä hieman tummemman - Applen natiivi Dark Mode on saatavana myös kaikissa MacOS-tietokoneissa, joissa on MacOS Mojave tai uudempi. Applen tumma tila Mac-tietokoneille on suunniteltu paitsi helpottamaan käyttäjän silmiä, myös antamaan käyttäjän keskittyä paremmin työhönsä, koska se tekee todellisesta sisällöstä näkyvämmän ja ikkunat, hallintalaitteet ja muut käyttöliittymän elementit vähemmän havaittavissa ja kasvoillasi. Ota tumma tila käyttöön Macissa seuraavasti:
- Klikkaa Omena valikko (edustaa Omena -kuvaketta) näytön yläreunan työkalurivillä.
- Klikkaa Järjestelmäasetukset… .
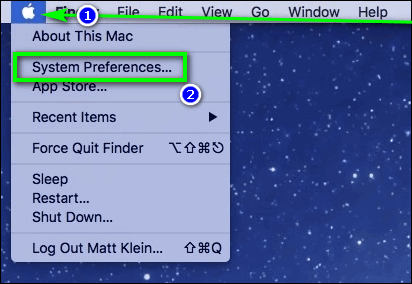
Napsauta Apple-valikkoa ja sitten Järjestelmäasetukset ...
- Klikkaa yleinen .
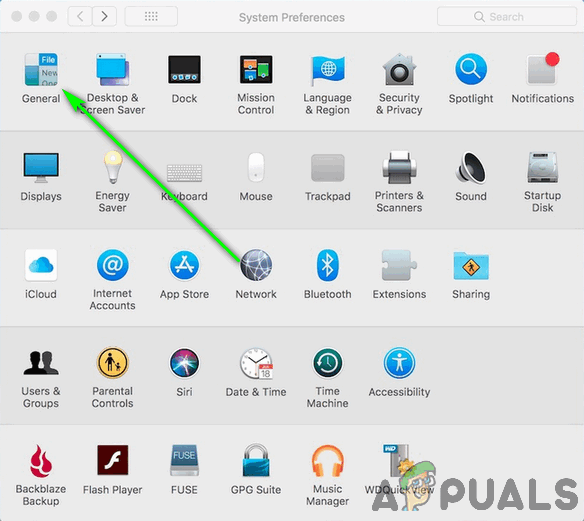
Napsauta Yleiset
- Vieressä Ulkomuoto , Klikkaa Tumma vaihtoehto sen valitsemiseksi ja ota käyttöön Tumma tila ominaisuus. Vastaanottaja Poista käytöstä napsauttamalla Kevyt vaihtoehto.
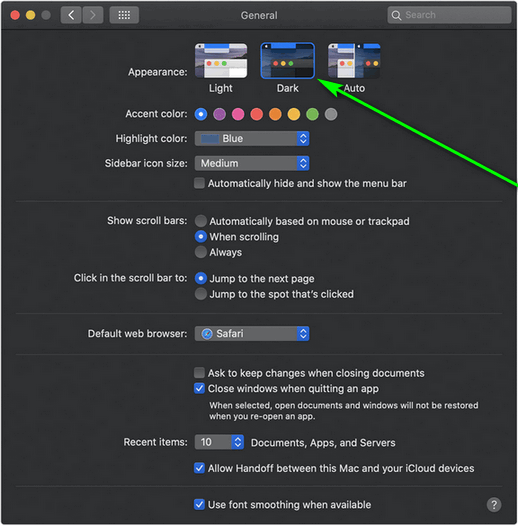
Napsauta Tumma-vaihtoehtoa Ulkonäkö
merkintä: Jos käytät MacOS Catalinaa tai uudempaa ja haluat ajoittaa sen Tumma tila ominaisuus niin, että Mac ottaa ominaisuuden käyttöön yöllä ja poistaa sen käytöstä, kun aurinko nousee, napsauta Auto vaihtoehto.
4 minuuttia luettu