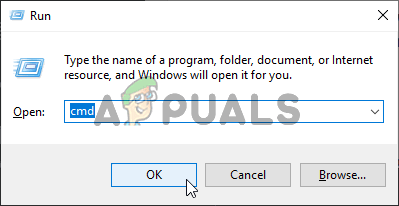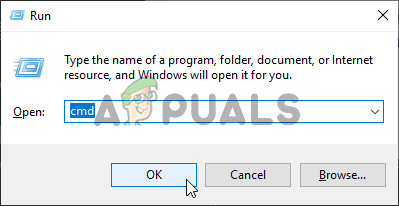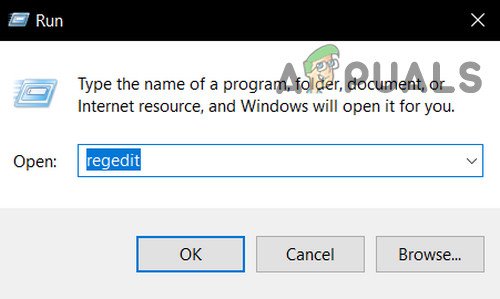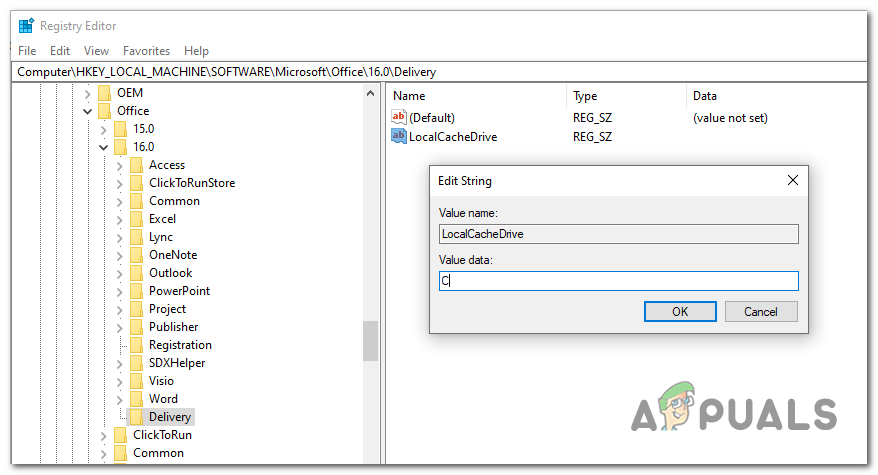Virhe 1327 ”Virheellinen asema” on asennusvirhe, joka tapahtuu, kun ohjelman asennukseen käytetty asema ei kelpaa. Tämä ongelma näkyy pääasiassa Microsoft Office -asennuksissa, mutta sitä voi esiintyä myös monissa muissa sovelluksissa.

Virhe 1327 asennettaessa ohjelmia
Suurimmassa osassa tapauksia tämä erityinen virhe johtuu siitä, että asennusohjelma yrittää suorittaa operaation verkon sijainnissa, jota ei ole kartoitettu. Tässä tapauksessa voit korjata ongelman nopeasti kartoittamalla verkon sijaintia, jota ei ole määritetty.
Tässä artikkelissa olemme keskittyneet MS Officeen; mutta korjaukset eivät rajoitu vain Officeen. Taitotasostasi riippuen sinun pitäisi pystyä soveltamaan samaa lähestymistapaa mihin tahansa sovellukseen, joka palauttaa tämän virheen.
Office-asennukset ovat taipuvaisia pakottamaan asennuksen asetetuille asemille, joita ei välttämättä ole. Tässä tapauksessa voit ohjata oikeaan asemaan SUBST-komennolla tai muokata LocalCacheDrive-sijaintia manuaalisesti.
Tapa 1: Kartoittamaton verkkopolku
Kuten käy ilmi, yksi yleisimmistä syistä, miksi Virhe 1327. Virheellinen asema ’ on tilanne, jossa virhesanomassa ilmoitettua asemaa ei ole kartoitettu. On erittäin todennäköistä, että sinulla ei ole lupaa asentaa sovellusta verkkoasemalle.
Useat ongelman kohteena olevat käyttäjät, jotka ovat kohdanneet tämän ongelman, ovat vahvistaneet, että ongelma on ratkaistu sen jälkeen, kun he huomasivat suorittavansa asennusohjelmaa järjestelmänvalvojana, vaikka asemaa ei ole kartoitettu.
Jos sama tapaus soveltuu myös tapauksessasi, tässä on vaiheittaiset ohjeet sen korjaamiseen:
- Lehdistö Windows-näppäin + R avata a Juosta valintaikkuna. Kirjoita seuraavaksi 'Cmd' ja paina Ctrl + Vaihto + Enter avataksesi kohonneen CMD-kehotteen. Kun sinua pyydetään UAC (Käyttäjätilien valvonta) napsauta Joo myöntää järjestelmänvalvojan käyttöoikeudet.
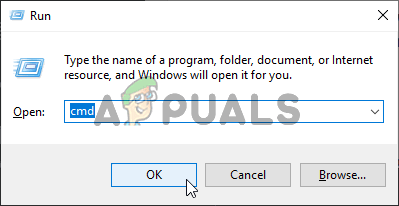
Suoritetaan komentokehote
- Kirjoita seuraava komento korotetun CMD-kehotteen sisään ja paina Enter-näppäintä virheen laukaisevan aseman kartoittamiseksi:
nettokäyttö AJAA : PATH
merkintä: Muista, että molemmat AJAA ja PATH ovat paikkamerkkejä, jotka on korvattava arvoilla, jotka ovat sovellettavissa kyseisessä skenaariossa. Oletetaan esimerkiksi, että haluan luoda aseman X verkon jaetun polun e-kirjoista - oikea komento olisi verkkokäyttö X: \ e-kirjat '
- Kun komento on käsitelty onnistuneesti, sulje korotettu komentokehote ja käynnistä tietokone uudelleen.
- Kun tietokoneesi käynnistyy uudelleen, toista asennus ja katso, onko ongelma nyt ratkaistu.
Katso artikkeli aiheesta verkkoaseman kartoitus Windows 10: ssä .
Jos kohtaat edelleen Virhe 1327. Virheellinen asema, siirry alas seuraavaan mahdolliseen korjaukseen.
Tapa 2: Ohjaa toiminto käyttöjärjestelmään
Jos kohtaat tämän ongelman erityisen vanhojen Office-versioiden kanssa, on todennäköistä, että asennusohjelma pakottaa tiedoston kopioimisen olemattomaan asemaan. Tämän ilmoitetaan esiintyvän tyypillisesti Office 2010: ssä (akateemiset versiot).
Joistakin outoista syistä asennusohjelma saattaa pakottaa asennuksen F: -asemaan, vaikka sitä ei olisikaan olemassa. Microsoft on lopulta käsitellyt tämän ongelman, mutta jos yrität asentaa tämän tietyn Office-version perinteisestä asennusmediasta, kuten CD: ltä, kohtaat ongelman.
Useat ongelmat saaneet käyttäjät, jotka myös kamppailivat tämän ongelman kanssa, ovat vahvistaneet, että ongelma korjattiin kokonaan, kun he käyttivät SUBST-komentoa korvaamaan ongelmallisen aseman polun.
Tässä on pikaopas siitä, miten tämä tehdään kohotetusta CMD-kehotteesta:
- Lehdistö Windows-näppäin + R avata a Juosta valintaikkuna. Kirjoita seuraavaksi 'Cmd' ja paina Ctrl + Vaihto + Enter avataksesi kohonneen CMD-kehotteen. Kun näet UAC (Käyttäjätilien valvonta) , klikkaus Joo myöntää järjestelmänvalvojan oikeudet.
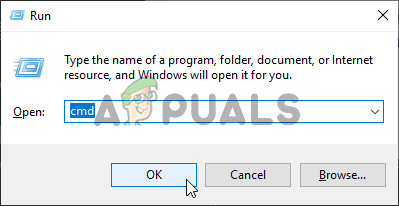
Suorita komentokehote
- Kirjoita korotetun CMD-kehotteen sisään seuraava komento, korvaa paikkamerkit ja paina Tulla sisään:
subst X: Y:
merkintä: X on olemattoman aseman paikkamerkki ja Y on käyttöjärjestelmän asemasi paikkamerkki. Joten jos kohtaat Virhe 1327. Virheellinen asema F: ja Windows on asennettu C: -asemaan, oikea komento olisi subst F: C: '
- Kun komento on käsitelty onnistuneesti, sulje korotettu CMD-kehote ja käynnistä tietokone uudelleen.
- Kun tietokone käynnistyy uudelleen, toista vaihe, joka aiheutti aiemmin ongelman, ja katso, onko ongelma nyt ratkaistu.
Jos sama Virhe 1327. Virheellinen asema ’ tapahtuu edelleen, siirry seuraavaan mahdolliseen korjaukseen alla.
Tapa 3: Asemakirjeen korjaaminen rekisterieditorilla
Jos kohtaat ongelman vanhemmassa Microsoft Office -asennuksessa tai yrität päivittää nykyisen Office-asennuksesi uudempaan versioon, ongelma voi johtua myös rekisterimerkinnästä nimeltä LocalCacheDrive virheellinen merkintä.
Useat asianomaiset käyttäjät, jotka ovat myös kohdanneet tämän ongelman, ovat vahvistaneet, että he pystyivät korjaamaan ongelman muuttamalla rekisterieditorilla LocalCacheDrive voimassa olevaan kirjeeseen.
Tässä on pikaopas tämän tekemiseen:
merkintä: Alla olevien ohjeiden pitäisi toimia riippumatta Windows-versiosta, jossa kohtaat ongelman.
- Lehdistö Windows-näppäin + R avata a Juosta valintaikkuna. Kirjoita seuraavaksi 'Regedit' ja paina Tulla sisään avata Rekisterieditori. Kun sinua pyydetään Käyttäjätilien valvonta (UAC) , klikkaus Joo myöntää järjestelmänvalvojan oikeudet.
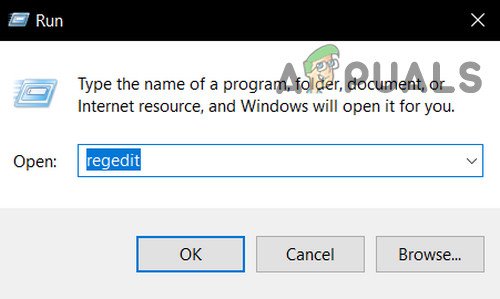
Avaa Regedit
- Kun olet rekisterieditorissa, siirry vasempaan osioon seuraavaan sijaintiin:
HKEY_LOCAL_MACHINE SOFTWARE Microsoft Office
- Seuraavaksi pääset toimistoasennukseen liittyvään alikansioon (E.G. 15.0, 16.0, 11.0 jne.) Ja valitse sitten Toimitus avain.
- Kun olet saapunut oikeaan paikkaan, siirry oikeaan osaan ja kaksoisnapsauta painiketta LocalCacheDrive.
- Sisällä Muokkaa merkkijonoa määritä LocalCacheDrive-ruutuun Arvotiedot sinun Käyttöjärjestelmä (yleisimmin C ) ja paina Ok tallentaa muutokset.
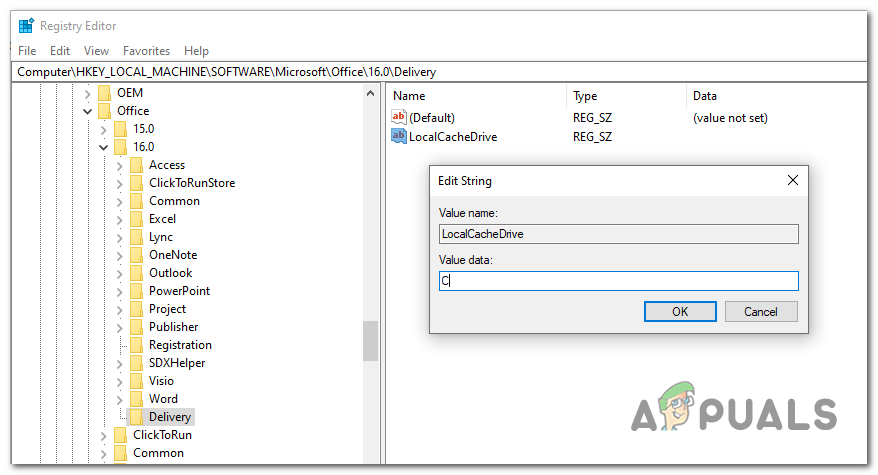
Vaihdetaan oikeaan lLcalCacheDrive-arvoon