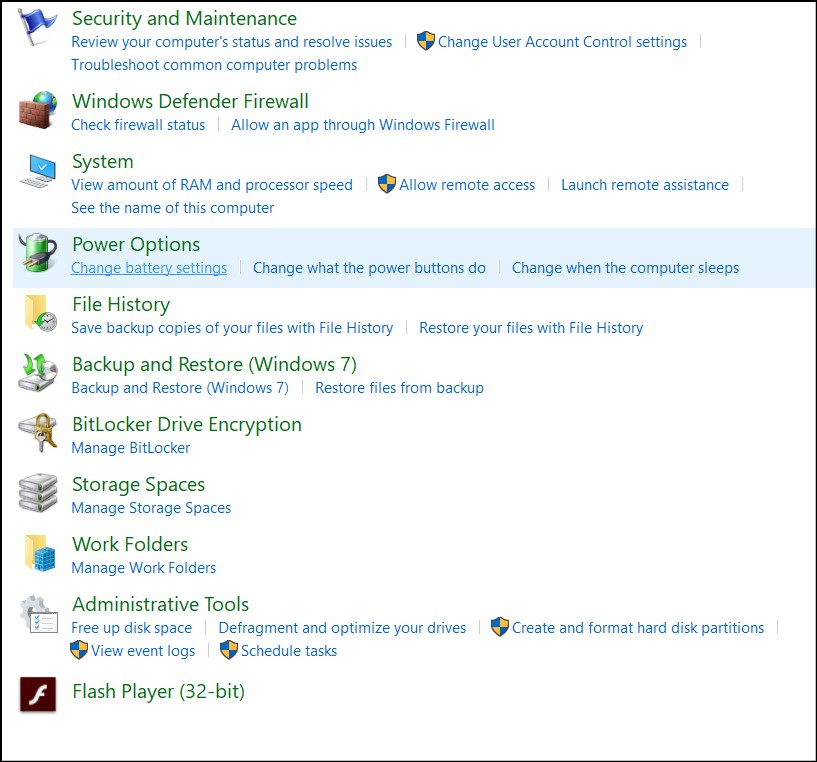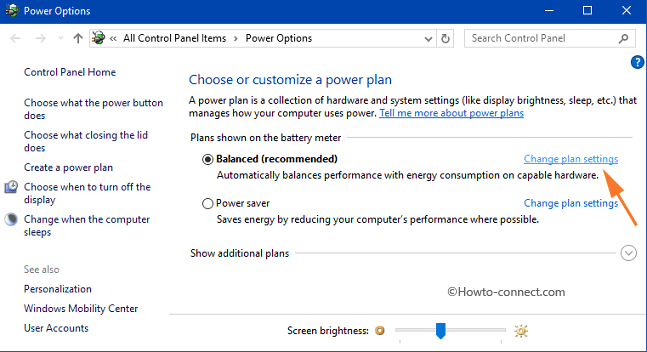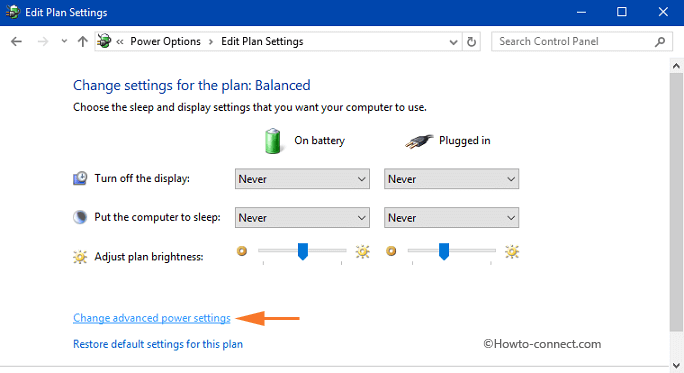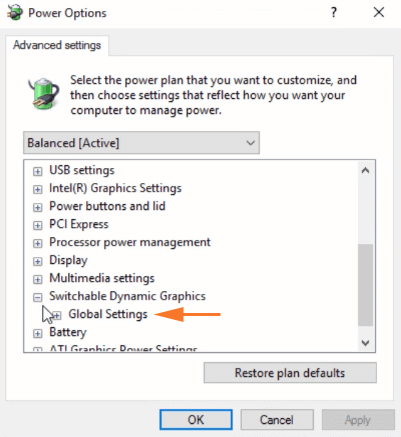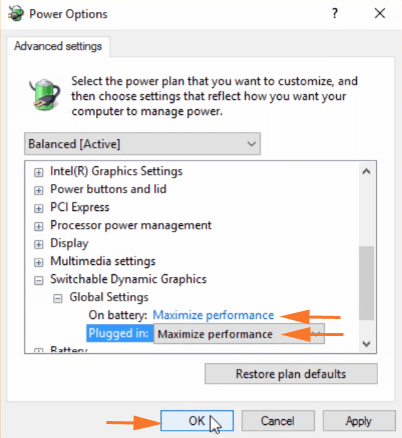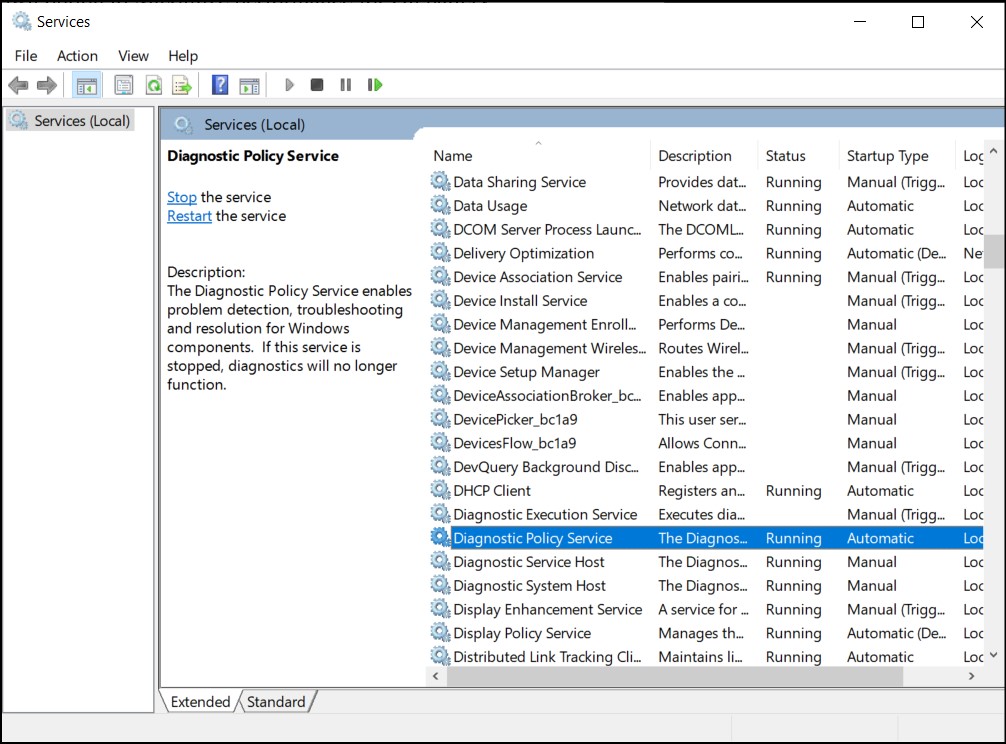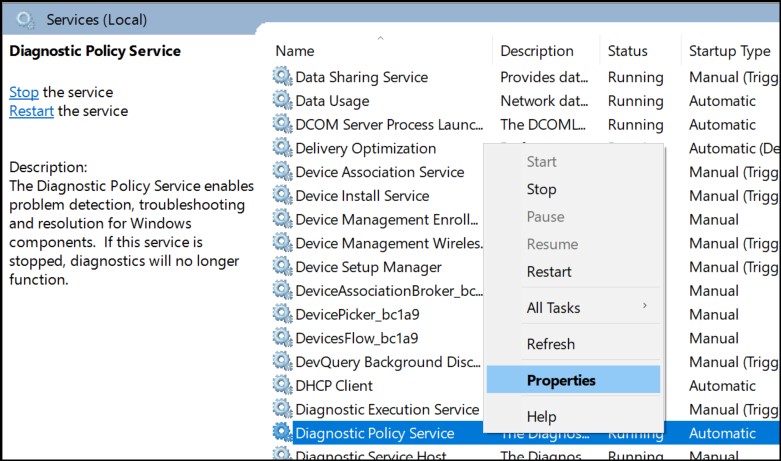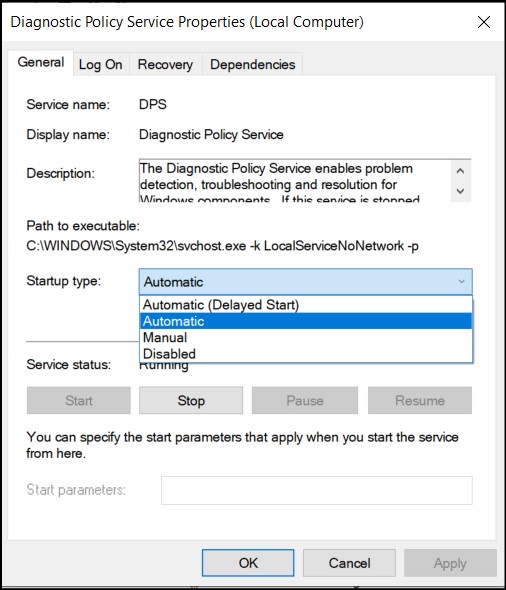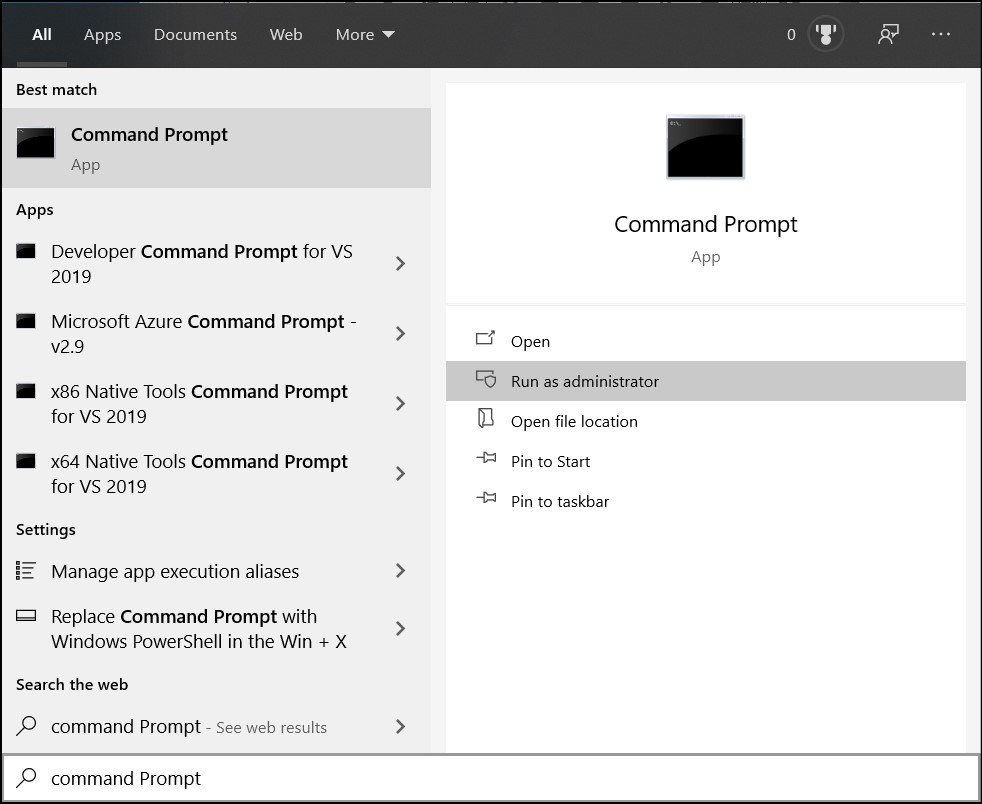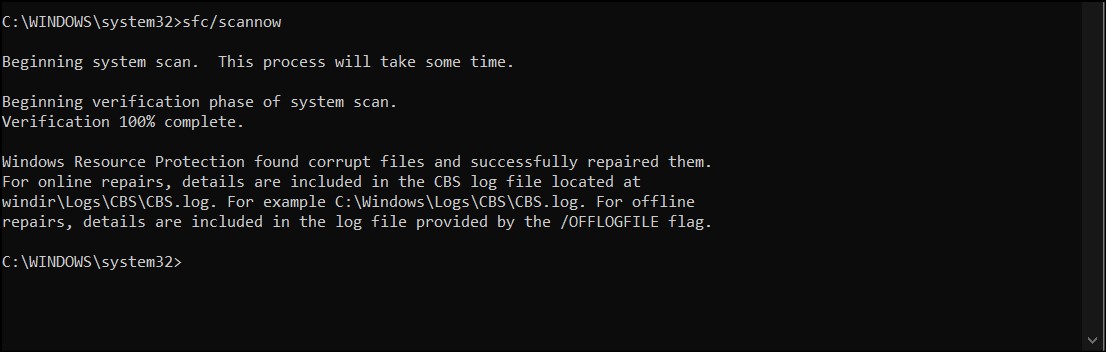Ei ole mitään erityisiä syitä sille, milloin ja missä käyttäjä kohtaa LoadLibrary epäonnistui virhekoodilla 14 . Suurin osa käyttäjien virheraporteista on koskenut pelien käynnistämistä. On ollut tapauksia tästä virheestä, kun käytetään ohjelmistoja, jotka käyttävät näytönohjaimia, kuten Lightroom ja Photoshop . Joissakin tapauksissa palveluihin, kuten Windowsin käynnistämiseen ja Internetin käyttöön, liittyvistä ongelmista on raportoitu.

LoadLibrary-virhe
Todennäköisimmät syyt näyttävät liittyvän näytönohjaimen asetuksiin ja vioittuneisiin .dll-tiedostoihin.
Tapa 1: Muuta virta-asetuksia
Yleisin käyttäjien ilmoittama ratkaisu liittyy näytönohjaimen tehoasetusten muuttamiseen. Tässä prosessissa asetuksia muutetaan optimoiduista maksimaaliseen suorituskykyyn. Kun olet optimoidussa tilassa, Windows yrittää säästää virtaa hidastamalla prosesseja tai kieltäytymällä antamasta joidenkin käyntiin.
- Lehdistö Windows-avain ja kirjoittaa Ohjauspaneeli ja paina Tulla sisään .
- Klikkaa Järjestelmä ja turvallisuus . Nyt, Under Virranhallinta-asetukset , Klikkaa Muuta akun asetuksia.
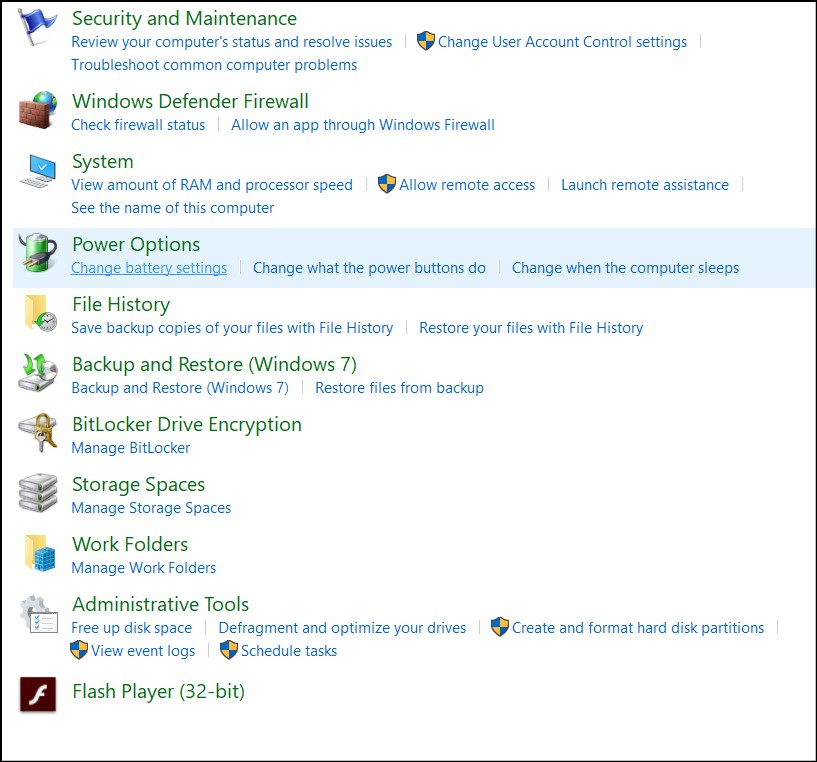
Virranhallinta-asetukset
- Klikkaa Muuta suunnitelman asetuksia käyttämääsi virrankäyttösuunnitelmaa vastaan.
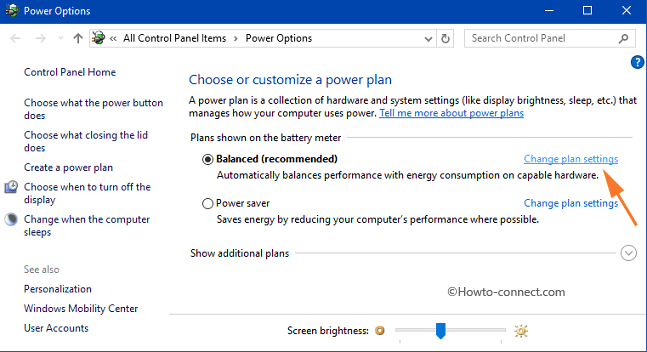
Muuta suunnitelman asetuksia
- Napsauta nyt Muuta virran lisäasetuksia .
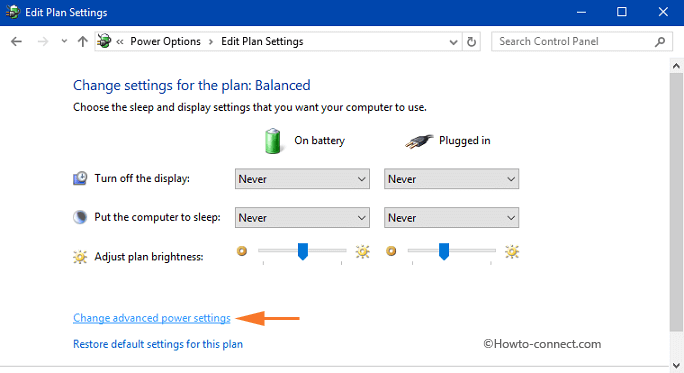
Virran lisäasetukset
- Vieritä alas kohtaan Vaihdettava dynaaminen grafiikka ja sitten Yleiset asetukset .
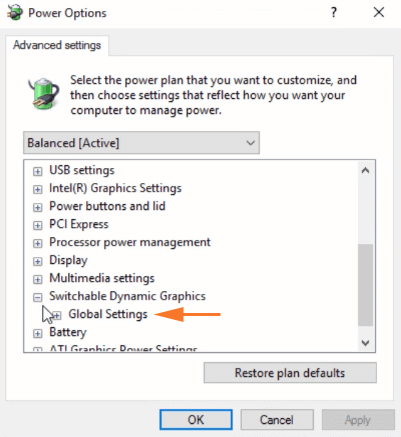
Grafiikan virran asetukset
- Vaihda avattavaksi vaihtoehdoksi Maksimoi suorituskyky varten Akulla . Tee sama Kytketty .
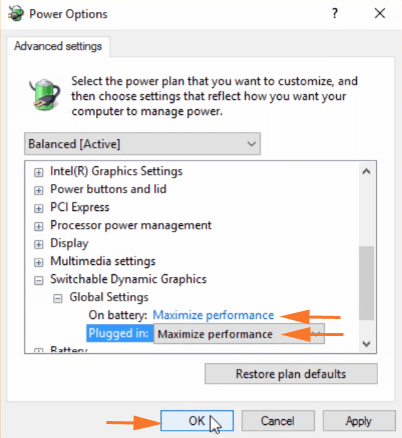
Maksimoi suorituskyky
- Älä unohda käynnistää tietokonetta uudelleen ennen kuin tarkistat, onko ongelma ratkaistu.
Tapa 2: Aseta Diagnostic Policy Service Startup -asetukseksi Automaattinen
Diagnostic Policy Service mahdollistaa ongelmien havaitsemisen, vianmäärityksen ja ratkaisun komponentteihin Windowsissa. Syy tämän palvelun käyttöönottoon on, että käyttöjärjestelmä voi suorittaa diagnostiikan ja tarjota ratkaisuja esiintyviin ongelmiin. Tässä tapauksessa voimme ottaa tämän prosessin käyttöön, jotta se voi automaattisesti etsiä ongelman LoadLibrary Failed.
- Lehdistö Windows-näppäin + R ja kirjoittaa palvelut. msc . Vieritä alas kohtaan Diagnostinen käytäntöpalvelu .
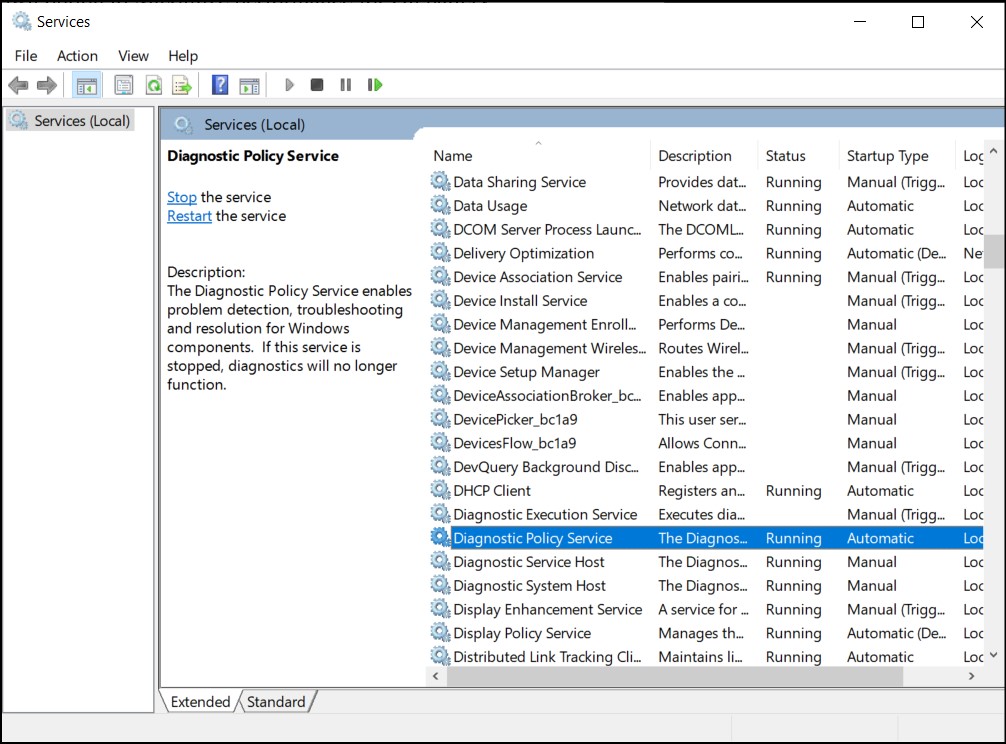
Diagnostinen käytäntöpalvelu
- Napsauta hiiren kakkospainikkeella ja valitse Ominaisuudet .
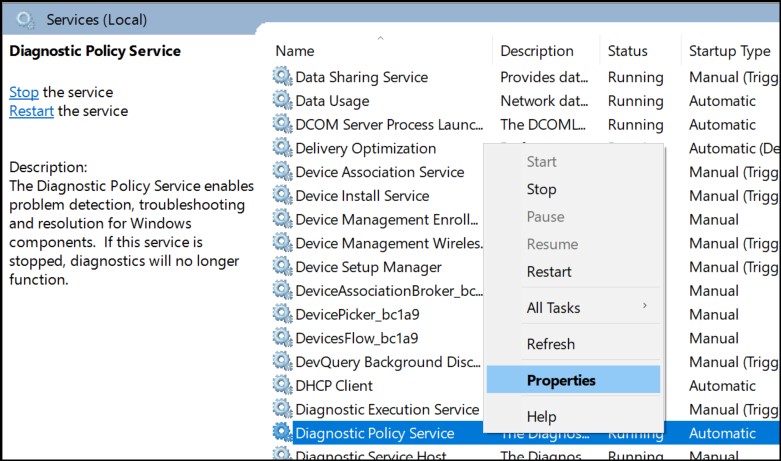
Diagnostic Policy Service -ominaisuudet
- Sitten vastaan Käynnistystyyppi , Valitse Automaattinen .
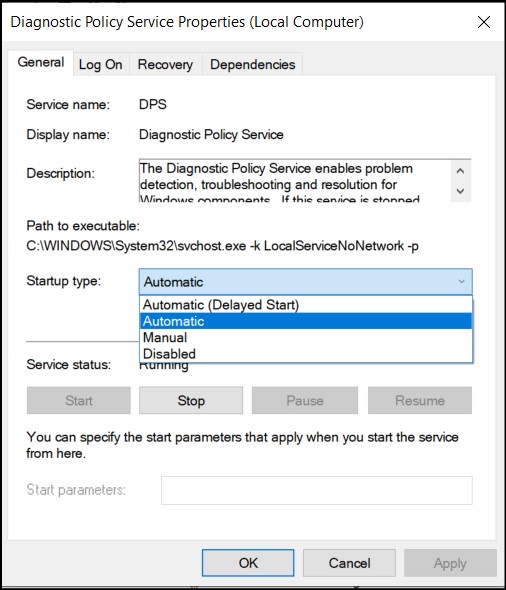
Automaattinen käynnistystyyppi
- Klikkaus alkaa sitten Käytä, ja sen jälkeen OK .
- Käynnistä tietokone uudelleen ja suorita ohjelmisto, joka antaa virheen.
- Windowsin diagnostiikkapalvelu suorittaa vianmäärityksen ja yrittää ratkaista ongelman.
Tapa 3: Suorita System File Checker
Windows tarjoaa myös toisen diagnostiikkapalvelun nimeltä SFC tai System File Checker. Tämä sovellus toimii komentokehotteen kautta. Se yrittää skannata ja korvata vioittuneet tiedostot tietokoneeltasi lataamalla uusia Internetistä. Käynnistämme tämän palvelun ja katsomme, korvaako se puuttuvat tiedostot.
- Juosta Komentokehote kuten Järjestelmänvalvoja .
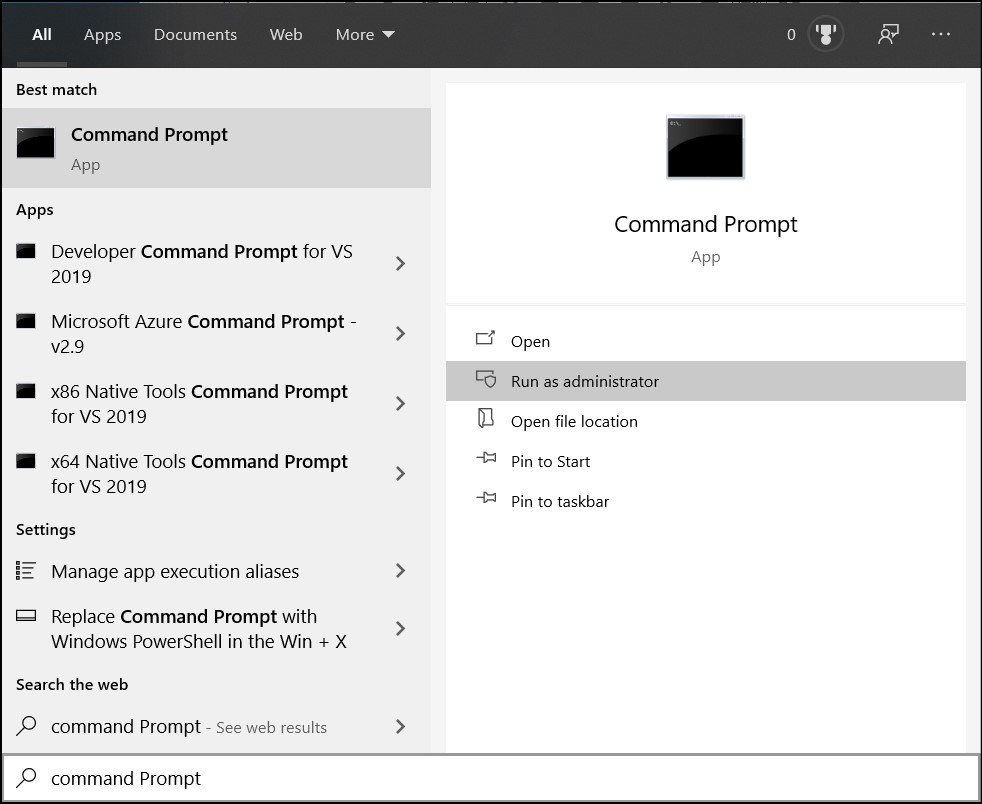
Komentokehote
- Kirjoita seuraava komento komentokehotteeseen ja paina Tulla sisään .
sfc / scannow
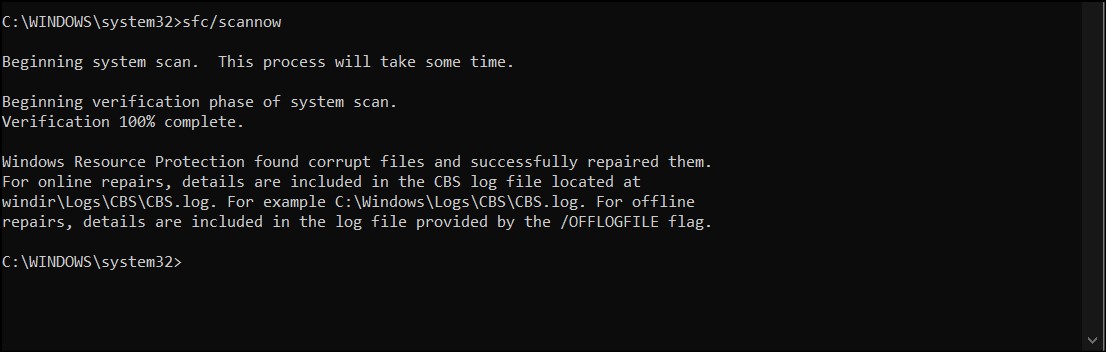
Järjestelmän tiedostontarkistus
- Palvelun suorittaminen vie jonkin aikaa. Älä myöskään poistu terminaalista, ennen kuin siinä sanotaan Vahvistus 100% valmis .
- Käynnistä tietokone uudelleen tarkistuksen jälkeen ja tarkista, onko ongelma ratkaistu.