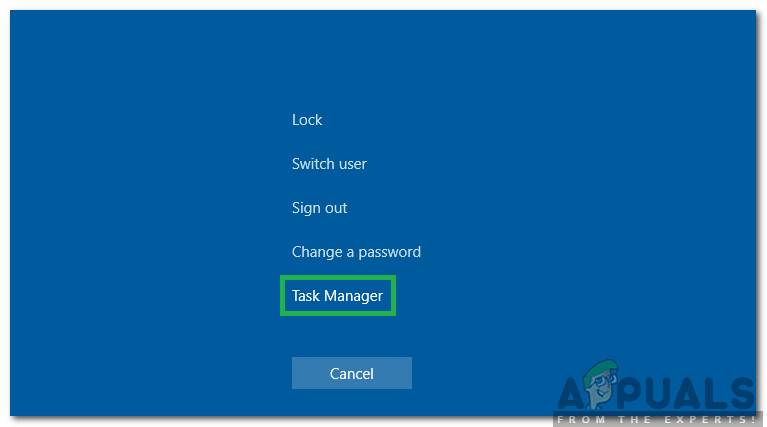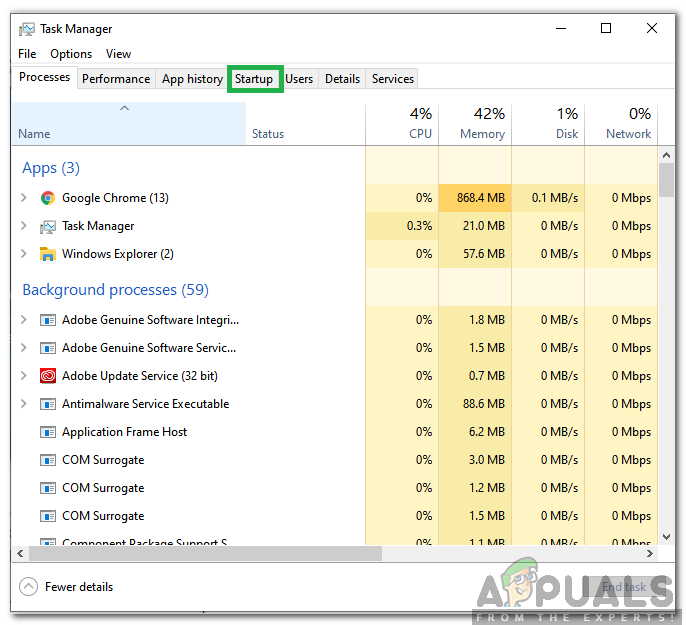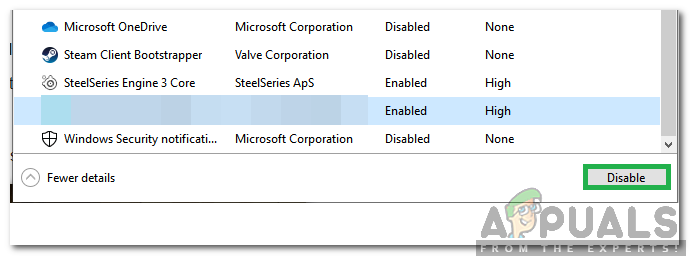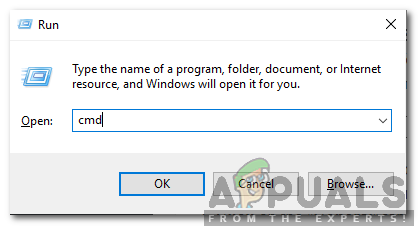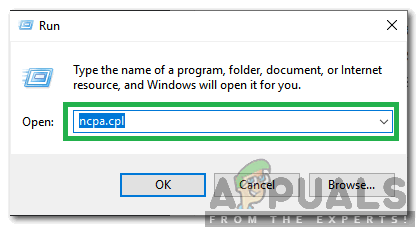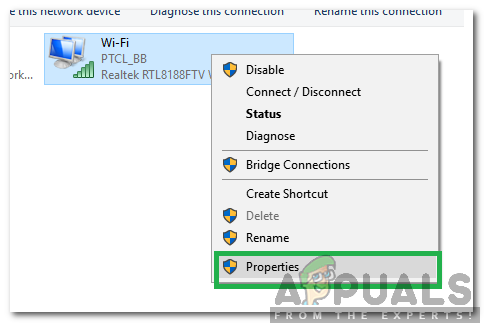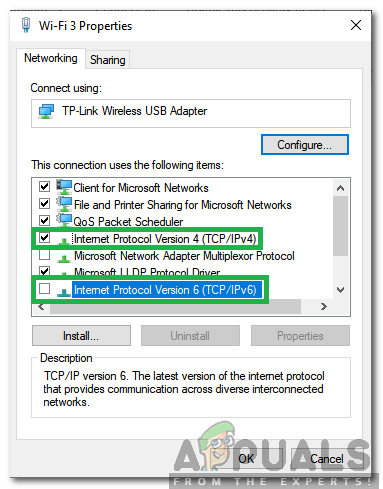PUBG (Players Unknown’s Battlegrounds) on yksi suosituimmista battle-royale -peleistä ja on yksi ensimmäisistä, joka on tehnyt tyylilajin suosituksi. Pelin pelaajapohja on yli 50 miljoonaa ihmistä, ja se saa säännöllisiä päivityksiä kehittäjiltä. Viime aikoina on kuitenkin saatu paljon raportteja Palvelimet ovat liian varattuja Yritä myöhemmin uudelleen ”Virhe yritettäessä päästä otteluun.

'Palvelimet ovat liian varattu, yritä myöhemmin uudelleen' -virhe
Mikä aiheuttaa PUBG: n 'Palvelimet ovat liian varattu' -virheen?
Saatuamme useita raportteja useilta käyttäjiltä päätimme tutkia ongelmaa ja kehitimme joukon ratkaisuja, jotka korjasivat sen useimmille käyttäjillemme. Tutkimme myös syitä, joiden vuoksi tämä virhe käynnistyy, ja lueteltiin ne seuraavasti.
- Palvelimen ylläpito: PUBG on yksi suosituimmista moninpeleistä tällä hetkellä, ja sillä on suuri pelaajapohja kaikkialta maailmasta. Tämän vuoksi peli saa säännöllisiä päivityksiä ja myös palvelimia huolletaan silloin tällöin. Siksi on erittäin todennäköistä, että palvelimet saattavat olla huollossa, minkä vuoksi virhe käynnistetään.
- Yhteensopimaton ohjelmisto: On olemassa muutama sovellus, jotka voivat aiheuttaa höyryongelmia ja estää sovelluksen toimimasta oikein. Steamin on oltava käynnissä taustalla, jotta PUBG-peliä voi toistaa, ja jos sillä on ongelmia taustalla ajettaessa, tämä virhe voidaan laukaista.
- DNS-välimuisti: Reitittimessä tai tietokoneessa saattaa olla korruptoitunutta DNS-välimuistia, jonka takia peli on ongelmissa yhteyden muodostamisen yhteydessä palvelimeen. Jos peli ei pysty luomaan suojattua ja vakaa yhteyttä palvelimiin, tämä virhe saattaa laukaista.
- IP-kokoonpano: Joissakin tapauksissa käyttämäsi IP-kokoonpanotyyppi ei ehkä ole oikea vakaan yhteyden muodostamiseen. IP-kokoonpanoja on kahta tyyppiä, IPV4- ja IPV6-kokoonpanot. IPV4 on yleisin kokoonpanotyyppi, ja se on oletusarvoisesti käytössä useimmissa tietokoneissa, mutta joissakin tapauksissa jotkin ohjelmistot saattavat muuttaa tätä ja se saattaa lopulta estää suojatun yhteyden palvelimiin.
Nyt kun sinulla on perustiedot ongelman luonteesta, siirrymme kohti ratkaisuja. Varmista, että nämä toteutetaan siinä järjestyksessä, jossa ne esitetään, konfliktien välttämiseksi.
Ratkaisu 1: Yhteensopimattomien ohjelmistojen sulkeminen
Jotkut sovellukset eivät ole yhteensopivia Steamin kanssa. Jos sovellukset ja Steam ovat käynnissä rinnakkain, se voi aiheuttaa ongelmia yhteydessä. Siksi tässä vaiheessa tarkistamme, onko jokin näistä sovelluksista käynnissä taustalla,
- Viitata Tämä luettelo, joka osoittaa ohjelmiston, joka ei ole yhteensopiva Steamin kanssa.
- Lehdistö ' Ctrl '+ 'Kaikki' + 'Niistä' ja valitse Tehtävä Johtaja '.
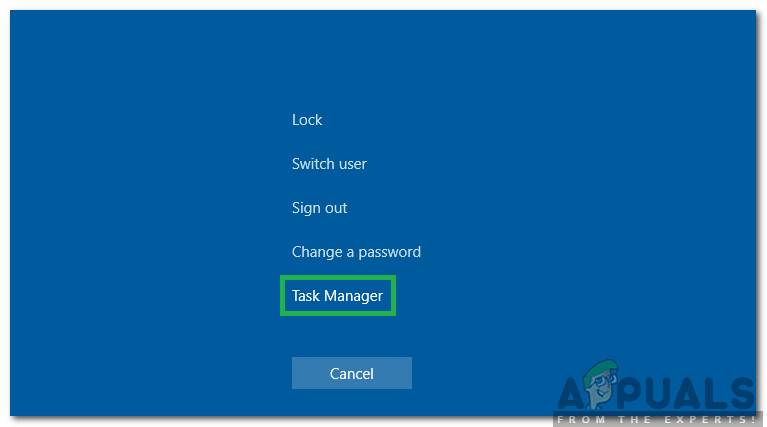
Paina 'Ctrl' + 'Alt' + 'Del' ja valitse Tehtävienhallinta
- Klikkaa 'Aloittaa' nähdäksesi luettelon käynnistyksen yhteydessä käynnistetyistä ohjelmista.
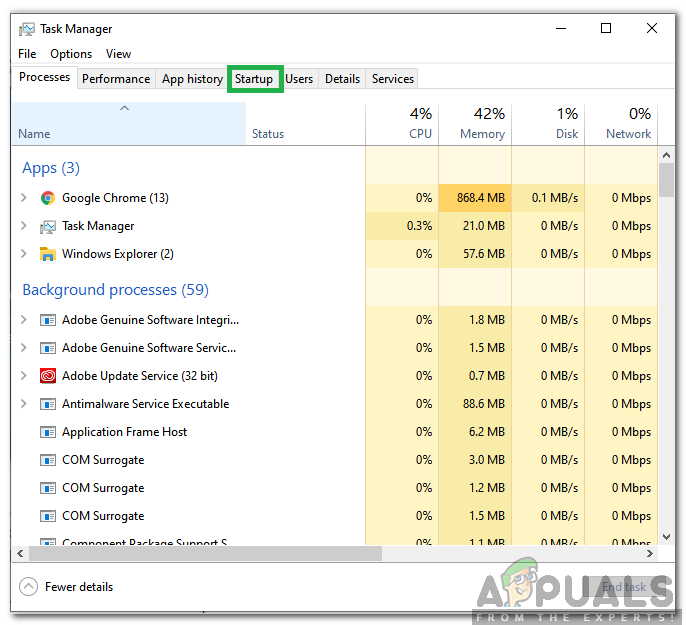
Napsauttamalla Käynnistys
- Tarkistaa nähdäksesi onko luettelossa ohjelmia, jotka eivät ole yhteensopivia Steamin kanssa.
- Jos siellä on, klikkaus ohjelmissa yksitellen ja valitse Poista käytöstä ”-Vaihtoehto estää niitä käynnistymästä käynnistyksen yhteydessä.
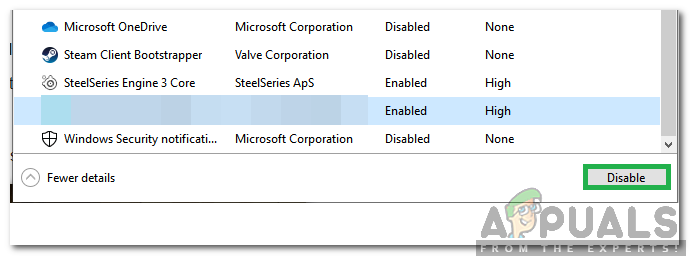
Valitse vaihtoehto luettelosta ja valitse Poista käytöstä
- Uudelleenkäynnistää tietokoneeseen tämän prosessin suorittamisen jälkeen ja tarkista, jatkuuko ongelma.
Ratkaisu 2: PowerCycling Internet -reititin
Internet-reitittimeen rakennetun DNS-välimuistin poistamiseksi aiomme sytyttää sen kokonaan. Sen vuoksi:
- Irrota pistoke virta Internet-reitittimeen pistorasiasta.

Irrota reititin pistorasiasta
- Pidä 'Voima' -painiketta Internet-reitittimessä vähintään 30 sekunnin ajan.
- Kytkeä virtaa Internet-reitittimeen ja odota, että se käynnistetään.
- Odota Internet-yhteyden saamiseksi ja tarkista, jatkuuko ongelma.
Ratkaisu 3: DNS-kokoonpanojen nollaaminen
Tietokoneessa on myös monia DNS-kokoonpanoja, joskus nämä kokoonpanot voivat vioittua ja ne saattavat estää vakaan yhteyden muodostamisen. Siksi tässä vaiheessa suoritamme joitain komentoja komentokehotteessa näiden kokoonpanojen päivittämiseksi. Voit tehdä sen seuraavasti:
- Lehdistö ' Windows '+' R ”Avaamaan ajokehotteen.
- Kirjoita 'Cmd' ja paina 'Ctrl' + ' Siirtää '+' Tulla sisään ”Hallinnointioikeuksien tarjoamiseksi.
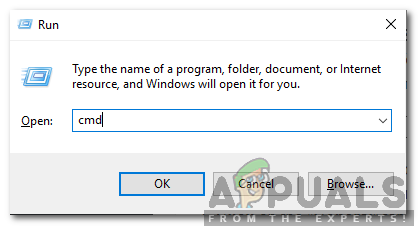
Kirjoita cmd Suorituskehotteeseen ja paina 'Vaihto' + 'Ctrl' + 'Enter'
- Kirjoita seuraavat komennot yksitellen ja paina “ Tulla sisään ”Kirjoittamisen jälkeen kukin yksi teloittamaan heidät.
ipconfig / flushdns netsh int ipv4 reset netsh int ipv6 reset netsh winsock reset ipconfig / registerdns
- Kun olet suorittanut kaikki luettelon komennot, suorita PUBG ja tarkistaa nähdäksesi, jatkuuko ongelma.
Ratkaisu 4: IP-kokoonpanojen muuttaminen
Joissakin tapauksissa on mahdollista, että IP-kokoonpanoja ei ehkä ole asetettu oikein, joten tässä vaiheessa muutamme tiettyjä IP-kokoonpanoja virheen korjaamiseksi. Sen vuoksi:
- Lehdistö ' Windows '+' R ”Komentokehotteen avaamiseksi.
- Kirjoita ' NCPA . cpl Ja paina “ tulla sisään '.
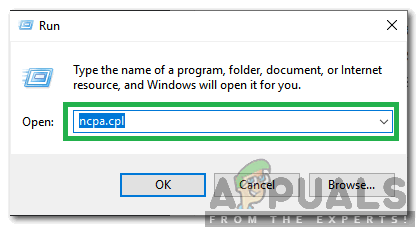
Kirjoita 'ncpa.cpl' ja paina 'Enter'
- Napsauta hiiren kakkospainikkeella käyttämääsi yhteyttä ja valitse Ominaisuudet '.
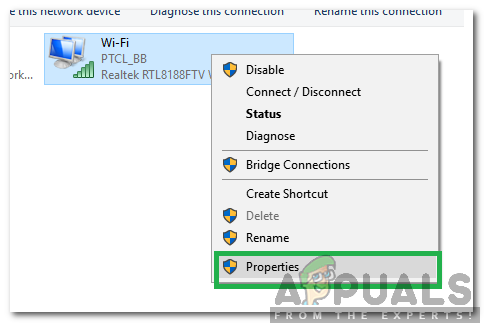
Napsauta hiiren kakkospainikkeella yhteyttä ja valitse Ominaisuudet
- Tarkista ' Internet-protokollaversio 4 (TCP / IPV4) ”-Vaihtoehto ja poista valinta Internet-protokollaversio 6 (TCP / IPV6) ”-Vaihtoehto.
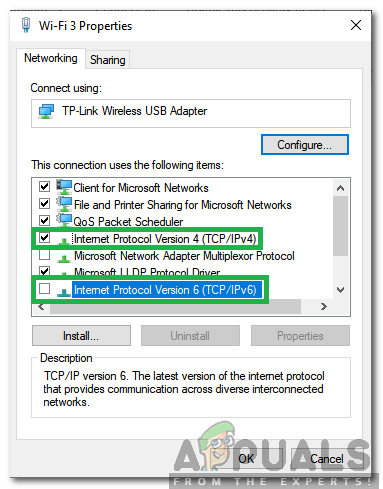
Tarkistetaan IPV4-vaihtoehto ja poistetaan valinta IPV6-vaihtoehdosta
- Klikkaa ' OK ”Tallentaaksesi muutokset ja tarkistaaksesi, jatkuuko ongelma.