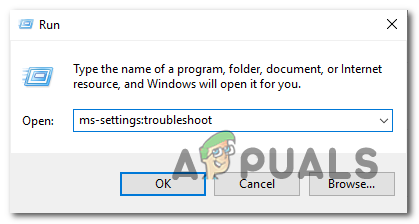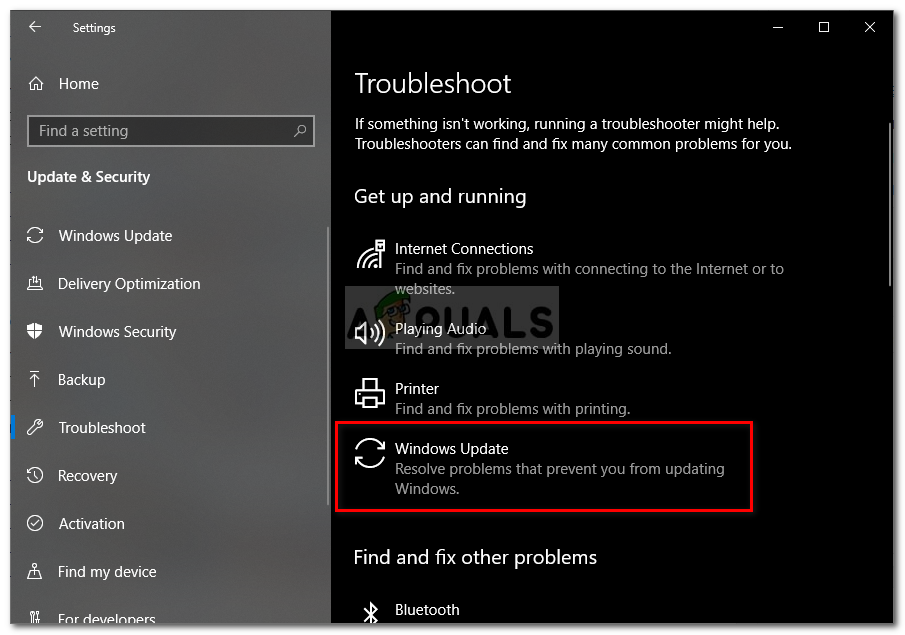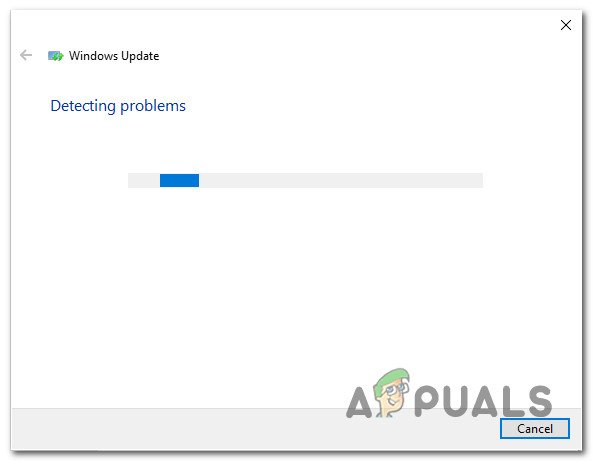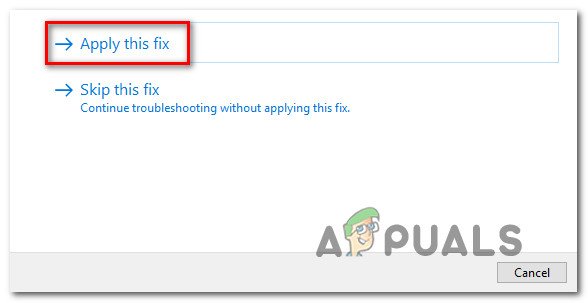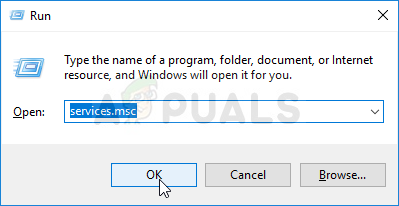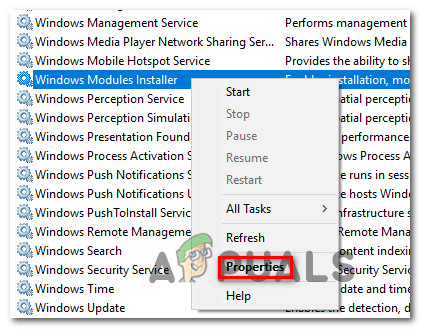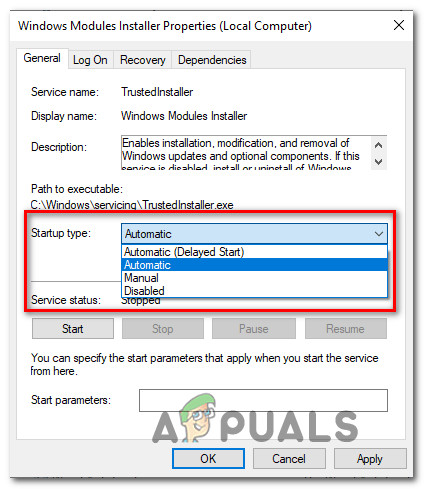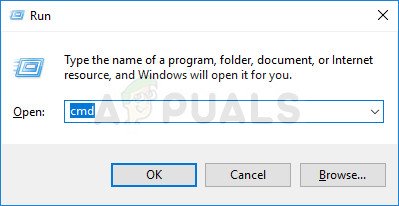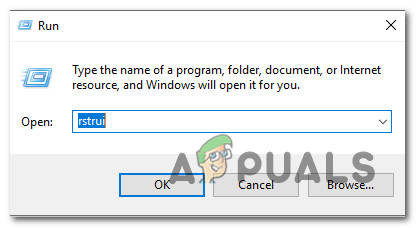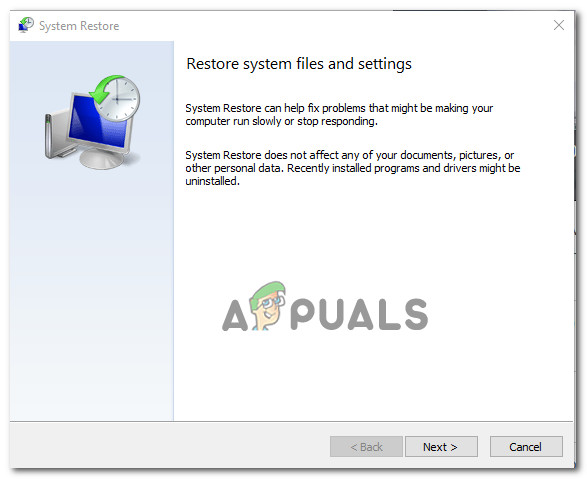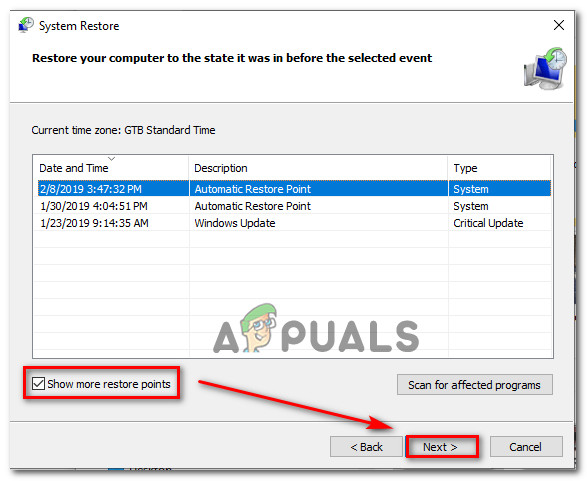Useat Windows-käyttäjät ovat ottaneet meihin yhteyttä kysymysten jälkeen Virhekoodi 9c48 aina kun he yrittävät asentaa tietyn päivityksen. Eniten käyttäjiä, joita asia koskee, ilmoitetaan, että ongelma ilmenee vain tietyssä Internet Explorer 11- tai Edge-päivityksessä, joka epäonnistuu asennuksessa. Ongelma ei ole spesifinen tietylle Windows-versiolle, koska se esiintyy Windows 7: ssä, Windows 8.1: ssä ja Windows 10: ssä.

Windows Update -virhekoodi 9c48
Mikä aiheuttaa Windows Update -virhekoodin 9c48?
Tutkimme tätä ongelmaa tarkastelemalla erilaisia käyttäjäraportteja ja kokeilemalla erilaisia korjauksia, joita muut tämän ongelman korjaamaan onnistuneet käyttäjät suosittelevat. Kuten käy ilmi, tämän skenaarion tuottaa useita erilaisia skenaarioita. Tässä on luettelo syyllisistä, joiden tiedetään aiheuttavan tämän ongelman:
- Yleinen WU-häiriö - Koneen keskeytyminen päivityksen aikana voi tuottaa yleisesti kutsutun yleisen Windows-päivityshäiriön, joka saattaa vaikuttaa tuleviin päivityksiin. Jos tämä skenaario on käytettävissä, sinun pitäisi pystyä ratkaisemaan ongelma suorittamalla Windows Update -vianmääritysohjelma ja soveltamalla sovellettavaa korjausstrategiaa.
- Yli suojaava kolmannen osapuolen AV-paketti - Kuten käy ilmi, on olemassa useita erilaisia AV-paketteja, joiden tiedetään häiritsevän WU: n ja virallisen Microsoft-palvelimen yhteyttä (tämä tuottaa erilaisia virhekoodeja, mukaan lukien tämä. Tässä tapauksessa ainoat ongelman korjaukset on poistaa reaaliaikainen suojaus päivityksen asennuksen aikana tai poistaa kolmannen osapuolen paketti koneesta.
- Windows Module Installer on poistettu käytöstä - Kuten useat käyttäjät ovat ilmoittaneet, tätä virhekoodia voi esiintyä myös tapauksissa, joissa kriittinen prosessi (Windows Module Installer) on poistettu käytöstä (joko käyttäjän manuaalisesti tai resurssienhallintaohjelmiston avulla). Tässä tapauksessa voit ratkaista ongelman siirtymällä Palvelut-näyttöön ja ottamalla Windows Module Installer -palvelun uudelleen käyttöön.
- Yhteensopimaton Internet Explorer -asennus - Monet käyttäjät ovat alkaneet kohdata tämän ongelman, kun IE11 on asennettu Windows 7 -tietokoneeseen suoritettavan tiedoston avulla (manuaalinen asennus). Kuten käy ilmi, asennus onnistuu, vaikka IE-versio ei olisikaan täysin yhteensopiva. Tässä tapauksessa voit ratkaista ongelman siirtymällä takaisin Internet Explorer 10: een käyttämällä kohotettua komentokehotetta.
- Järjestelmätiedostojen vioittuminen - Järjestelmätiedostojen sisällä olevat korruptiot voivat myös olla vastuussa tästä virheilmoituksesta. Useat käyttäjät, jotka ovat myös kohdanneet tämän ongelman, ovat onnistuneet ratkaisemaan ongelman palauttamalla laitteen terveelliseen tilaan aiemmin tallennetun tilannekuvan avulla tai päivittämällä kaikki Windows-komponentit suorittamalla korjausasennuksen tai puhtaan asennuksen.
Tapa 1: Windows Update -vianmäärityksen suorittaminen
On olemassa useita erilaisia yleisiä syitä sille, miksi tämä virhe ilmenee. Mutta jokaisen korjauksen kokeilemisen sijaan voit säästää paljon aikaa käyttämällä Windows Update -vianmääritys - sisäänrakennettu Microsoft-apuohjelma, joka sisältää korjaukset useimpiin yleisiin ongelmiin, joiden tiedetään tuottavan virhekoodeja Windows-päivityksen asennuksen aikana.
Useat asianomaiset käyttäjät ovat ilmoittaneet onnistuneensa ratkaisemaan ongelman loputtomiin yksinkertaisesti suorittamalla tämän apuohjelman. Tunnistettuaan ongelman, Windows Update -vianmääritys suositteli toimivaa korjausstrategiaa, jota sovellettiin automaattisesti ja joka lopulta korjasi ongelman.
Tässä on pikaopas Windows Update -vianmäärityksen suorittamisesta:
- Avaa Suorita-valintaikkuna painamalla Windows-näppäin + R . Kirjoita seuraavaksi ms-settings: vianmääritys ” ja paina Tulla sisään avaa Ongelmien karttoittaminen välilehti asetukset sovellus.
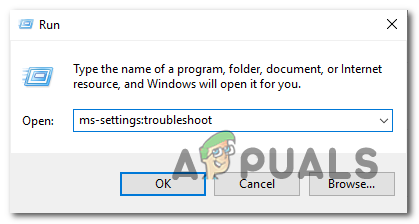
Asetukset-sovelluksen Vianmääritys-välilehden avaaminen Suorita-ruudun kautta
- Kun onnistut pääsemään sisään Ongelmien karttoittaminen välilehti, siirry näytön oikeanpuoleiseen osaan ja etsi Päästä vauhtiin -osiossa. Kun näet sen, napsauta Windows päivitys ja napsauta sitten Suorita vianmääritys vasta ilmestyneestä laajennetusta valikosta.
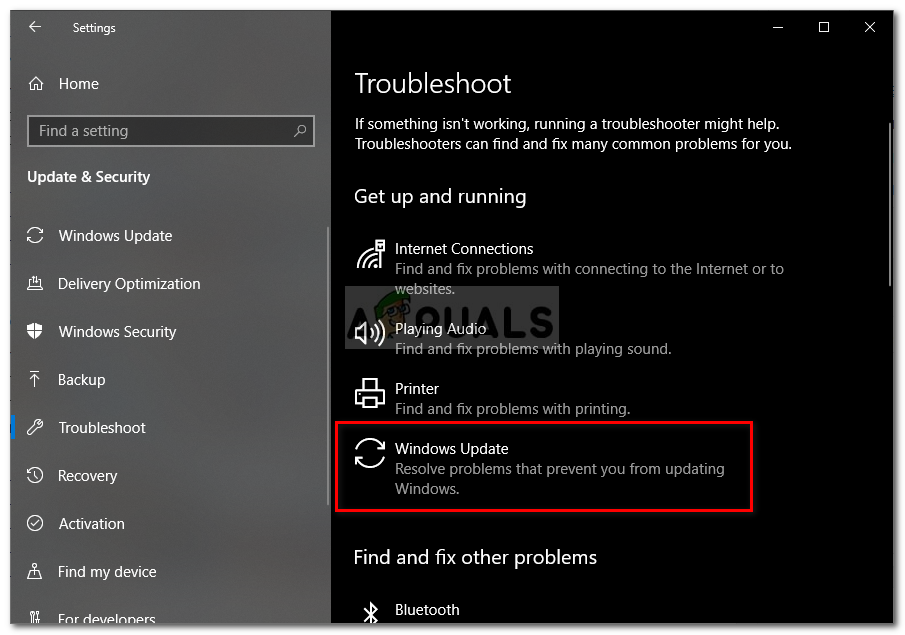
Suoritetaan Windows Update -vianmääritysohjelma
- Apuohjelma käynnistyy ja vaikka se saattaa tuntua jumiutuvalta, älä sulje ikkunaa, ennen kuin alkuperäinen tarkistus on valmis. Tämä analyysin osa selvittää, voidaanko jotakin apuohjelman mukana toimitettua korjausstrategiaa soveltaa nykyiseen tilanteeseesi.
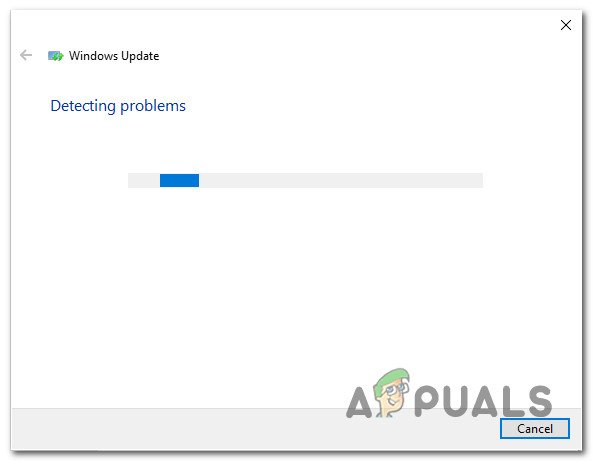
Windows Update -ongelman havaitseminen
- Jos sopiva korjaus on löydetty, näet ikkunan, jossa voit napsauttaa Käytä tätä korjausta , sovellettavan korjausstrategian soveltamiseksi. Joissakin tapauksissa sinun on ehkä noudatettava joitain manuaalisia ohjeita korjausstrategian soveltamiseksi.
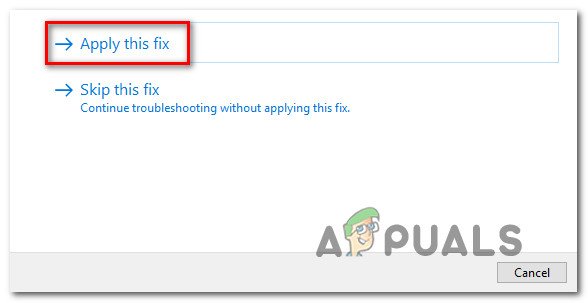
Käytä tätä korjausta
- Kun suositeltua korjausstrategiaa on sovellettu, käynnistä tietokone uudelleen ja katso, onko ongelma ratkaistu seuraavassa käynnistyksessä.
Jos näet edelleen Virhekoodi 9c48 kun yrität asentaa tiettyä Windows-päivitystä, siirry seuraavaan alla olevaan tapaan.
Tapa 2: Reaaliaikaisen suojauksen poistaminen käytöstä tai kolmannen osapuolen virustorjunnan poistaminen
Toinen syyllinen, jonka tiedetään häiritsevän tiettyjen Windows-päivitysten asentamista, on ylisuojeleva AV-paketti. Kuten käy ilmi, useita suojaskannereita (reaaliaikaisella suojauksella) lopettaa yhteyden WU: n ja ulkoisen palvelimen välille, jota käytetään päivitystiedostojen lataamiseen. Sophos, McAfee, AVAST ja Comodo raportoidaan aiheuttavan tämän ongelman.
Jos käytät tällä hetkellä kolmannen osapuolen pakettia (vaikka se ei olisikaan yllä olevassa luettelossa), se voi olla vastuussa Virhekoodi 9c48 kun yrität asentaa tiettyä päivitystä.
Jos haluat tarkistaa, onko tämä väite totta, poista reaaliaikainen suojaus käytöstä ja tarkista, asennetaanko päivitys onnistuneesti, kun kolmannen osapuolen tietoturvapaketti on poistettu käytöstä. Jos asennus suoritetaan ongelmitta, kun kolmannen osapuolen virustorjunta on poistettu käytöstä, on selvää, että se häiritsi aiemmin WU (Windows Update) -komponenttia.
Muista kuitenkin, että reaaliaikaisen suojauksen poistaminen käytöstä vaihtelee käyttämäsi kolmannen osapuolen paketin mukaan. Voit kuitenkin yleensä tehdä sen käyttämällä lokeropalkin kuvaketta.

Reaaliaikaisen suojauksen poistaminen käytöstä Avast Antivirus -ohjelmassa
Kun olet poistanut reaaliaikaisen suojauksen käytöstä, yritä asentaa päivitys uudelleen ja katso, onnistuuko prosessi ilman, että Virhekoodi 9c48.
Jos asennus onnistuu, kannattaa ehkä varmistaa, että kolmannen osapuolen AV-paketti ei häiritse muita Windows-komponenttien päivityksiä - Tehokkain tapa tehdä tämä on korvata nykyinen suojausratkaisu toisella kolmannen osapuolen ohjelmalla tai siirtyäksesi sisäänrakennettuun ratkaisuun (Windows Defender).
Jos olet valmis kulkemaan tätä reittiä, seuraa tätä artikkelia ( tässä ) poistaaksesi nykyisen kolmannen osapuolen paketin ja varmista, että et jätä jäljelle jääneitä tiedostoja.
Jos olet asentanut virustorjunnan ja kohtaat edelleen ongelmaa tai tämä skenaario ei koske sinua, siirry seuraavaan seuraavaan tapaan.
Tapa 3: Windows Module Installer -palvelun ottaminen käyttöön
Kuten käy ilmi, Virhekoodi 9c48 voi johtua myös kriittisistä Windows-päivityspalveluista, jotka poistettiin käytöstä manuaalisen käyttäjän puuttumisen vuoksi tai kolmannen osapuolen optimointiohjelman avulla, joka poisti palvelun vapauttamaan järjestelmäresursseja.
Useat käyttäjät, jotka ovat myös kohdanneet tämän ongelman, ovat ilmoittaneet, että kun he ovat ottaneet tämän palvelun uudelleen käyttöön (asettamalla käynnistystyypiksi Automaattinen) ja käynnistämällä tietokoneen uudelleen Virhekoodi 9c48 ei enää tapahdu Windows-päivitysten asennuksen aikana.
Tässä on pikaopas Windows Module Installer -palvelun käyttöönotosta:
- Lehdistö Windows-näppäin + R avata a Juosta valintaikkuna. Kirjoita sitten tekstikenttään “Services.msc” ja paina Tulla sisään avata Palvelut -näyttö.
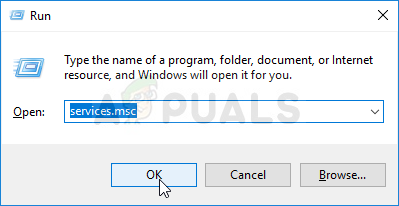
Palvelujen suorittaminen Suorita-ruudusta
- Kun onnistut pääsemään sisään Palvelut -näytössä, siirry oikeanpuoleiseen osioon ja selaa asennettujen palvelujen luetteloa alaspäin, kunnes löydät Windows Module Installer palvelu.
- Kun tunnistat palvelun, napsauta sitä hiiren kakkospainikkeella ja valitse Ominaisuudet äskettäin ilmestyneestä pikavalikosta.
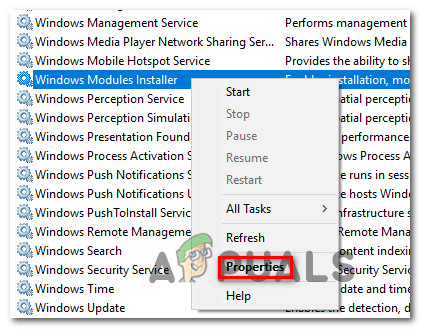
Avaa Windows Modules Installer -palvelun Ominaisuudet-näyttö
- Sisällä Ominaisuudet näiden palveluiden näytössä, valitse yleinen -välilehti ja muuta Käynnistystyyppi että Automaattinen .
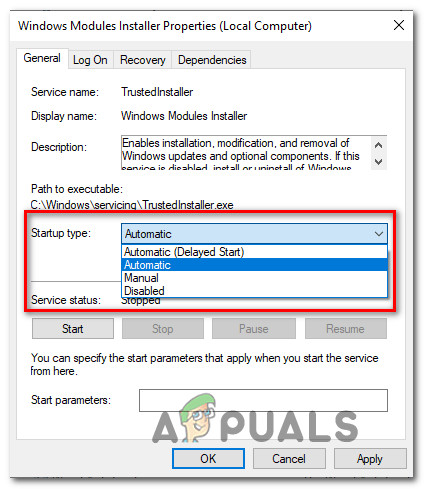
Windows Module Installer -palvelun käynnistystyypin muuttaminen automaattiseksi
- Klikkaus Käytä tallentaa muutokset ja yritä sitten asentaa Windows-päivitys, joka aiemmin epäonnistui Virhekoodi 9c48.
Jos sama ongelma esiintyy edelleen, siirry seuraavaan alla olevaan menetelmään.
Tapa 4: Paluu Internet Explorer 10: een (vain Windows 7)
Useat käyttäjät, jotka myös kamppailivat ongelman ratkaisemiseksi Virhekoodi 9c48 ovat vihdoin onnistuneet korjaamaan ongelman loputtomiin siirtymällä takaisin IE10: een (Internet Explorer 10). Kuten kävi ilmi, tämä on toiminut tehokkaana korjauksena monille käyttäjille, jotka kohtaamme ongelman Windows 7: ssä sen jälkeen, kun olet asentanut uusimman IE-version manuaalisesti.
Tässä on pikaopas manuaalisesti takaisin IE10: een korotetulta komentokehotteelta:
- Varmista, että kaikki Internet Explorerin esiintymät on suljettu kokonaan.
- Lehdistö Windows-näppäin + R avata a Juosta valintaikkuna. Kirjoita tekstikentän sisälle 'Cmd' ja paina Ctrl + Vaihto + Enter avata kohonnut komentokehote. Kun näet UAC (Käyttäjätilien valvonta) , klikkaus Joo myöntää järjestelmänvalvojan oikeudet.
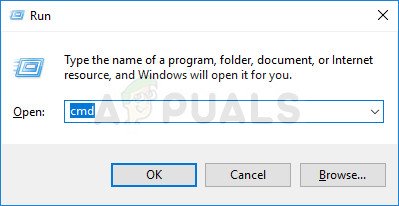
Suoritetaan komentokehote
- Kirjoita / liitä seuraava komento korotetun komentokehotteen sisään ja paina Tulla sisään suorittaa se:
FORFILES / P% WINDIR% servicing Packages / M Microsoft-Windows-InternetExplorer- * 10. *. Äiti / c 'cmd / c echo Paketin @fname && start / w pkgmgr / up poistaminen: @fname / norestart'
- Älä huolestu, jos saat Operation Failed -virheitä. On normaalia nähdä ne, koska sinulla ei ole oikeuksia muokata kaikkia kohteita.
- Kun toimenpide on valmis, käynnistä tietokone uudelleen ja katso, onko ongelma ratkaistu seuraavassa käynnistysjaksossa.
Tapa 5: Järjestelmän palauttaminen
Jos mikään yllä olevista mahdollisista korjauksista ei ole auttanut sinua ratkaisemaan ongelmaa Virhekoodi 9c48, on todennäköistä, että käsittelet jonkin aikaa järjestelmätiedostojen vioittumista, joka häiritsee joidenkin odottavien Windows-päivitysten asennusta.
Tällaisissa tilanteissa vahinkoja rajoittava korjaus on Järjestelmän palauttaminen. Tämä sisäänrakennettu apuohjelma pystyy käsittelemään tällaisia vakavia asioita palauttamalla koko Windows-asennuksen terveelliseen tilaan, jossa ongelmaa aiheuttavat olosuhteet eivät ole olemassa.
Mutta jotta tämä menetelmä toimisi, sillä on oltava aiemmin luotu tilannekuva, jonka avulla se voi palauttaa käyttöjärjestelmän edelliseen ajankohtaan, jossa ongelmaa ei ilmennyt. Onneksi, ellet ole muuttanut oletuskäyttäytymistä, Windows on määritetty oletusarvoisesti tallentamaan tilannekuvia jatkuvasti (jokaisen asennetun päivityksen jälkeen).
Tämän reitin valitseminen ja järjestelmän palauttamisen tilannekuvan käyttäminen tarkoittaa kuitenkin, että kaikki järjestelmän muutokset (mukaan lukien sovelluksen asennus, muuttuneet käyttäjäasetukset ja kaikki muut) palautetaan. Jos olet valmis hyväksymään tämän riskin, tässä on vaiheittaiset ohjeet järjestelmän palauttamisen suorittamiseksi aiemmin luotusta tilannekuvasta:
- Lehdistö Windows-näppäin + R avata a Juosta valintaikkuna. Kirjoita tekstikentän sisälle 'Rstrui' ja paina Tulla sisään Avaa Järjestelmän palauttaminen -valikko.
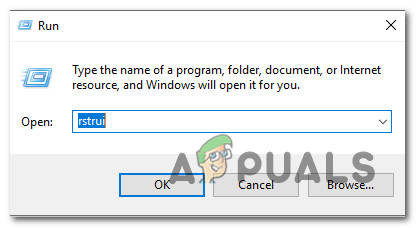
Ohjatun järjestelmän palauttamistoiminnon avaaminen Suorita-ruudun kautta
- Kun olet sisällä Järjestelmän palauttaminen napsauta Seuraava siirtyäksesi seuraavaan näyttöön.
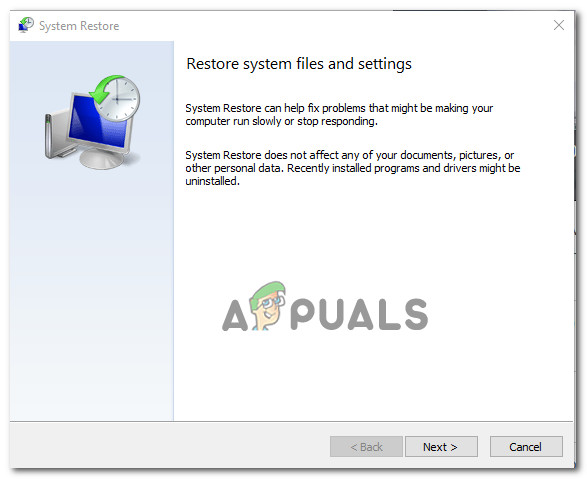
Järjestelmän palauttaminen
- Kun olet päässyt seuraavalle näytölle, aloita valitsemalla ruutuun, joka liittyy Näytä lisää palautuspisteitä . Seuraavaksi tarkastele päivämääriä huolellisesti ja valitse järjestelmän palautuspiste, joka on päivätty ennen Virhekoodi 9c48. Kun olet onnistunut valitsemaan oikean tilannekuvan, napsauta Seuraava siirtyäksesi seuraavaan valikkoon.
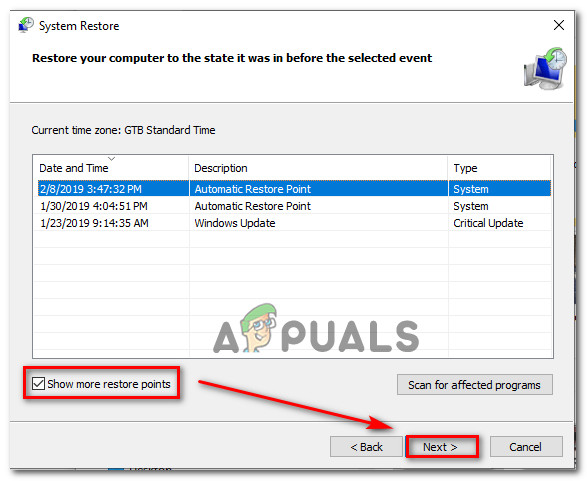
Järjestelmän palauttaminen edelliseen ajankohtaan
- Nyt kun kaikki on valmis menemään, napsauta Suorittaa loppuun -painiketta aloittaaksesi prosessin. Muutaman sekunnin kuluttua kone käynnistyy uudelleen ja seuraavan käynnistysjakson aikana koneen vanha tila asennetaan.
- Kun käynnistysjakso on valmis, toista toiminto, joka aiheutti aiemmin Virhekoodi 9c48 ja katso onko ongelma nyt ratkaistu.
Jos samaa virhekoodia esiintyy edelleen, kun yrität asentaa tiettyä WIndows-päivitystä, siirry seuraavaan seuraavaan menetelmään.
Tapa 6: Korjausasennuksen suorittaminen
Jos mikään yllä olevista menetelmistä ei ole antanut sinun ratkaista ongelmaa, on todennäköistä, että sinulla on vakavampi järjestelmätiedostojen vioittumisongelma, jota ei voida ratkaista tavanomaisesti. Tässä tapauksessa ainoa toteuttamiskelpoinen korjaus, joka ratkaisee tämän ongelman valtaosassa tapauksia, on nollata kaikki Windows-komponentit, jotka saattavat aiheuttaa Virhekoodi 9c48.
Voit tehdä tämän kahden eri menetelmän avulla: radikaali ratkaisu (a puhdas asennus ) tai vahinkoja rajoittava ratkaisu (a korjaa asennus ).
Puhdas asennus on erittäin tehokasta, mutta suurin haittapuoli on, että se poistaa myös kaikki henkilötiedot, mukaan lukien asiakirjat, media, pelit ja muut sovellukset.
Jos haluat vähemmän tuhoavan lähestymistavan kaikkien Windows-komponenttien palauttamiseen, valitse korjausasennus (asenna paikalleen). Sen lisäksi, että voit säilyttää henkilötietosi, voit myös pitää joitain käyttäjän mieltymyksiä.
7 minuuttia luettu