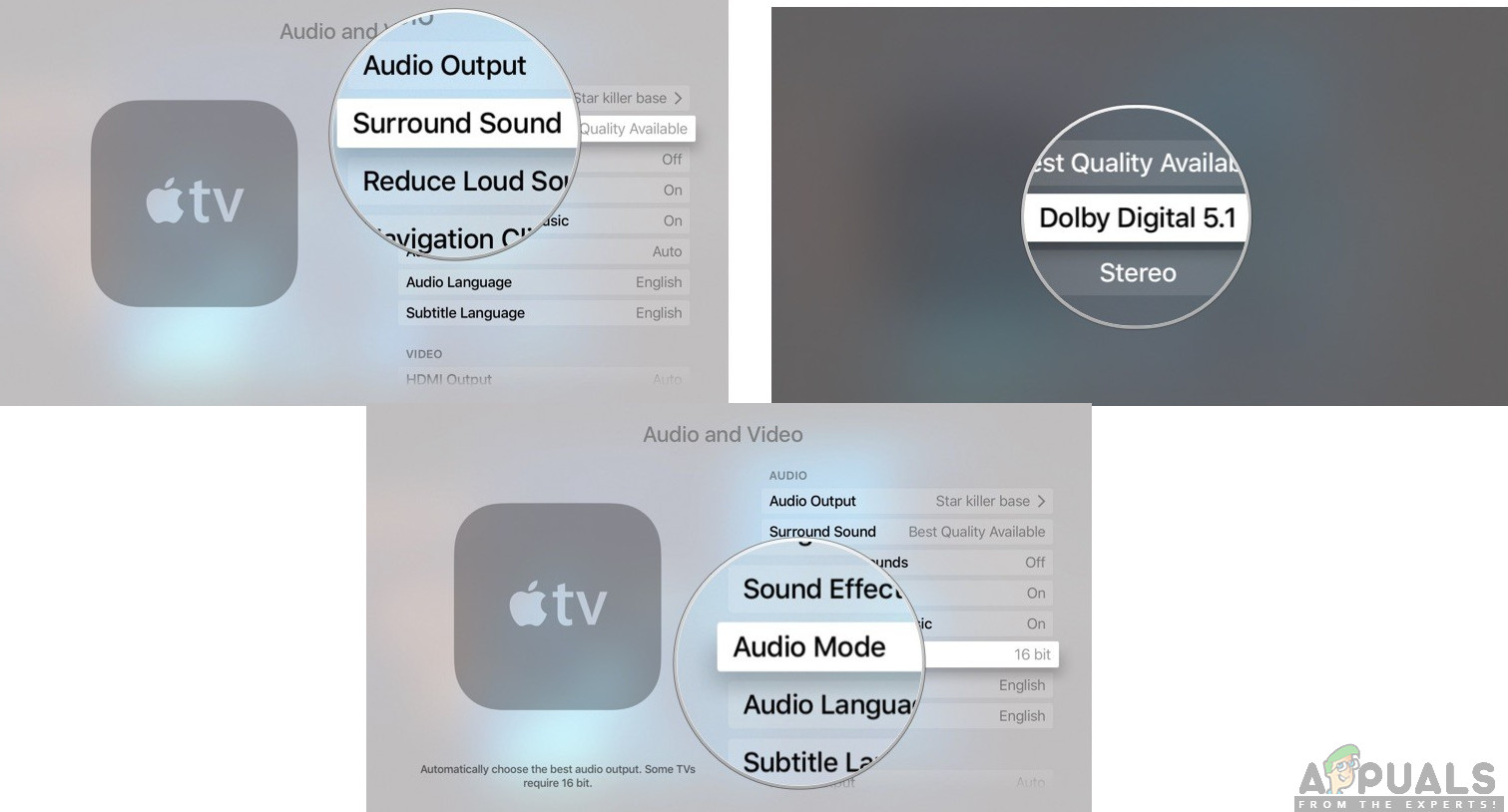Kodi on loistava mediasoittimen suoratoistolaite, jota voit käyttää Apple TV: ssä. Tämä tarkoittaa, että voit käyttää mitä tahansa alustaa, käyttöjärjestelmää ja mitä tahansa tiedostomuotoa. Pohjimmiltaan Kodin avulla voit katsella kaikkia puhelimen kuvia ja videoita TV-ruudulla. On erittäin tärkeää, että saat asennetun Kodi VPN: n (Virtual Private Network).

Kodi on Apple TV
Viime aikoina käyttäjät ovat tavanneet meitä Kodin asentamisesta Apple TV: hen. Apple TV kilpailee suoraan Android Smart TV: n kanssa ja on eturintamassa erinomaisissa käyttöliittymissä ja käyttöjärjestelmissä. Tässä artikkelissa käymme läpi kuinka Kodi asennetaan Apple TV: hen vaihe vaiheelta.
Kodia ei ole hyväksytty Apple TV: ssä
Kuten tiedämme, Kodia ei ole hyväksytty Applen sovelluksissa (et näe sitä App Storessa), eikä työtä ole helppo saada aikaan, mutta silti se on mahdollista. Apple TV: ssä on neljä sukupolvea ja prosessi on erilainen kullakin. Tässä artikkelissa käymme läpi vaiheet Kodin asentamiseksi Apple TV: n kaikkiin sukupolveihin.
Kodin asentaminen Apple TV: hen 1
Tätä Apple TV: n sukupolvea ei ole saatavana kaupoista vuodesta 2010 (se on lopetettu (. Kodi on loistava käyttää Apple TV 1: ssä, koska tämän sukupolven tallennuskapasiteetti on mallista riippuen 40–160 Gt). Noudata seuraavia ohjeita asenna Kodi Apple TV 1: een:
- Päivittää Apple TV: ltäsi 3.0.2 versio.
- Mene asetukset ja muuta sitten ääni- ja videoasetukseksi Dolby 5.1 ja 16-bittinen ja vaihda HDMI: ksi RGB korkea .
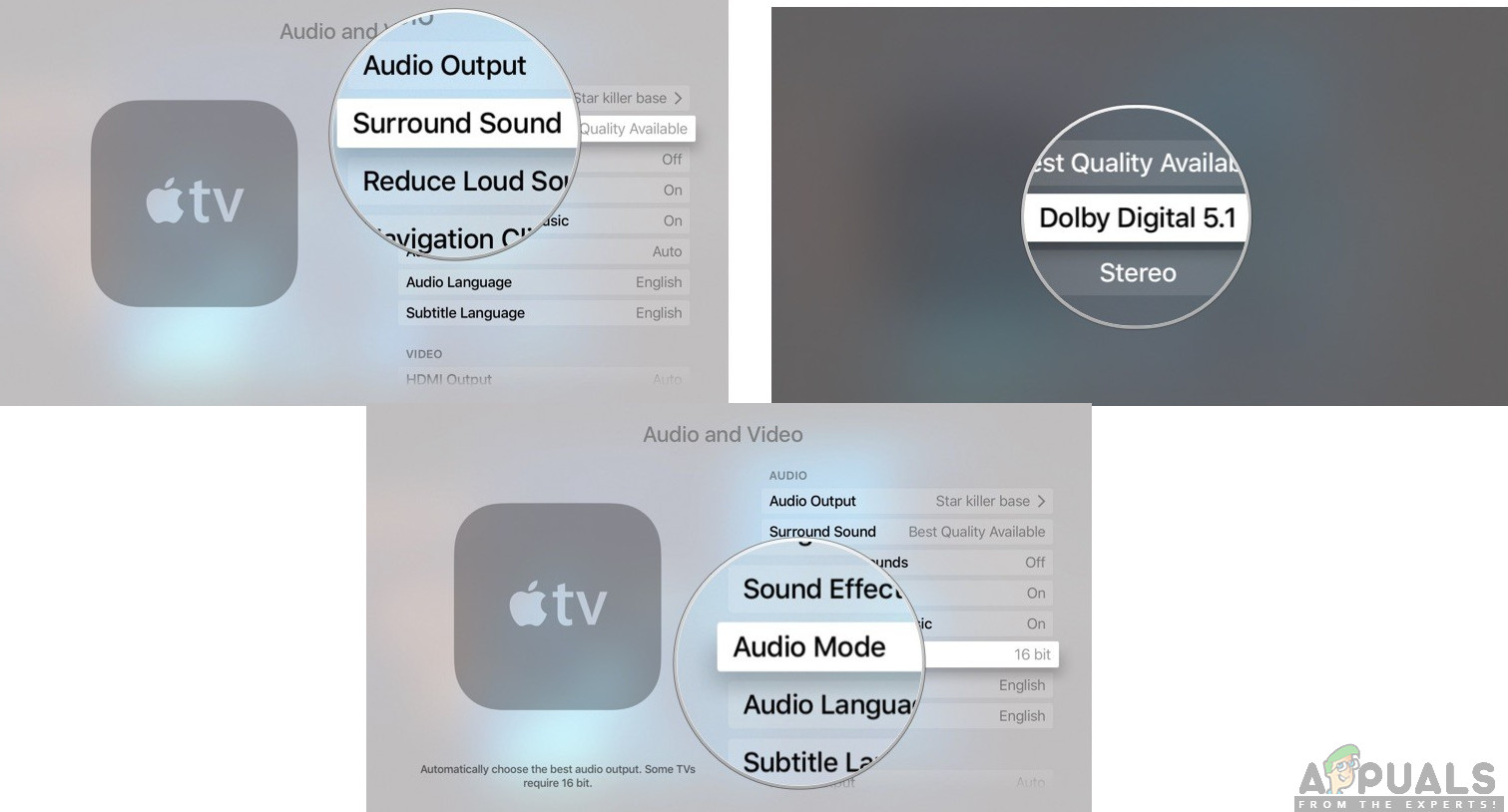
Ääni- ja videoasetusten muuttaminen
- Yhdistä Apple TV a langaton Internet-yhteys.
- Käytä seuraavaksi Macia ja luo OpenELEC-muistitikku . Liitä USB vain Maciin ja nimeä se uudelleen vaadittavaksi nimeksi.
- Avaa Terminaali sovellusta ja käytä tätä komentoa:
käpristyminen -O http://chewitt.openelec.tv/usb/install-hdd.img.gz
- USB-laitteesi ilmestyy nyt. Suorita seuraava komento seuraavaksi:
levyluettelo | grep -v disk0 | häntä +2
- Käytä seuraavaksi seuraavaa komentoa:
diskutil unmountDisk / dev / disk1
- Viimeinen komento, jonka suoritat, on:
gunzip -c install-hdd.img.gz | sudo dd = / dev / rdisk1 bs = 1m
- Muutaman minuutin kuluttua virhe ilmestyy viestiin, jossa kerrotaan, että levyä ei voida lukea, ja tässä tarvitset Poista ja kytke virta pois päältä Apple TV .
- Seuraavaksi sinä liittää USB-porttisi Apple TV: hen ja käynnistä se (oletamme, että televisio on yhteydessä Internetiin).
- Valitse vain OpenELEC-logo ja sovellus alkaa asentaa.
Kodin asentaminen Apple TV 2: een
Kodin asentaminen Apple TV 2: een saattaa tuntua hieman hankalalta, mutta opastamme sinut prosessin läpi. Koska Kodin uusi versio ei ole käytettävissä Apple TV 2: ssa, asennamme vanhemman version, joka toimii hienosti. Seuraa vain näitä ohjeita:
- Avaa Macin pääte, joka on kytketty Apple TV 2: een, ja suorita seuraava komento:
ssh root@192.168.0.1
Tämä korvaa IP-osoitteen omalla Apple TV: n IP-osoitteella.
- Kirjoita Salasana Macissa ja valitse Tulla sisään .
- Nyt sinun on kirjoitettava seuraavat komennot yksi kerrallaan:
apt-get install wget; wget -0- http://apt.awkwardtv.org/awkwardtv.pub | apt-avain lisää -; echo? deb http://apt.awkwardtv.org/ vakaa pää? > /etc/apt/sources.list.d/awkwardtv.list; echo? eb http://mirrors.kodi.tv/apt/atv2 ./? > /etc/apt/sources.list.d/xbmc.list; apt-get-päivitys; apt-get install org.xbmc.kodi-atv2; käynnistä uudelleen
- Tämän jälkeen Apple TV käynnistyy uudelleen ja sen jälkeen voit käyttää Kodia. Koska kyseessä on vanhempi versio, siinä voi olla muutama vika, mutta se toimii hienosti.
Kodin asentaminen Apple TV 3: een
Jos käytät Apple TV 3: ta, tiedät jo sen olevan ei mahdollista tapaa voit ladata ja asentaa Kodin. Jos kuitenkin käytät Macia, voit ladata sen sieltä ja peilata sitten näyttöäsi, ja se toimii hyvin.
Kodin asentaminen Apple TV 4: een
Kodin asentamiseksi Apple TV 4: een tarvitset muutaman ohjelman, joka sinun on ladattava Mac-tietokoneellesi ennen kuin aloitamme:
Uusin Kodi .deb-tiedosto
Xcode 7.2 Apple-kehittäjätili USB C - USB A -kaapeli iOS-sovelluksen allekirjoittaja-apuohjelma
Se on paljon helpompaa ja nopeampaa, jos käytät kaikkia edellä mainittuja. Seuraa seuraavia vaiheita:
- Yhdistä Apple TV Maciin käyttämällä C USB-porttiin A kaapeli.
- Käynnistä Macissa Xcode ja luo uusi projekti. Valitse seuraavaksi Yhden näkymän sovellus ja napsauta Seuraava .
- Xcode ilmoittaa virhekoodista. Napsauta vain Korjaa ongelma ja se ratkaisee sen.
- Kun olet valmis, kirjaudu sisään Applen kehittäjä ja mene Lisää vaihtoehto .
- Valita Apple TV 4 valikosta.
- Käyttää iOS-sovelluslaulaja ja valitse Allekirjoitustodistus . Tee sama Tarjonnan profiili ja valitse Xcode-projektisi.
- Mene Syötetiedosto ja laita lataamasi .deb-tiedosto.
- Kun olet valmis, napsauta alkaa ja valitse Xcode valitsemalla Apple TV 4 Windows-valikosta.
- Asennuksen viimeistelemiseksi sinun on löydettävä IPA-tiedosto jonka on luonut iOS Singing -sovellus.
- Kun olet valmis, Kodi toimii hienosti. Nauttia.