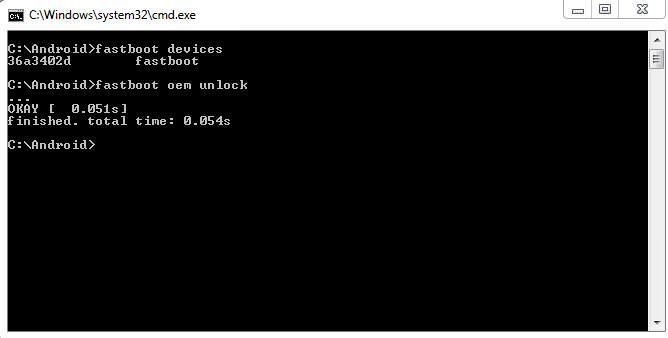”Lippulaiva-tappajana” ilmoitettu OnePlus 5T on ensiluokkainen huippuluokan älypuhelin, jonka hinta on ”edullinen” verrattuna muiden tuotemerkkien lippulaivalaitteisiin. Siinä on mahtava 8 Gt: n RAM-muisti, 128 Gt: n sisäinen tallennustila jaQualcomm MSM8998 Snapdragon 835 -piirisarja.
Monet OnePlus 5T: n omistajat saattavat miettiä, 'kuinka OnePlus 5T: n juurruttaminen', ja tämä opas opastaa sinut läpi kaikki tarvittavat vaiheet, käynnistyslataimen lukituksen avaamisesta aina OnePlus 5T: n juurtumiseen TWRP Recovery -ohjelmalla. Tämä opas näyttää myös, kuinka voit luoda ja palauttaa Nandroid-varmuuskopiot OnePlus 5T: lle, aiheuttaa jotain pieleen ja sinun on palautettava puhelimesi edelliseen tilaan.
Varoitus: Käynnistyslataimen lukituksen avaaminen pyyhkii kaikki käyttäjätiedot ja palauttaa laitteen tehdasasetukset - muista varmuuskopioida kaikki tärkeät henkilökohtaiset tiedot ennen jatkamista!
Ennakkovaatimukset / ennen aloittamista
- Varmista, että tietokoneellasi on asennettuna ADB - katso Appualin opasta Kuinka asentaa ADB Windowsiin
- Ota OEM-lukituksen avaaminen, USB-virheenkorjaus ja Advanced Reboot käyttöön OnePlus 5T -laitteissasi Kehittäjän asetukset . Ota kehittäjäasetukset käyttöön valitsemalla Asetukset> Tietoja puhelimesta> napauttamalla Koontiversio 7 kertaa, kunnes kehittäjätila on vahvistettu aktivoiduksi. Siirry sitten kehittäjäasetuksiin ja ota käyttöön edellä mainitut asetukset.
Vaatimukset
- Maaginen
- Codeworkx TWRP TAI Blu_Spark TWRP
Kuinka avata OnePlus 5T Bootloader

- Sammuta ensin puhelin ja käynnistä se pikakäynnistystilaan ( paina äänenvoimakkuuden lisäys + virta , tai valitse 'Käynnistä uudestaan käynnistyslataimeen', jos olet ottanut Lisäasetusten uudelleenkäynnistyksen käyttöön Kehittäjäasetuksissa). Puhelimesi näyttää “Fastboot” ruudulla osoittamaan, että se on siirtynyt kyseiseen tilaan.
- Liitä OnePlus 5T tietokoneeseen USB-kaapelilla, siirry ADB-asennuskansioon, pidä Shift + hiiren kakkospainikkeella ja valitse Avaa komentoikkuna tässä ” .
- Kun ADB-komentokehote käynnistyy, kirjoita seuraava komento varmistaaksesi, että ADB tunnistaa laitteen oikein: adb-laitteet
- Jos laitteesi tunnistaminen onnistuu, ADB-kehote näyttää laitteesi sarjanumeron. Jos ei, voit joutua vianmäärittämään ADB-asennuksen tai USB-yhteyden ( varmista, että otit USB-virheenkorjauksen käyttöön esimerkiksi kehittäjäasetuksissa)
- Nyt seuraava askel on menossa TEHDASASETUSTEN PALAUTUS laitteellasi, joten varmista, että sinulla on varmuuskopio kaikista tärkeistä käyttäjätiedoistasi. Aloita nollaus ja lukituksen avaaminen kirjoittamalla ADB-päätelaitteeseen: fastboot oem avaa
-
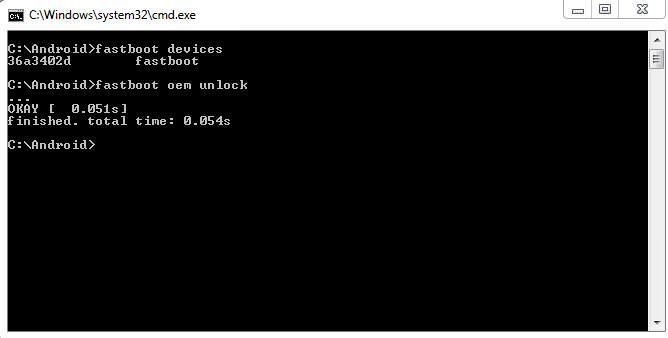
- Puhelimesi näyttää käynnistyslataimen lukituksen varoituksen, korosta äänenvoimakkuuspainikkeella Joo ja virtapainiketta vahvistaaksesi.
- OnePlus 5T käynnistyy uudelleen ja näyttää toisen suojatun käynnistyksen varoituksen, käynnistyy sitten varastojen palautukseen ja päättää pyyhkiä kaikki tiedot. Kun se on valmis, voit käynnistää puhelimesi uudelleen käyttöjärjestelmään.
Vilkkuu TWRP-palautus OnePlus 5T -laitteessa
- Kun laitteesi on käynnistynyt täysin Android-järjestelmään, säädä puhelimen näitä asetuksia:
- Ota kehittäjäasetukset, USB-virheenkorjaus, OEM-lukituksen avaaminen ja uudelleenkäynnistys uudelleen käyttöön
- Lataa nyt kaikki tarvittavat tiedostot ( valitsemasi TWRP-versio ja valitsemasi SuperSU tai Magisk root -käyttöjärjestelmälle). Aseta SuperSU.zip laitteen sisäiseen muistiin ja TWRP-kuvatiedosto ADB-asennuskansioon.
- Käynnistä laite uudelleen pikakäynnistystilaan ( muista painamalla äänenvoimakkuuden lisäys + virta tai käyttämällä uudelleenkäynnistyksen lisävalikkoa) .
- Avaa nyt uusi ADB-komentoikkuna ( Vaihto + hiiren kakkospainike ja 'Avaa komentoikkuna täällä' ADB-asennuskansiosi sisällä) ja kirjoita seuraava komento: nopea käynnistys flash-palautus twrp_xxxxx.img (korvaa twrp_xxxx.img lataamasi TWRP .image-tiedoston todellisella tiedostonimellä)
- Kun TWRP on onnistuneesti salama, älä käytä Fastboot Reboot -komentoa . Irrota vain puhelin tietokoneesta ja käynnistä palautus manuaalisesti painamalla äänenvoimakkuuspainiketta muutaman kerran, kunnes näet Elpyminen punaisella tekstillä näytön yläosassa ja vahvista uudelleenkäynnistys virtapainikkeella.
OnePlus 5T: n juurtaminen
- Kun puhelimesi käynnistyy TWRP Recovery -palvelussa, sinulla on kaksi vaihtoehtoa - voimme suorittaa a järjestelmätön juuri (juurtuminen ei koske laitteesi / system-osiota) tai koko järjestelmän juurta. Molemmille juurille on etuja ja haittoja, joten tutki molempia. Jos haluat järjestelmätön root, jatka TWRP: n läpi pyyhkäisemättä oikealle ruudulle, joka pyytää ottamaan käyttöön muutokset / osioon.
- Valitse TWRP-päävalikossa Asenna> ja vahvista, että asennat joko SuperSU: n tai Magiskin juurtumista varten.
- Vahvista salama pyyhkäisemällä ja valitse, kun se on valmis Käynnistä järjestelmä uudelleen .
- Ensimmäisen kerran uudelleenkäynnistys puhelimen pyyhkimisen jälkeen voi kestää noin 5-10 minuuttia, jätä laite yksin - tämän ensimmäisen käynnistysprosessin aikana laite rakentaa dalvik-välimuistia uudelleen, ja se voi käynnistyä muutaman kerran, jos olet juurtunut SuperSU: n kanssa. Jätä se yksin, kunnes sinut käynnistetään kokonaan Android-järjestelmään.
- Onnittelut! OnePlus 5T on nyt juurtunut ja siihen on asennettu TWRP mukautettuna palautuksena.
Tästä lähtien, älä välitä osittaisia OTA-päivityksiä - jos haluat vilkkua osittaisia OTA-päivityksiä, sinun on ensin välähdettävä a täydellinen OTA että se koskee, ja sitten vilkkua osittainen OTA alkaen varastojen elpyminen . Muokataan laitteesi ehdottomasti, jos välähdät osittaisen OTA: n TWRP: ltä, mutta jos näin tapahtuu, voit palauttaa laitteen vilkkumalla täydellisen OTA .zip-tiedoston varastojen palautuksesta.
Nandroid-varmuuskopion luominen OnePlus 5T: lle
Nandroid-varmuuskopio on erittäin hyödyllinen asia, joka sinulla on ennen minkäänlaisen mukautetun ROM-levyn asentamista laitteeseen ( tai nappailla / järjestelmän juttuja) . Pohjimmiltaan se on täydellinen varmuuskopio sinun varastossa / järjestelmässä osio, joka tallentaa laitteesi / järjestelmän vikatilanteessa tai joudut asentamaan alkuperäisen kannan laiteohjelmiston uudelleen.
Varoitus: Ennen kuin luot Nandroid-varmuuskopion TWRP: llä, sinun on poista kaikki lukitusnäytön suojaukset . Jos et tee tätä, et voi avata laitteen lukitusta varmuuskopion palauttamisen jälkeen, ja joudut palauttamaan tehdasasetukset päästäksesi Android-järjestelmään. Tämä johtuu siitä, että jos luot varmuuskopion lukitusnäytön suojauksella, tappi sekoitetaan varmuuskopioinnin aikana , joten sinulla on väärä tappi virhe, kun palautat laitteen varmuuskopiosta, kun lukitusnäytön suojaus on käytössä.
- Joten aloita siirtymällä kohtaan Asetukset> Suojaus> Näytön lukitus ja asettamalla se arvoon Pyyhkäise / ei mitään .
- Käynnistä nyt OnePlus 5T uudelleen TWRP Recovery -ohjelmaan, siirry Varmuuskopio-valikkoon ja valitse kaikki esitetyt osiot.
- Anna varmuuskopiolle nimi ja aloita varmuuskopiointi pyyhkäisemällä - tämä vie noin 5-10 minuuttia tietojen koosta riippuen.
- Kun se on valmis, voit yksinkertaisesti Käynnistä järjestelmä uudelleen - Nandroid-varmuuskopiotiedostosi tallennetaan / SDCard / TWRP / Varmuuskopiot polku puhelimen ulkoisessa muistissa.
Nandroid-varmuuskopion palauttaminen TWRP: stä
- Käynnistä OnePlus 5T TWRP-palautukseen ja siirry Palauta-valikkoon.
- Valitse luomasi Nandroid-varmuuskopio ja valitse palautettavat osiot.
- Pyyhkäise aloittaaksesi palautusprosessin, joka kestää noin 5-10 minuuttia.
- Kun se on valmis, voit Käynnistä järjestelmä uudelleen .
Jos olet luonut Nandroid-varmuuskopion, kun lukitusnäytön suojaus oli käytössä (mitä sanoin nimenomaisesti, älä tee) , sinä saattaa päästä edelleen Android-järjestelmään poistamalla tiedostot, jotka sisältävät salattu) lukitusnäytön suojaus.
Sinun on käynnistettävä TWRP: hen ja siirry Tiedostonhallintaan.
Navigoida johonkin / data / järjestelmä / ja poistaa seuraavat tiedostot:
- Lukitusasetukset. Db
- Lukitusasetukset.db-shm
- Lukitusasetukset.db-wal
- Gatekeeper.password.key
- Gatekeeper.pattern.key
Käynnistä nyt OnePlus 5T uudestaan ja syötä PIN-koodisi salauksen purkamiseksi - nyt voit yksinkertaisesti avata puhelimen lukituksen pyyhkäisemällä. Valitse Asetukset> Suojaus ja aseta uusi lukitusnäytön menetelmä / PIN-koodi.
EFS-varmuuskopion luominen OnePlus 5T: lle
Ei ole harvinaista, että ihmiset, jotka tekevät töitä / järjestelmäänsä tai vilkkuvat asioita, vioittavat EFS-osiota, mikä yleensä johtaa IMEI: n katoamiseen, eikä OnePlus 5T: llä ole soluaktiivisuutta. Tätä on erittäin vaikea korjata ilman EFS-varmuuskopiota, joten voit suojautua tältä seuraamalla tätä ohjetta varotoimenpiteenä.
Huomaa: Tämä on tehtävä a juurtunut laite!
- Asenna Terminal Emulator -sovellus puhelimeesi osoitteesta TÄSSÄ
- Käynnistä Terminal Emulator -sovellus ja kirjoita seuraavat komennot:
- hänen
(tämä antaa pääkäyttäjän Terminal Emulator -sovellukselle )
Kirjoita nyt:
- dd if = / dev / lohko / sdf1 = / sdcard / modeemi1.bin bs = 512
- dd if = / dev / lohko / sdf2 = / sdcard / modeemi2.bin bs = 512
- Sisäiseen tallennustilaan luodaan kaksi tiedostoa - modemst1.bin ja modemst2.bin
- Kopioi nämä kaksi tiedostoa tietokoneellesi ja pidä ne turvassa.
- Palauta nämä EFS-varmuuskopiotiedostot käynnistämällä Fastboot-tila ja kytkemällä OnePlus 5T tietokoneeseesi USB: n kautta.
- Aseta modemst1.bin- ja modemst2.bin-tiedostot ADB-juurihakemistoon ja avasi ADB-komentoikkunan.
- Kirjoita nyt seuraavat komennot:
- Nopea käynnistys Flash-modeemi1 modeemi1.bin
- Nopea käynnistys Flash-modeemi2 modeemi 2. bin
- Irrota puhelimesi nyt tietokoneesta ja käynnistä järjestelmä uudelleen, ja IMEI / matkapuhelintoimintasi pitäisi toimia uudelleen.