Warzone 2.0 -pelaajat ovat kohdanneet viiveitä ja pätkimisongelmia pelatessaan peliä. Tämä tapahtui Windows-päivityksen asentamisen jälkeen joillekin käyttäjille, kun taas toiset havaitsivat, että heidän BIOS-laiteohjelmistoversionsa oli syyllinen.

Warzone 2
Ongelma voi ilmetä useista syistä, ja tässä artikkelissa on lueteltu useita tapoja, joilla voit korjata ongelman itse. Kaikki tekniikat eivät välttämättä toimi sinulle, koska kussakin tapauksessa syy voi vaihdella. Varmista siksi, että käyt ne läpi, kunnes ongelmasi on ratkaistu.
1. Muuta grafiikkaasetuksia
Ensimmäinen asia, joka sinun tulee tehdä, kun kohtaat pelin änkytyksen, on alentaa grafiikkaasetuksiasi. Tämä voi auttaa merkittävästi, kun sinulla ei ole huippuluokan tietokonetta ja asetukset on asetettu korkeiksi.
Tässä tapauksessa grafiikka-asetusten muuttaminen korkeasta keskitasoon voi parantaa FPS:ää ja tasoittaa pelin kulkua. Warzone 2:ssa on viisi esiasetusta, joita voit käyttää heti. Nämä ovat Minimi, Perus, Tasapainotettu, Ultra, ja Äärimmäistä.
Voit käyttää jotakin mainituista esiasetuksista nähdäksesi, vaikuttaako se peliisi. Vaihtoehtoisesti voit muuttaa grafiikkaasetuksia manuaalisesti ja määrittää mukautetun kokoonpanon. Jos menet tätä tietä, joitain asetuksia sinun on säädettävä Yksityiskohdat & Tekstuurit , Globaali laatu, varjo & Valaistus , ja Jälkikäsittelytehosteet .
Lopuksi voit myös muuttaa pelisi resoluutiota, mikä usein vaikuttaa merkittävästi. Jos grafiikka-asetusten muuttaminen ei korjaa ongelmaa, siirry seuraavaan alla olevaan menetelmään.
2. Poista pelin sisäiset peittokuvat käytöstä
Jotkut tietokoneellasi käyttämäsi kolmannen osapuolen sovellukset sisältävät usein pelin sisäisiä peittokuvia. Näiden peittokuvien avulla voit käyttää sovellusta pelatessasi peliä. Vaikka se säästääkin välilehtien vaivaa, ominaisuus maksaa.
Pelin sisäiset peittokuvat voivat joskus vaikuttaa pelin suorituskykyyn, joissakin peleissä huomattavasti kuin toisissa. Tällaisessa tilanteessa sinun on poistettava käytöstä tietokoneellesi asennettujen eri sovellusten pelin sisäiset peittokuvat.
Ohjaamme sinut nykyisten yleisimpien peittokuvien poistamiseen käytöstä.
Ristiriita
- Avaa ensin Ristiriita asiakas tietokoneellasi.
- Napsauta profiilikuvakkeen vieressä olevaa rataskuvake mennä Asetukset.
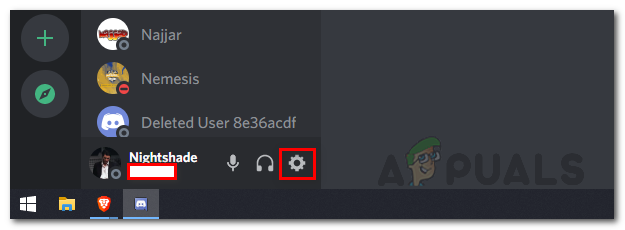
Navigoiminen Discord-asetuksiin
- Vieritä sitten vasemmalla puolella alas ja vaihda kohtaan Pelin peittokuva .
- Napsauta siellä Ota käyttöön pelin sisäinen peittokuva liukusäädintä sammuttaaksesi sen.
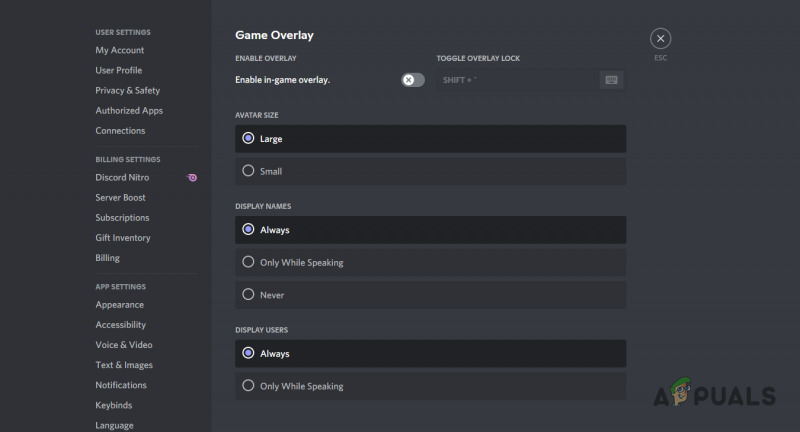
Discord-peittokuvan poistaminen käytöstä
Jos käytät jotain muuta sovellusta ystävien kanssa kommunikointiin, muista poistaa käytöstä pelin sisäinen peittokuva, jos sillä on sellainen.
GeForce-kokemus
- Aloita avaamalla GeForce-kokemus sovellus.
- Napsauta vasemmassa yläkulmassa -kuvaketta rataskuvake avataksesi Asetukset.
- Sitten, päällä Kenraali -välilehti, napsauta vieressä olevaa liukusäädintä Pelin sisäinen peittokuva vaihtoehto poistaa se käytöstä.
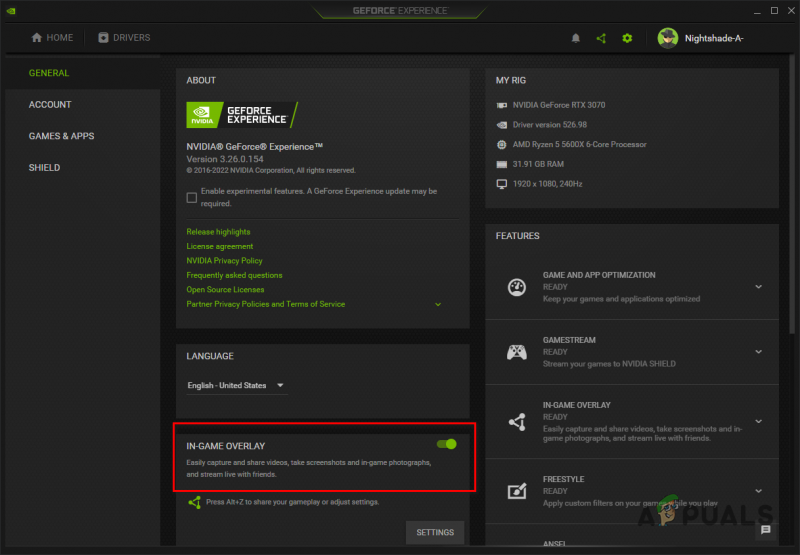
GeForce Experience In-Game Overlay -peittokuvan poistaminen käytöstä
Kun olet poistanut käytöstä eri käyttämiesi sovellusten pelin sisäiset peittokuvat, katso, onko sillä merkitystä. Käännetyssä tapauksessa siirry seuraavaan menetelmään.
3. Päivitä näytönohjaimet
Mitä tulee pelaamiseen, grafiikka-ajureilla on tärkeä rooli. Tämä on ilmeistä, koska pelit ovat vahvasti riippuvaisia näytönohjaimesta ja ohjaimia käytetään kommunikoimaan emolevyn näytönohjaimen kanssa.
Warzone 2 on pyytänyt pelaajia ensimmäisen julkaisunsa yhteydessä päivittämään näytönohjaimensa, jos käyttäjät käyttävät vanhaa versiota. Useimmat pelaajat eivät noudata näitä ohjeita ja jatkavat pelin pelaamista.
Vaikka tämä on joissain tapauksissa hyvä, niinkin uudessa pelissä kuin Warzone 2, joka perustuu Call of Duty Modern Warfare II:een, näytönohjainten päivittämistä ei voi jättää huomioimatta. Päivittääksesi näytönohjaimesi, sinun on poistettava nykyiset ohjaimet ja ladattava uusin kortille saatavilla oleva versio valmistajan verkkosivustolta. Noudata alla olevia ohjeita tehdäksesi tämän:
- Avaa ensin Laitehallinta etsimällä sitä Käynnistä-valikosta.
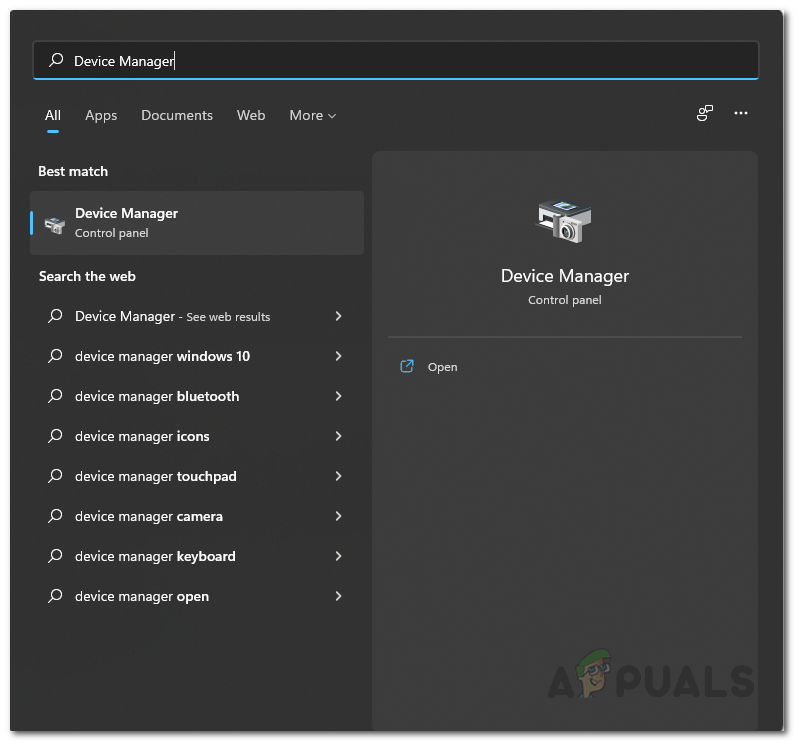
Avataan Laitehallinta
- Laajenna Laitehallinta-ikkunassa Näytön sovittimet lista.
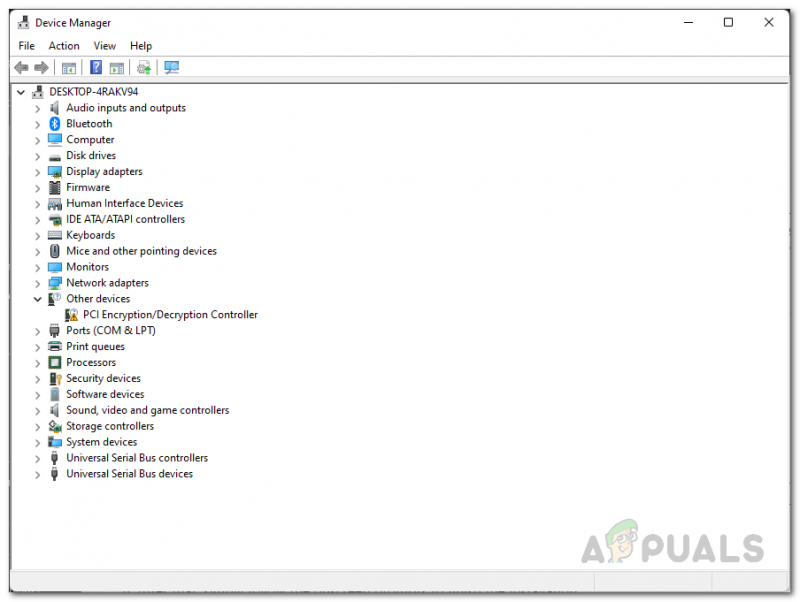
Laitehallinta
- Napsauta sitten hiiren kakkospainikkeella näytönohjainta ja valitse Poista laite.
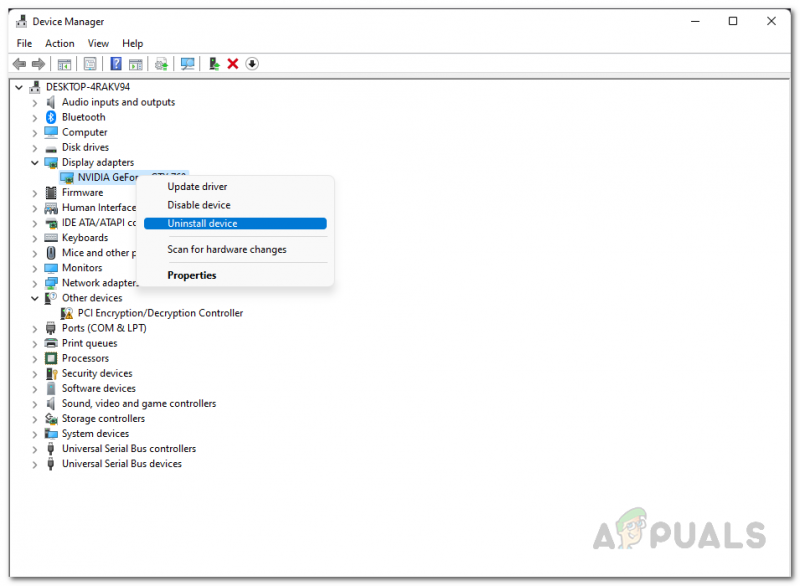
Grafiikkaohjainten asennuksen poistaminen
- Siirry sen jälkeen valmistajan verkkosivustolle ja lataa uusimmat korttillesi saatavilla olevat näytönohjaimet.
- Asenna uudet ohjaimet ja käynnistä sitten tietokone uudelleen.
- Kun olet tehnyt sen, katso, häviääkö warzone-viiveongelmasi.
4. Ota Windows Ultimate Performance Plan käyttöön
Windowsilla on erilaisia virrankäyttösuunnitelmia, joita voit käyttää tarpeidesi mukaan. Nämä virrankäyttösuunnitelmat voivat rajoittaa tietokoneesi suorituskykyä vähentämällä tietokoneen energiankulutusta.
Useimmat ihmiset ovat tietoisia korkean suorituskyvyn suunnitelmasta, joka on oletuksena käytettävissä Virranhallinta-asetukset-valikossa. On kuitenkin olemassa Ultimate Performance -suunnitelma, joka on piilotettu oletuksena, ja sinun on otettava se käyttöön ennen kuin voit käyttää sitä.
Äärimmäisen suorituskyvyn tehosuunnitelma sopii korkealuokkaisiin tietokoneisiin, koska se työntää komponentteja eikä rajoita energiankulutusta. Jos käytät kannettavaa tietokonetta, tämä on luultavasti optimaalinen ratkaisu sinulle, koska se johtaa liialliseen akun käyttöön.
Kun tämä sanotaan, noudata alla olevia ohjeita luodaksesi lopullisen suoritussuunnitelman:
- Avaa ensin Käynnistä-valikko ja etsi komentokehote . Napsauta vasemmalla puolella olevaa Suorita järjestelmänvalvojana vaihtoehto.
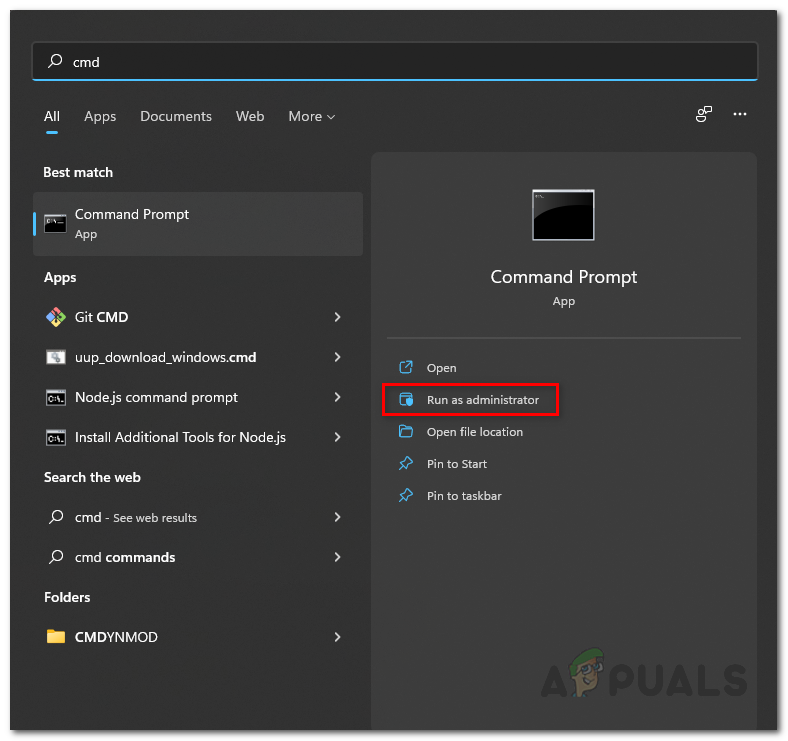
Komentokehotteen avaaminen järjestelmänvalvojana
- Kopioi ja liitä komentokehoteikkunassa seuraava komento ja paina Tulla sisään:
powercfg -duplicatescheme e9a42b02-d5df-448d-aa00-03f14749eb61
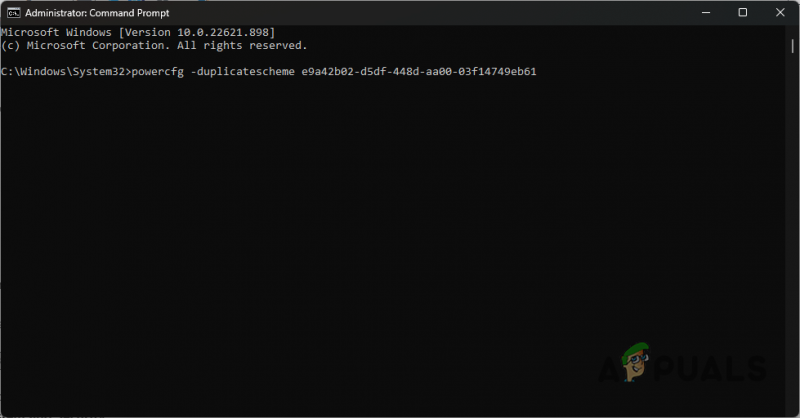
Ultimate Performance Planin käyttöönotto
- Avaa sitten Ohjauspaneeli etsimällä sitä Käynnistä-valikosta.
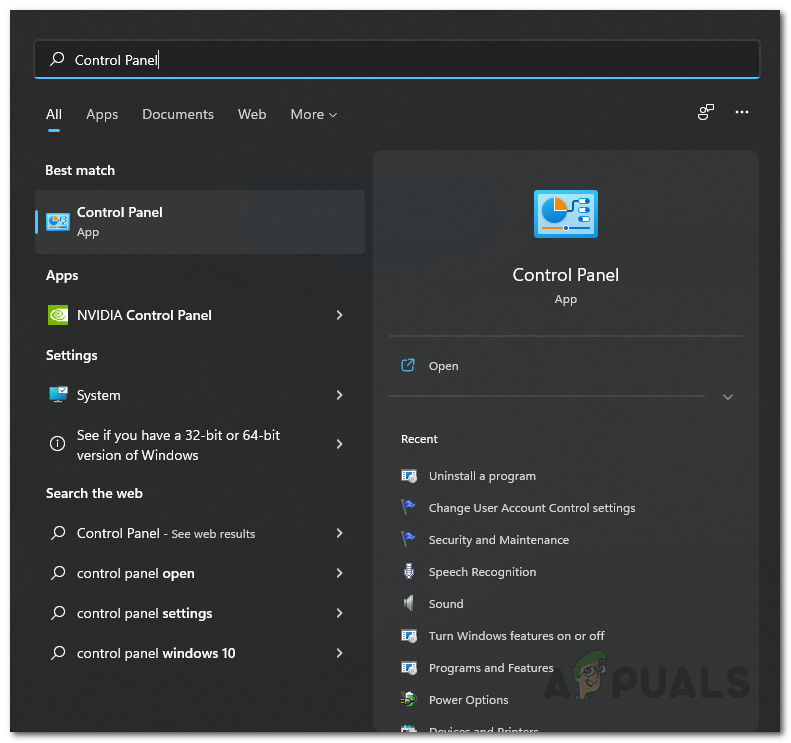
Ohjauspaneelin avaaminen
- Siirry Ohjauspaneeli-ikkunassa kohtaan Järjestelmä ja turvallisuus .
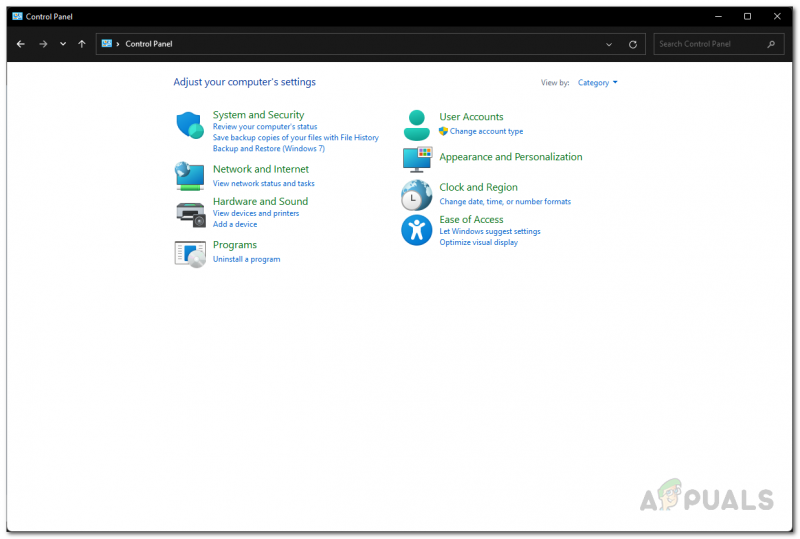
Ohjauspaneeli
- Siellä, napsauta Virta-asetukset .
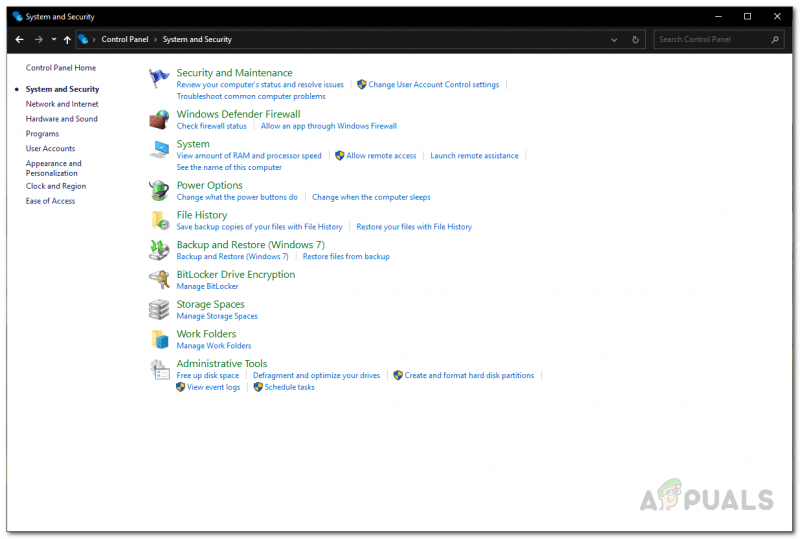
Siirry kohtaan Virta-asetukset
- Valitse lopuksi Äärimmäistä suorituskykyä vaihtoehto. Katso, ratkaiseeko se ongelman.
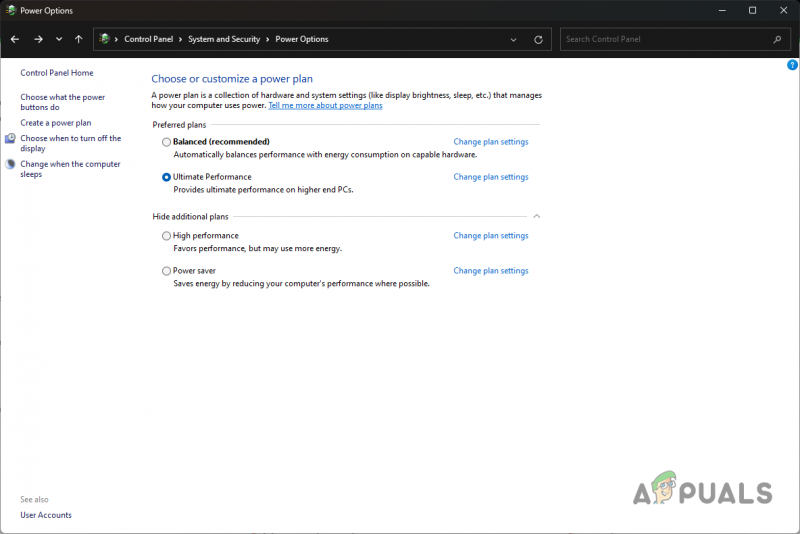
Lopullisen suoritussuunnitelman valitseminen
5. Lopeta taustasovellukset
Taustalla toimivat sovellukset ja prosessit syövät tietokoneesi resursseja. Jotkut sovellukset kuluttavat paljon enemmän resursseja kuin toiset, mikä voi olla hankalaa peliä pelattaessa.
Suurimman osan tietokoneresursseista pitäisi olla pelin käytettävissä, ja jos taustalla on kolmannen osapuolen sovellus, joka yrittää käyttää niitä myös, pelisi suorituskyky voi heiketä.
Tällä voi olla paljon merkitystä järjestelmissä, joissa ei ole paljon resursseja käytettävissä. Tällaisissa tilanteissa sinun on tapettava taustasovellukset vapauttaaksesi RAM-muistia ja muita resursseja, joita ne saattavat käyttää pelissä. Voit tehdä tämän noudattamalla alla olevia ohjeita:
- Napsauta ensin hiiren kakkospainikkeella Aloitusvalikko -kuvaketta tehtäväpalkissa ja valitse Tehtävienhallinta näkyviin tulevasta valikosta.
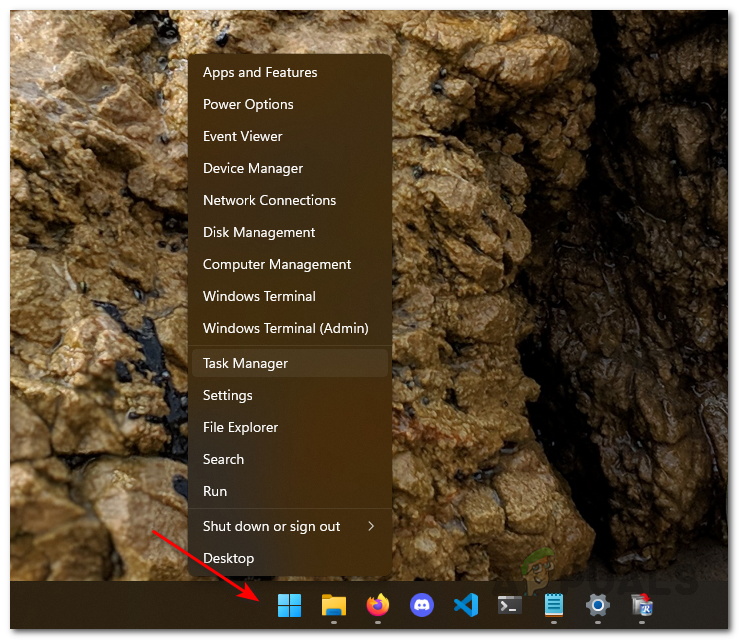
Tehtävienhallinnan avaaminen
- Kun Tehtävienhallinta on auki, etsi taustaprosesseja, jotka käyttävät eniten tietokoneen resursseja.
- Lopeta prosessi valitsemalla se ja napsauttamalla sitten Lopeta tehtävä vaihtoehto.
- Kun olet tehnyt tämän, avaa peli ja katso, onko ongelma poistunut.
6. Käynnistä Shaders Optimization uudelleen
Shaders-optimointi tehdään Warzone 2:n suorituskyvyn parantamiseksi, kun käynnistät sen. Tämä auttaa varmistamaan, että kaikki tekstuurit renderöidään oikein ja estää mahdollisia suorituskykyongelmia.
Kun olet valmis, optimoidut varjostimet tallennetaan varjostajien välimuistiin ja niitä käytetään. Joskus saatat kokea änkytystä Warzonessa huonosti optimoitujen varjostimien takia.
Kun näin tapahtuu, sinun on poistettava Shader-välimuisti ja optimoitava varjostimet uudelleen. Voit tehdä tämän noudattamalla alla olevia ohjeita:
- Aloita avaamalla Warzone kaksi .
- Napsauta oikeassa yläkulmassa olevaa asetukset kuvake.
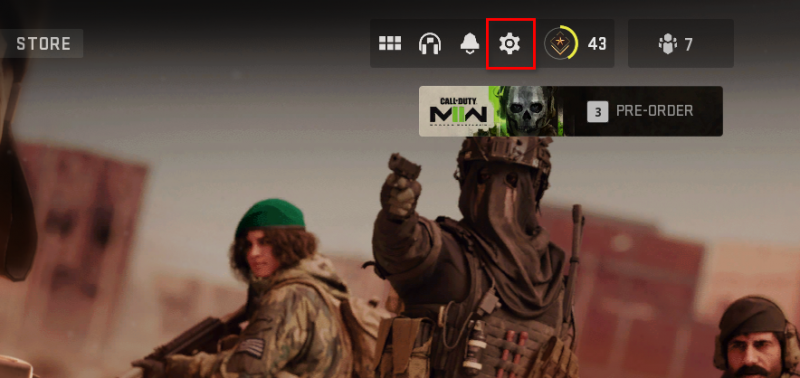
Avaa Warzone-asetukset
- Napsauta sitten Grafiikka vaihtoehto.
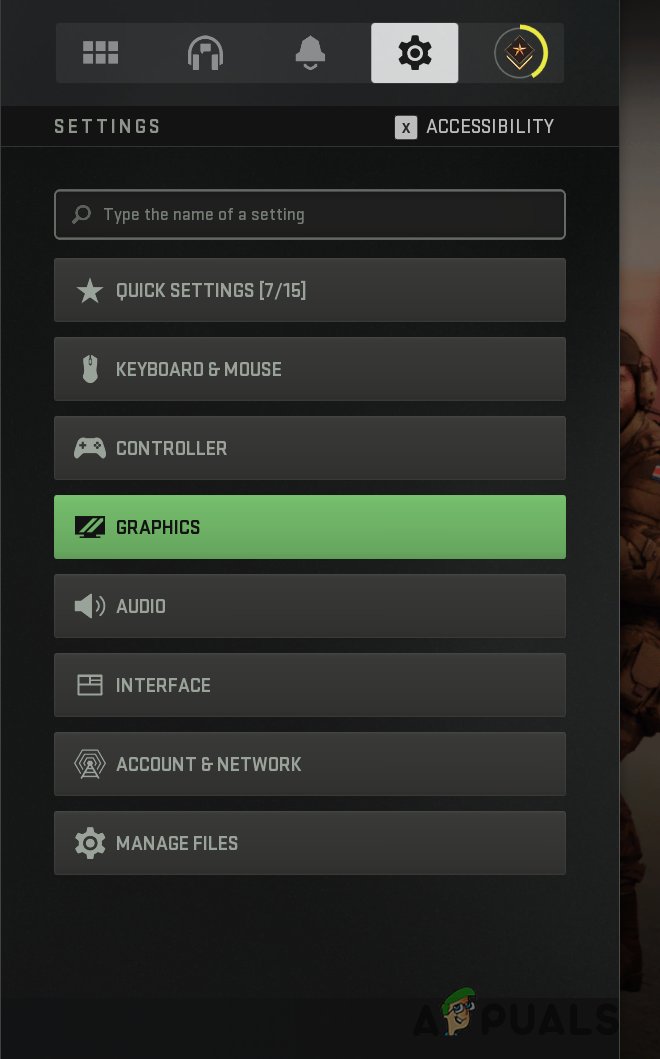
Navigoiminen Warzone Graphics -asetuksiin
- Vieritä Näyttö-välilehdellä alas ja napsauta Käynnistä Shaders Optimization uudelleen vaihtoehto.
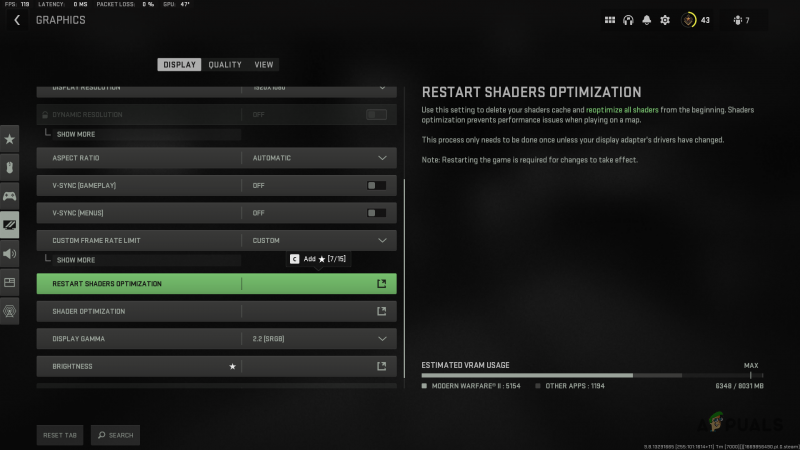
Warzone Shaders Optimizationin uudelleenkäynnistys
- Kun teet sen, Shader-välimuisti poistetaan ja optimointiprosessi alkaa alusta.
Jos ongelma jatkuu varjostimien uudelleenoptimoinnin jälkeen, siirry seuraavaan alla olevaan menetelmään.
7. Poista koko näytön optimointi käytöstä
Koko näytön optimointi on Windowsin ominaisuus, jonka on tarkoitus parantaa pelikokemustasi parantamalla tietokoneesi suorituskykyä. Sen avulla voit nauttia sekä koko näytön että reunattoman ikkunatilan maailmoista.
Jotkut käyttäjät ovat kuitenkin ilmoittaneet kohtaavansa suorituskykyongelmia tämän ominaisuuden vuoksi, ja sen poistaminen käytöstä auttoi heitä korjaamaan ongelman. Voit tehdä tämän noudattamalla alla olevia ohjeita:
- Ensin auki Tiedostonhallinta tietokoneellasi.

Tiedostonhallinnan avaaminen
- Siirry File Explorer -ikkunassa Warzonen asennushakemistoon. Jos et ole varma polusta, napsauta peliä hiiren kakkospainikkeella Steamissa ja napsauta Hallitse > Selaa paikallisia tiedostoja .
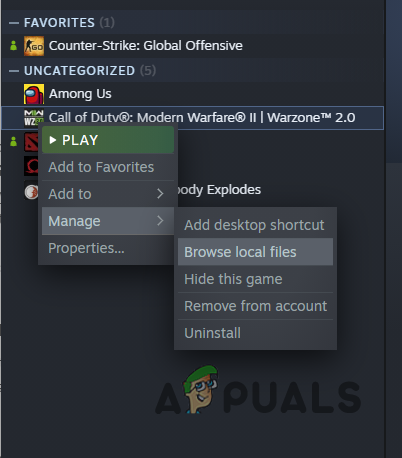
Navigoiminen Warzone-asennushakemistoon
- Etsi sitten tiedostoluettelosta code.exe ja napsauta sitä hiiren kakkospainikkeella. Siirry kohtaan Ominaisuudet.
- Vaihda Ominaisuudet-ikkunassa kohtaan Yhteensopivuus -välilehti.
- Siellä rastita Poista koko näytön optimoinnit käytöstä valintaruutu.
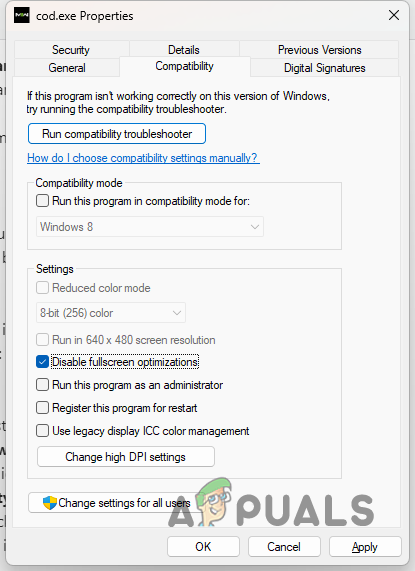
Koko näytön optimoinnin poistaminen käytöstä
- Osuma Käytä ja napsauta sitten OK. Käynnistä peli nähdäksesi, korjaako se ongelman.
8. Asenna Windows-päivitykset
Uudemmat Windows-versiot sisältävät usein uusia ominaisuuksia, joita useat pelit käyttävät. Jotkut pelit edellyttävät, että sinulla on tietty Windows-versio tai uudempi, jotta voit pelata. Sellaisenaan Windows-päivitysten asentaminen on välttämätöntä.
Toisaalta jotkin päivitykset ovat korjaustiedostoja, jotka korjaavat virheen, joka saattaa aiheuttaa ongelman jossakin käyttämässäsi sovelluksessa. Jotkut käyttäjät ovat korjanneet Warzonen jatkuvan viiveongelman yksinkertaisesti päivittämällä Windowsin.
Tämä on melko yksinkertainen tehdä. Noudata alla olevia ohjeita:
- Aloita painaminen Windows-näppäin + I näppäimistölläsi avataksesi asetukset sovellus.
- Siirry Asetukset-ikkunassa kohtaan Windows päivitys.

Windowsin asetukset
- Napsauta sitten Tarkista päivitykset mahdollisuus ladata ja asentaa saatavilla olevat päivitykset.

Windows päivitys
- Kun päivitykset on asennettu, käynnistä peli ja tarkista, esiintyykö ongelma edelleen.
9. Ota pelitila käyttöön
Windowsissa on erityinen tila, kun pelaat peliä tietokoneellasi. Pelitila auttaa parantamaan tietokoneesi suorituskykyä, jopa halvempien.
Lisäksi pelitila poistaa kaikki kolmannen osapuolen ilmoitukset tietokoneeltasi, jotta voit keskittyä peliin etkä joutuisi hajamieliseksi. Jotkut käyttäjät ovat parantaneet suorituskykyään Warzonessa ottamalla pelitilan käyttöön.
Toisaalta jotkut käyttäjät ovat myös raportoineet, että pelitilan poistaminen käytöstä auttoi heitä korjaamaan ongelman. Siksi suosittelemme ottamaan pelitilan käyttöön, jos se on pois päältä, ja päinvastoin tapauksestasi riippuen. Noudata alla olevia ohjeita päästäksesi pelitilaan:
- Avaa ensin Asetukset-ikkuna painamalla Windows-näppäin + I .
- Vaihda Asetukset-sovelluksessa kohtaan Pelaaminen välilehti vasemmalla puolella.

Windowsin asetukset
- Sinne, navigoi kohteeseen Pelitila.
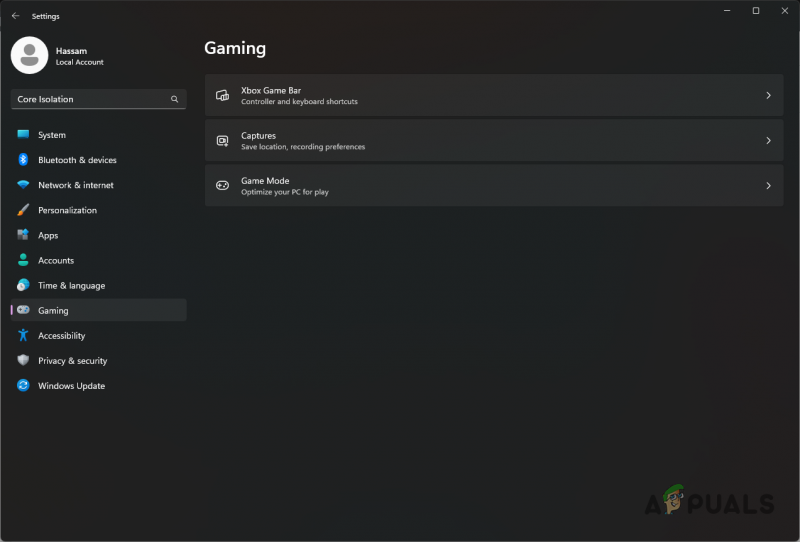
Windowsin peliasetukset
- Lopuksi, jos pelitila on käytössä, siirry eteenpäin ja poista se käytöstä. Muussa tapauksessa kytke se päälle ja katso, muuttaako se Warzone-suorituskykyäsi.
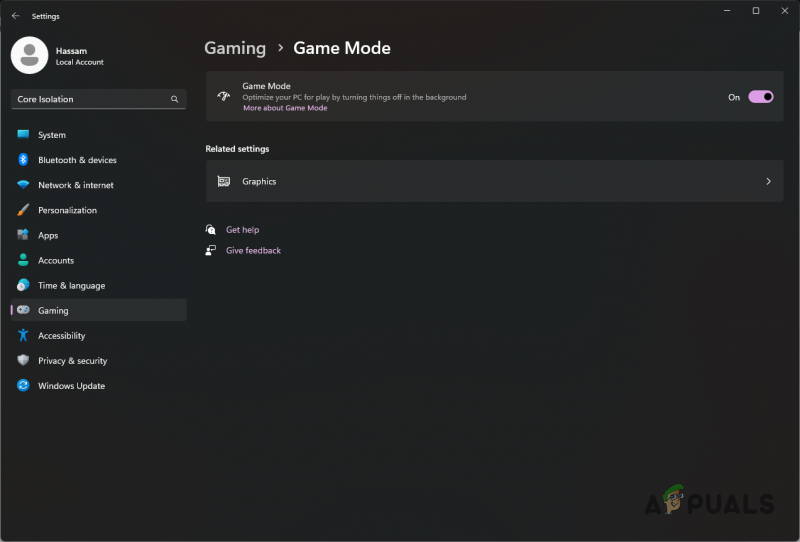
Windowsin pelitilan asetukset
10. Poista ytimen eristys käytöstä
Windows 11:ssä on uusi suojausominaisuus nimeltä Core Isolation, joka tarjoaa lisäsuojaa haitallista koodia ja hyökkääjiä vastaan. Se sisältää Muistin eheysominaisuuden, joka estää haittaohjelmia kaappaamasta muita tietokoneesi prosesseja.
Nämä ominaisuudet perustuvat virtualisointiin ja voivat joskus vaikuttaa tiettyjen sovellusten suorituskykyyn. Tällaisessa tapauksessa sinun on tehtävä poista Core Isolation käytöstä Windowsin suojausasetuksissa ratkaistaksesi ongelman. Noudata alla olevia ohjeita tehdäksesi tämän:
- Avaa asetukset sovellusta painamalla Windows-näppäin + I näppäimistölläsi.
- Etsi sitten tarjottavasta hakupalkista Ytimen eristäminen.
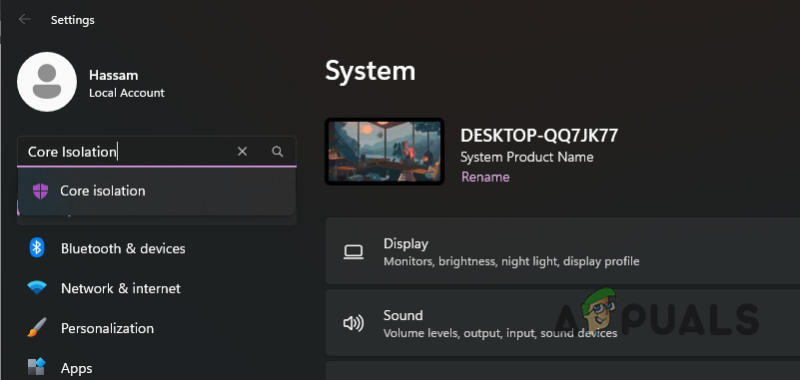
Etsitään ydineristystä
- Kun olet siellä, sammuta Muistin eheys liukusäädin.
- Siirry sitten eteenpäin ja käynnistä tietokone uudelleen.
- Kun tietokoneesi on käynnistynyt, tarkista, onko Warzone edelleen jäljessä.
11. Korjaa pelitiedostot
Joissakin tapauksissa Warzonen viivästyminen tai änkytys voi liittyä sen pelitiedostoihin. Jos jotkin asennustiedostot ovat vaurioituneet, peli ei voi toimia sujuvasti ja saatat kohdata suorituskykyongelmia.
Jos tämä tapaus on sovellettavissa, sinun on skannattava ja korjattava pelitiedostosi ongelman korjaamiseksi. Tämä lataa kaikki vahingoittuneet tiedostot ja korvaa ne tietokoneellesi. Noudata alla olevia ohjeita tehdäksesi tämän:
- Ensin auki Steam ja navigoi omaan Kirjasto.
- Napsauta hiiren kakkospainikkeella Warzone 2:ta ja valitse avattavasta valikosta Ominaisuudet.
- Vaihda Ominaisuudet-ikkunassa kohtaan Paikalliset tiedostot.
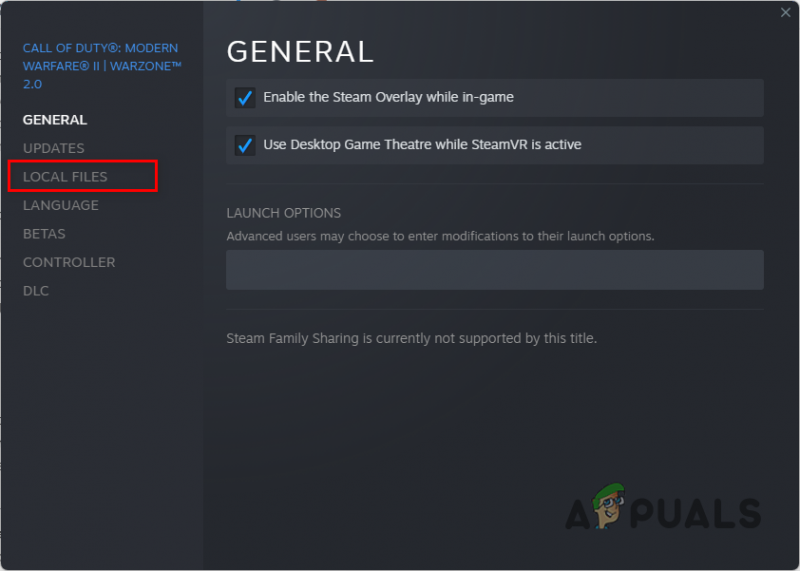
Navigoiminen Paikalliset tiedostot -välilehteen
- Napsauta siellä Tarkista pelitiedostojen eheys vaihtoehto.
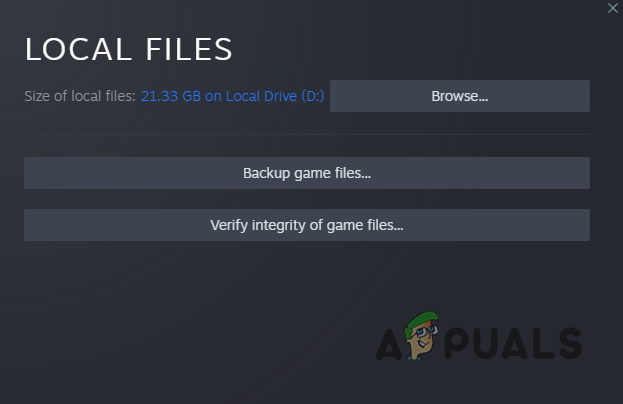
Pelitiedostojen eheyden tarkistaminen Steamissä
- Odota prosessin valmistumista. Kun olet valmis, tarkista, häviääkö ongelma.
12. Poista viimeisimmät Windows-päivitykset
Vaikka useimmat Windows-päivitykset sisältävät korjauksia useisiin virheisiin, jotkin päivitykset voivat puolestaan aiheuttaa ongelmia tietokoneellesi. Tämä ei ole harvinaista, ja se on tapahtunut useiden käyttäjien kanssa useaan otteeseen.
Jos sinulla ei ollut viivästysongelmaa alussa ja se alkoi tapahtua tyhjästä, on hyvä mahdollisuus, että äskettäinen Windows-päivitys saattaa aiheuttaa sen. Tällaisessa tilanteessa sinun täytyy käydä läpi Windows-päivityshistoriasi ja etsiä viimeisimmät päivitykset, jotka ovat saattaneet aiheuttaa ongelman.
Seuraa alla olevia ohjeita päästäksesi Windows-päivityshistoriaan:
- Aloita painamalla Windows-näppäin + I näppäimistöllä tuodaksesi esiin asetukset sovellus.
- Siirry sitten kohtaan Windows päivitys.

Windowsin asetukset
- Napsauta Windows Update -osiossa Päivitä historia vaihtoehto.

Windows päivitys
- Etsi viimeisimmät päivitykset toimitetusta luettelosta.
- Jos löydät tuoreen päivityksen, joka on mahdollisesti aiheuttanut ongelman, napsauta Poista päivitykset mahdollisuus poistaa se.
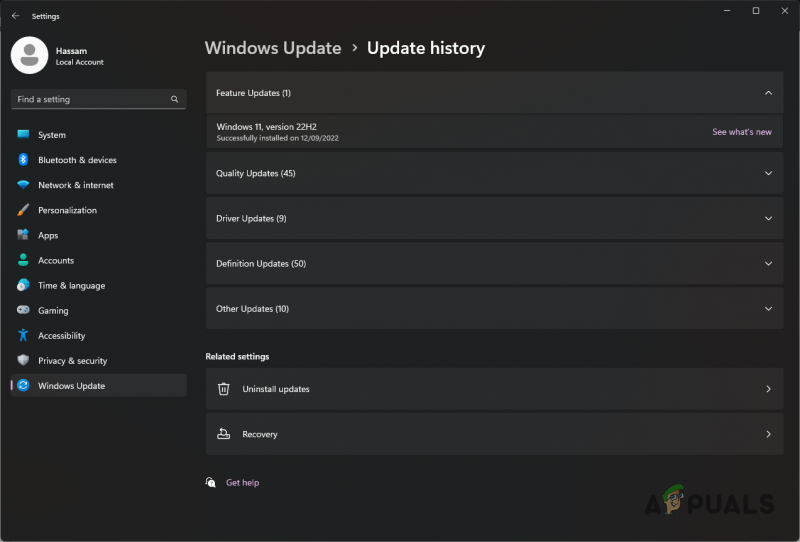
Windows-päivityshistoria
- Katso, ratkaiseeko se ongelman.
13. Päivitä BIOS-laiteohjelmisto
Lopuksi, jos kaikki nämä menetelmät eivät ole ratkaisseet ongelmaasi, BIOS-laiteohjelmisto saattaa todennäköisesti aiheuttaa ongelman. Useat käyttäjät ovat ilmoittaneet, että BIOS-laiteohjelmiston päivittäminen on korjannut viivästys- ja änkytysongelmat.
Meidän ei yleensä tarvitse huolehtia BIOS-laiteohjelmistosta, mutta joissain tapauksissa sen päivittäminen voi ratkaista melko ärsyttävän ongelman. Onneksi BIOS-laiteohjelmiston päivitys on automatisoitu vuosien varrella, ja voit todennäköisesti löytää emolevyn valmistajalta erityisen apuohjelman työn suorittamiseen.
BIOSin päivittäminen edellyttää etsi emolevyn malli . Kun sinulla on se, siirry heidän verkkosivustolleen ja lataa BIOSin päivittämiseen tarkoitettu apuohjelma. Työkalun pitäisi päivittää BIOS muutamassa minuutissa.
Kun BIOS on päivitetty, avaa Warzone 2 uudelleen ja katso, jatkuuko ongelma enää.














![[FIX] VKEnumeratePhysicalDevices epäonnistui](https://jf-balio.pt/img/how-tos/13/vkenumeratephysicaldevices-failed.png)








