Kun NAT-tilasi Call of Duty Vanguardissa on kohtalainen tai tiukka, se tarkoittaa, että tietokoneesi ja pelipalvelimien välinen yhteys ei ole optimaalinen. Useimmissa tapauksissa NAT-tila voidaan liittää siihen, että oikeat portit on suljettu verkkoasetuksissa.
Call of Duty Vanguard
Call of Duty Vanguard, kuten kaikki muutkin pelit, käyttää tiettyjä portteja yhteyden muodostamiseen pelipalvelimeen. Porteilla on tärkeä rooli, koska ne tarjoavat oven mille tahansa yhteydelle tietokoneeseesi.
A NAT-tila tiukka tai kohtalainen ei ole optimaalinen, ja saatat kohdata vaikeuksia, kun yrität pelata peliä tällaisella yhteydellä. Tarkemmin sanottuna pelaajat ovat kohdanneet ongelmia liittyessään ystävän aulaan tai kutsuessaan ystäviä aulaan. Lisäksi pelien etsiminen voi olla ongelmallista tällaisessa tilanteessa.
Tämä artikkeli opastaa sinut useiden menetelmien läpi, joiden avulla voit korjata mainitun ongelman, koska se on auttanut muita pelaajia. Ennen kuin aloitamme, on kuitenkin erittäin tärkeää tietää mainitun ongelman syyt. Aloitetaan siis siitä.
Nyt kun olemme käyneet läpi mainitun ongelman mahdolliset syyt, aloitamme eri tavoilla, jotka auttavat sinua ratkaisemaan sen.
1. Salli COD Vanguard Windowsin palomuurin läpi
Ensimmäinen asia, joka sinun tulee tehdä, kun kohtaat mainitun ongelman, on varmistaa, että peli on Windows Defender -palomuurin sallittujen luettelossa. Windows Defenderin palomuuri on tärkeä osa Windows-käyttöjärjestelmää, koska kaikkien saapuvien ja lähtevien yhteyksien on mentävä palomuurin läpi. Palomuuri toimii tietoturva-agenttina, joka suojaa sinua tuntemattomilta yhteyksiltä.
Jos COD Vanguard ei ole sallittu Windowsin palomuurin kautta, sinun on lisättävä se sallittujen sovellusten luetteloon manuaalisesti. Tekemällä tämän Windows Defenderin palomuuri sallii kaikki linkit, joita peli tarvitsee tehdäkseen sujuvamman kokemuksen. Voit tehdä tämän erittäin nopeasti Ohjauspaneelin kautta. Tee tämä noudattamalla alla annettuja ohjeita:
- Avaa ensin Ohjauspaneeli etsimällä sitä Käynnistä-valikosta.
Ohjauspaneelin avaaminen
- Kun Ohjauspaneeli-ikkuna on auki, siirry Järjestelmä ja turvallisuus .
Ohjauspaneeli
- Napsauta siellä Windows Defenderin palomuuri tarjottu vaihtoehto.
Siirry Windows Defenderin palomuuriin
- Napsauta nyt vasemmalla puolella olevaa Salli sovellus tai ominaisuus Windows Defenderin palomuurin kautta tarjottu vaihtoehto.
Salli sovellus Windows Defenderin palomuurin kautta
- Tämä vie sinut palomuurisi läpi sallittujen sovellusten luetteloon. Jos et näe luettelossa COD Vanguardia, sinun on lisättävä se manuaalisesti.
- Voit tehdä sen napsauttamalla Salli toinen sovellus painiketta tarjotaan.
Windows Defenderin palomuurin sallitut sovellukset
- Napsauta seurantavalintaikkunassa Selaa -painiketta.
Sovelluksen lisääminen Windows Defenderin palomuuriin
- Siirry sitten pelin asennushakemistoon ja valitse vanguard.exe tiedosto.
- Seuraa sitä napsauttamalla Verkkotyypit -painiketta.
- Varmista, että molemmat Julkinen ja Yksityinen valintaruudut on rastitettu seuraavassa valintaikkunassa. Napsauta OK.
Verkkotyyppien asettaminen sovellukselle
- Napsauta lopuksi Lisätä -painiketta salliaksesi Vanguardin palomuurin läpi.
- Katso, onko NAT-tilasi nyt erilainen.
2. Poista aiemmat COD-portin edelleenlähetykset
Portin edelleenohjaus tai porttikartoitus on hyödyllinen, kun tietyt videopelit eivät toimi oikein. Jos et tiedä, reitittimessäsi on oletuksena avoinna joitakin portteja. Useimmat portit eivät kuitenkaan ole auki, ja sinun on avattava ne manuaalisesti. Tällaisessa tilanteessa sinun on avattava sovelluksen tarvitsemat portit manuaalisesti.
Jotkut käyttäjät ovat ilmoittaneet, että he voisivat ratkaista ongelman poistamalla aiemmin reitittimen asetuksista välitetyt portit muille Call of Duty -peleille, kuten Cold Warille. Jos tämä koskee sinua, siirry reitittimen asetuksiin ja poista kaikki aiemmat portin edelleenlähetykset, kuten olet ehkä tehnyt muissa COD-peleissä. Kun olet valmis, muista käynnistää reititin uudelleen. Katso, ratkaiseeko se ongelman.
3. Avaa portit manuaalisesti COD Vanguardille
Jos aiemmin avattujen porttien poistaminen ei onnistunut, sinun on avattava Call of Duty Vanguardin vaatimat portit manuaalisesti. Tietyt portit voivat vaihdella riippuen alustasta, jolla pelaat peliä. Älä kuitenkaan huolestu; mainitsemme kaikki nämä tiedot alla.
Tämä voi vaihdella hieman reitittimesi merkin mukaan. Suurimman osan pitäisi kuitenkin olla suoraviivaista. Avaa portit noudattamalla alla olevia ohjeita:
- Avaa ensin reitittimesi oletusyhdyskäytävä selaimen välilehdellä. Tämä on yleensä 192.168.1.1 tai 192.168.0.1.

Reitittimen asetusten käyttäminen
- Päästäksesi asetuksiin, sinun on kirjauduttava sisään. Nämä tunnistetiedot ovat saatavilla reitittimesi takapuolella. Siksi, jos olet epävarma salasanasta, voit saada sen sieltä.
- Kirjautumisen jälkeen sinun tulee suunnata osoitteeseen Lisäasetukset. Tämän vaihtoehdon sijainti voi vaihdella reitittimesi merkin mukaan.
- Siirry Lisäasetukset-kohdassa NAT-edelleenlähetys .
- Napsauta sen jälkeen Virtuaalipalvelimet vaihtoehto vasemmalla puolella.
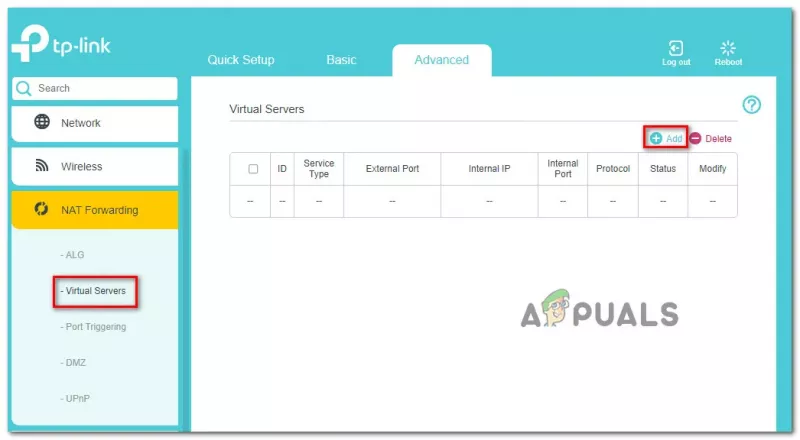
Portin uudelleenohjaus
- Avaa portti napsauttamalla Lisätä -painiketta.
- Nyt, riippuen alustasta, jota käytät COD Vanguardin pelaamiseen, portit voivat vaihdella hieman. Käytä alla olevia tietoja avataksesi portit omalle alustallesi.
Vanguard-portit eri alustoille
- Kaiken tämän tekemisen jälkeen käynnistää Call of Duty Vanguardin uudelleen nähdäksesi, onko ongelma edelleen olemassa.
4. Poista UPnP käytöstä
Universal Plug and Play on verkkoprotokolla, jonka avulla verkossasi olevat laitteet voivat löytää toisensa automaattisesti. Tämä estää manuaalisten toimenpiteiden tai konfiguroinnin vaivan.
Jotkut käyttäjät ovat ilmoittaneet onnistuneensa ratkaisemaan ongelman itse poistamalla UPnP-protokollan käytöstä. Voit tehdä tämän aiemmin käyttämäsi reitittimen asetussivun kautta. Kuten portin edelleenohjauksessa, UPnP:n poistaminen käytöstä riippuu käyttämäsi reitittimen merkistä. Tämä on jotain, jonka löydät Lisäasetukset-valikosta.
Jos et löydä sitä, siirry Googleen ja etsi UPnP:n poistaminen käytöstä vastaavalta reitittimeltäsi. Kun olet poistanut UPnP:n käytöstä, avaa peli nähdäksesi, onko NAT-tila muuttunut.
5. Käytä DMZ:tä
Lopuksi, jos mikään yllä olevista menetelmistä ei ole ratkaissut ongelmaa, voit yrittää laittaa tietokoneesi tai konsolisi DMZ-tilaan viimeisenä keinona. Emme suosittele tätä, mutta se on silti vaihtoehto viimeiselle toivolle. Jos et tiedä, DMZ tai Dematerialized Zone on verkkosi aliverkko, joka on alttiina Internetiin. Tämä sisältää turvallisuusriskejä, jotka sinun on oltava valmis ottamaan.
Tätä varten sinulla on oltava staattinen IP-osoite. Kun sinulla on staattinen IP-osoite, voit lisätä sen DMZ:hen reitittimen asetuksissa. Löydät yleensä DMZ-vaihtoehdon NAT-edelleenlähetyksestä useimmissa tapauksissa, joten sinun pitäisi etsiä sieltä heti. Jos sinulla ei ole staattista IP-osoitetta, voit määrittää laitteellesi staattisen IP-osoitteen. Tai voit käydä läpi ongelman lisätäksesi laitteesi DMZ:ään jokaisen uudelleenkäynnistyksen yhteydessä.
Jos tämä ei toimi myös sinulle, se tarkoittaa, että olet operaattorin NAT:n takana. siinä tapauksessa sinun on otettava yhteyttä Internet-palveluntarjoajaasi ongelman ratkaisemiseksi.























