Kun pelaat Multiversusta, näytölle saattaa ilmestyä virheilmoitus 'Yhteys katkesi'. Tämä yhteysvirhe on hyvin yleinen Multiversuksen pelaajien kohtaama virhe. Ja sen korjaaminen voi olla vaikeaa, koska tähän ongelmaan voi olla useita syitä.

Korjaa yhteys katkennut virhe Multiversusissa
Auttaaksemme sinua määrittämään, mikä aiheuttaa Connection Lost -virheen Multiversuksessa, olemme listanneet alla kaikki sen mahdolliset syyt:
- Huono Internet-yhteys: Huono Internet-yhteys, jossa on hidas lataus-/latausnopeus, korkea viive tai pakettihäviö-ongelmia, voi aiheuttaa yhteysongelmia, kuten Yhteys katkeaa -virheen.
- Palvelin ongelma: Multiversuksesta on tullut erittäin suosittu peli, ja tuhannet pelaajat yrittävät aina muodostaa yhteyden sen palvelimille. Tämä voi joskus johtaa ongelmiin pelin palvelimissa, mikä estää pelaajia muodostamasta yhteyttä niihin.
- Alueongelma: Multiversus on tällä hetkellä vain Euroopassa, Australiassa, Uudessa-Seelannissa sekä Etelä- ja Pohjois-Amerikassa. Jos et ole joltakin näistä alueista, et voi toistaiseksi pelata Multiversusta.
- Puuttuvat järjestelmänvalvojan oikeudet: Jos Multiversuksella ei ole järjestelmänvalvojan oikeuksia, sillä voi olla ongelmia yhteyden muodostamisessa online-palvelimiin.
- Vanhentunut verkkoohjain: Vanhentunut verkkoohjain voi aiheuttaa monia yhteysongelmia, varsinkin jos yrität muodostaa yhteyttä online-pelipalvelimiin.
- Puuttuvat tai vioittuneet pelitiedostot: Jotkut Multiversuksen pelitiedostoista voivat puuttua tai vioittuneet. Nämä puuttuvat/korruptoituneet pelitiedostot voivat johtaa virheisiin ja jopa estää sinua muodostamasta yhteyttä pelin palvelimille.
- Virustorjunta/palomuurin häiriöt: Windowsin palomuuri ja/tai virustentorjuntaohjelma voivat estää Multiversuksen toiminnan, jos ne ilmoittavat sen uhkaksi tietokoneellesi.
- Vanhentuneet Windows: Saatat kohdata erityyppisiä virheitä peleissä, jos et ole päivittänyt Windowsia pitkään aikaan.
- Vioittunut Winsock-luettelo: Jos tietokoneesi Winsock-luettelo on vioittunut, se voi johtaa suuriin yhteysongelmiin.
- DNS-palvelinongelma: Windowsin DNS-oletuspalvelinasetuksen tiedetään aiheuttavan yhteysongelmia peleissä.
1. Tarkista Internet-yhteytesi tila
Suurin syy yhteysongelmiin Multiversuksen kaltaisissa peleissä on yleensä pelaajan Internet-yhteys. Internet-yhteytemme ovat usein hitaita, kokea korkea latenssi (ping) ja kohdata pakettien katoamisongelmia.
Nämä Internet-ongelmat johtavat yhteysvirheisiin verkkopeleissä. Joten joka kerta kun kohtaat tällaisen yhteysvirheen, sinun tulee tarkistaa Internet-yhteytesi tila ennen kuin yrität muita vianetsintämenetelmiä.
Ensinnäkin sinun tulee liittää tietokoneesi suoraan reitittimeen käyttämällä Ethernet kaapeli wifin käytön sijaan. Tämä varmistaa, että saat vakaimman Internet-yhteyden. Avaa sen jälkeen selaimesi ja lataa verkkosivu nähdäksesi, toimiiko Internet-yhteytesi.
Jos verkkosivu latautuu, seuraava vaihe on tarkistaa Internet-yhteytesi nopeus. Suorita online-internet-nopeustesti ja katso, ovatko lataus- ja lähetysnopeudet normaalit.
Jos sinun Internetin nopeus on hitaampi kuin tavallisesti, tarkista, lataatko tai suoratoistaako sinä tai joku verkkoosi liitetty henkilö parhaillaan mitään. Nämä lataukset/streamit käyttävät paljon Internetin kaistanleveyttä.
Joten kun yrität muodostaa yhteyden online-peliin, varmista, että nämä lataukset/suoratoistot keskeytetään, jotta peli voi vastaanottaa suurimman mahdollisen Internet-kaistanleveyden.
Jos Internet-nopeus on hyvä, todellinen ongelma saattaa olla pakettien katoaminen. Verkossa lähettämämme ja vastaanottamamme data kulkee pakettien muodossa. Jos Internet-yhteytesi on epävakaa, nämä paketit eivät joskus pääse perille, mikä johtaa pakettien katoamiseen. Pakettien katoaminen aiheuttaa paljon ongelmia verkkopeleissä. Voit myös käyttää Ping-seurantatyökalua seurataksesi pingiäsi peleissä ja saadaksesi yleiskuvan siitä, mikä internetiäsi käyttää. Olemme kuratoineet 5 parasta työkalua ping-seurantaan .
Voit tarkistaa, häviätkö paketit, suorittamalla pikatestin noudattamalla alla lueteltuja vaiheita:
- Paina Windows-näppäintä + R, kirjoita cmd, ja paina enteriä.

Komentokehotteen avaaminen Suorita-valintaikkunan avulla
- Kirjoita seuraava komento
ping -n 20 1.1.1.1
- Lehdistö tulla sisään ja odota testin valmistumista.
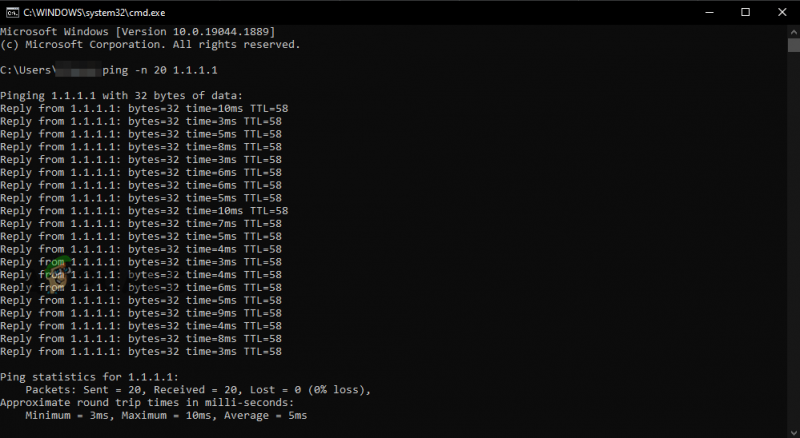
Pakettihäviötestin suorittaminen komentokehotteen avulla
Kun testi on valmis, se näyttää sinulle, kuinka paljon pakettihäviöitä koet. Mitä enemmän pakettihäviöitä saat, sitä enemmän yhteysvirheitä kohtaat. Jos pakettihäviö on 5 % tai vähemmän, se ei todennäköisesti ole Multiversus Connection Lost -virheen syy.
Jos sinulla on paljon pakettihäviöitä, yritä käynnistää reititin uudelleen. Muista odottaa minuutti, ennen kuin käynnistät reitittimen uudelleen.
Jos ongelma ei ole pakettien katoaminen, vaihtaminen toiseen yhteyteen on viimeinen vaihe sen varmistamisessa, että Internet-yhteytesi ei aiheuta Multiversus Connection Lost -virhettä.
Jos sinulla ei ole toista Internet-yhteyttä, voit yhdistää tietokoneesi mobiilidataan käyttämällä puhelimesi Hotspot-ominaisuutta. Voit tehdä tämän noudattamalla alla lueteltuja vaiheita:
- Katkaise tietokoneesi nykyinen Internet-yhteys.
- Kytke puhelimesi päälle Mobiilidata.
- Laita päälle Kannettava Hotspot ominaisuus puhelimessasi.
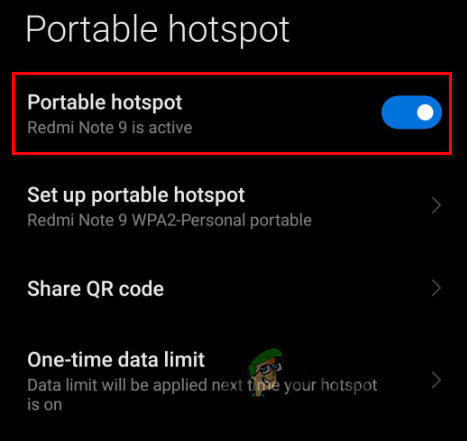
Otetaan käyttöön Mobile Hotspot
- Ota Wifi käyttöön tietokoneellasi.
- Yhdistä puhelimeesi.
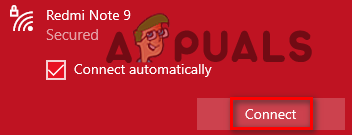
Yhteyden muodostaminen mobiilidataan
Kun olet yhdistänyt tietokoneesi puhelimesi mobiilidataan, käynnistä Multiversus uudelleen ja katso, onko Connection Lost -virhe korjattu. Jos virhe jatkuu, jatka alla luetelluilla ratkaisuilla.
2. Tarkista Multiversus-palvelimen tila
Multiversus on erittäin suosittu peli. Kulloinkin tuhannet ihmiset yrittävät muodostaa yhteyden sen palvelimiin. Koska peli on vielä avoimessa beta-vaiheessa, ei ole harvinaista, että sen palvelimilla on ongelmia.
Aina kun pelin palvelimilla on ongelmia, se voi estää pelaajia muodostamasta yhteyttä niihin.
Joten ennen kuin yrität kokeilla vianmääritysmenetelmiä, sinun tulee etsiä verkosta varmistaaksesi, että Multiversus-palvelimet eivät ole alas. Monet ihmiset valittavat palvelimista foorumeilla, jos palvelimet ovat alas. Tällä tavalla voit määrittää, ovatko palvelimet alhaalla vai eivät helposti.
Jos käy ilmi, että Multiversus-palvelimet ovat kaatuneet, et voi tehdä mitään ongelman korjaamiseksi. Sinun on vain odotettava, kunnes palvelimet on korjattu. Mutta jos multiversus kaatuu verkko-ongelmien vuoksi, voit seurata ohjeita tässä .
3. Tarkista, onko Multiversus saatavilla alueellasi
Tällä hetkellä Multiversus on saatavilla vain seuraavilla alueilla:
- Pohjois-Amerikka
- Etelä-Amerikka
- Euroopassa
- Australia
- Uusi Seelanti
Joten jos asut Aasiassa tai Lähi-idässä, et valitettavasti voi pelata Multiversusta ilman VPN:n apua.
Jos haluat pelata peliä ilman VPN:ää, sinun on odotettava, kunnes peli julkaistaan virallisesti Aasiassa ja Lähi-idässä.
Ei ole ollut virallista ilmoitusta siitä, milloin Warner Bros. Interactive Entertainment aikoo tuoda pelin muille alueille, joten emme voi sanoa, kuinka kauan joudut odottamaan Multiversuksen pelaamista ilman VPN:n apua.
4. Kokeile VPN:n käyttöä
Jos asut alueella, jolla Multiversus ei ole saatavilla, voit silti pelaa peliä VPN:n avulla (Virtual Private Network). VPN on ohjelma, joka muuttaa käyttäjän IP-osoitetta , huijaamalla verkkopalvelimia ajattelemaan, että käyttäjä on eri alueelta.
Joten jos Multiversus ei ole saatavilla alueellasi, sinun tarvitsee vain avata VPN ja muodostaa yhteys palvelimeen, joka sijaitsee joko Pohjois-/Etelä-Amerikassa, Euroopassa, Australiassa tai Uudessa-Seelannissa. Kun VPN on yhdistetty, käynnistä Multiversus uudelleen ja sinun pitäisi pystyä pääsemään peliin.
Jos yrität selvittää, mikä VPN sinun pitäisi ladata, sinun tulee etsiä jotain, joka tarjoaa ilmaisen kokeilujakson ja jolla on vankat arvostelut verkossa. Voit katsoa meidän paras VPN-luettelo pelaamiseen jos et ole vielä varma, kumpi sinun pitäisi valita.
5. Suorita Multiversus järjestelmänvalvojana
Multiversuksen kaltaisia pelejä tulee aina ajaa järjestelmänvalvojana. Tämä antaa näille peleille luku- ja kirjoitusoikeudet, mikä antaa heille mahdollisuuden suorittaa vaadittuja komentoja.
Jos Multiversus ja Steam/Epic Games Launcher eivät ole käytössä järjestelmänvalvojana, se voi johtaa erilaisiin ongelmiin, kuten yhteysvirheisiin.
Joten nopea tapa korjata Connection Lost -virhe Multiversuksessa on ajaa peli ja Steam järjestelmänvalvojana . Voit tehdä sen noudattamalla alla lueteltuja vaiheita:
- Siirry työpöydällesi ja napsauta hiiren kakkospainikkeella Multiversus.
- Klikkaa Ominaisuudet.
- Navigoi kohtaan Yhteensopivuus -välilehti.
- Laita valintamerkki viereen 'Juosta järjestelmänvalvojana'
- Klikkaa Käytä.
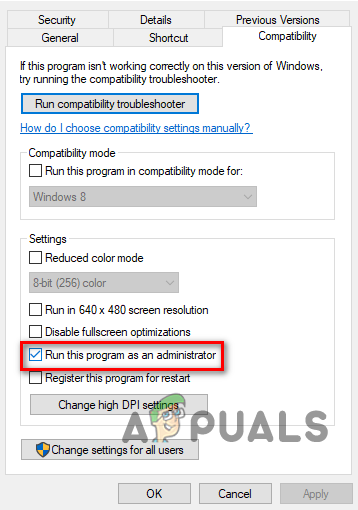
Toimii järjestelmänvalvojana
Kun olet tehnyt tämän Multiversuksen kanssa, tee se myös Steamin tai Epic Games Launcherin avulla.
Käynnistä Multiversus uudelleen ja katso, onko Yhteys katkennut -virhe poistunut. Jos se toistuu edelleen, kokeile seuraavaa alla lueteltua ratkaisua.
6. Päivitä verkko-ohjain
Jos sinulla on erittäin vanha verkkoohjain, sillä voi olla ongelmia yhteyden muodostamisessa online-palvelimiin. Siksi vanhentunut verkkoohjain voi olla yksi syy siihen, miksi kohtaat Connection Lost -virheen Multiversuksessa.
Varmista ensin, että verkko-ohjain ei ole tämän virheen syy selvitä mikä langaton verkkosovitin Käytä sitten seuraavia ohjeita päivittääksesi verkko-ohjaimesi uusimpaan versioon:
- Paina Windows-näppäintä ja X-näppäintä samanaikaisesti ja valitse Laitehallinta.
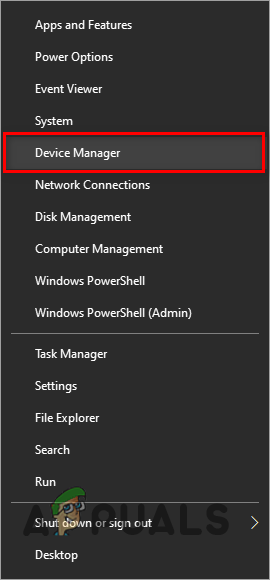
Avataan Laitehallinta
- Napsauta vieressä olevaa nuolta Verkkosovittimet.
- Napsauta hiiren kakkospainikkeella ensimmäistä verkkosovitinta ja napsauta Ominaisuudet.
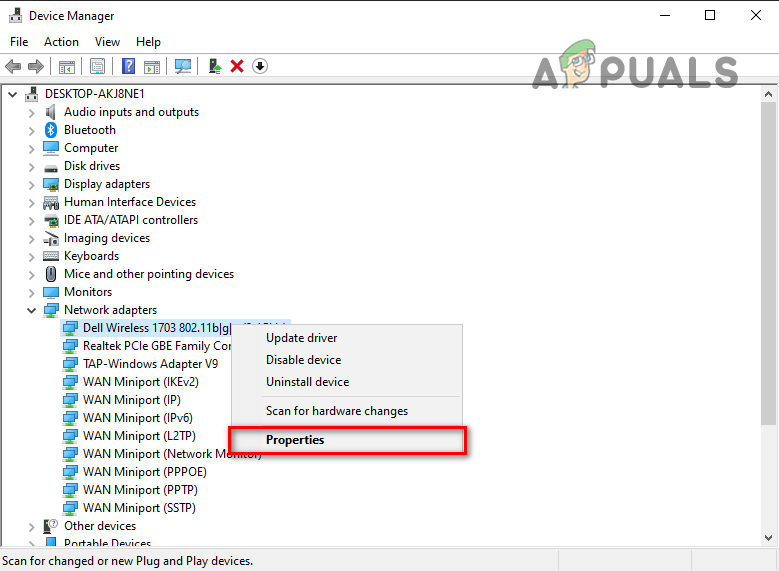
Verkkoajurin ominaisuuksien avaaminen
- Navigoi kohtaan Kuljettaja -välilehti.
- Klikkaa Päivitä ajurit.
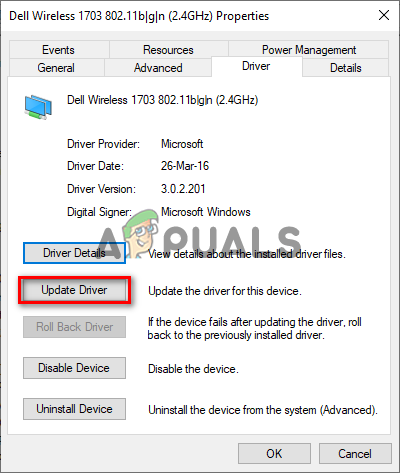
Verkko-ohjaimen päivitys
- Klikkaa ' Hae ohjaimia automaattisesti ”
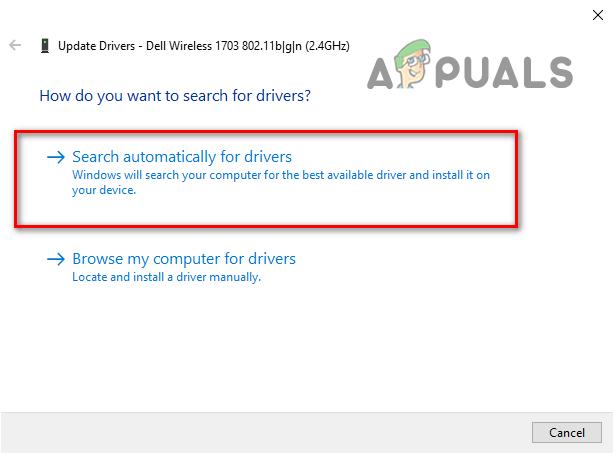
Etsii automaattisesti verkkoajureita
Jos uudempi ohjain on saatavilla, Windows löytää sen puolestasi ja antaa sinulle mahdollisuuden asentaa se.
Kun olet asentanut uuden ohjaimen ensimmäiselle verkkosovittimelle, tee sama luettelon toiselle verkkosovittimelle.
Kun verkko-ajurit on päivitetty, käynnistä tietokone uudelleen ja käynnistä sitten Multiversus. Yhteys katkennut -virhe pitäisi nyt korjata.
7. Tarkista Multiversus-pelitiedostojen eheys
Puuttuvat tai vioittuneet pelitiedostot voi olla toinen syy Multiversus-yhteyden katkeamiseen. Jos Internet-yhteydessäsi oli ongelmia, kuten alhaisia nopeuksia tai pakettihäviöitä, Multiversus-latauksen aikana, jotkin sen tiedostot ovat saattaneet vioittua tai kadota prosessin aikana.
Nämä puuttuvat/vioituneet pelitiedostot voivat johtaa moniin Multiversus-ongelmiin, mukaan lukien yhteysongelmiin. Varmistaaksesi, etteivät puuttuvat/vioituneet tiedostot ole Connection Lost -virheen syynä, sinun on varmistettava Multiversus-pelitiedostojen eheys.
Jos käytät Steamia Multiversuksen pelaamiseen, noudata alla lueteltuja ohjeita tarkistaa sen pelitiedostojen eheyden .
- Avaa Steam-kirjasto ja napsauta hiiren kakkospainikkeella Multiversus.
- Klikkaa Ominaisuudet.
- Navigoi kohtaan Paikalliset tiedostot välilehti (ikkunan vasemmalla puolella).
- Klikkaa 'Tarkista pelitiedostojen eheys...'
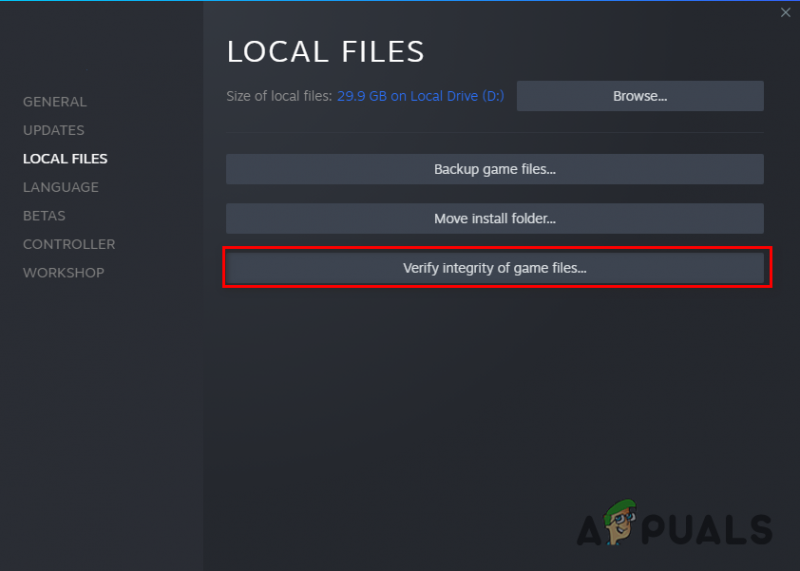
Pelitiedostojen eheyden tarkistaminen Steamin kautta
Jos käytät Epic Games Launcheria Multiversuksen pelaamiseen, seuraa alla lueteltuja ohjeita sen pelitiedostojen eheyden varmistamiseksi.
- Avaa Epic Games Launcher.
- Mene luoksesi Kirjasto.
- Etsi Multiversus ja napsauta sitä hiiren kakkospainikkeella.
- Valitse Hallitse.
- Valitse Vahvista.
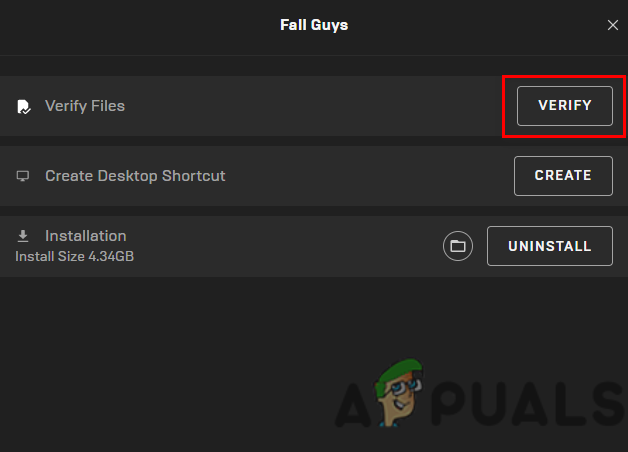
Pelitiedostojen eheyden tarkistaminen Epic Games Launcherin avulla
Käynnistysohjelma suorittaa pelitiedostojen tarkistuksen muutamassa minuutissa. Kun peli on valmis, kaikki puuttuvat tai vioittuneet pelitiedostot korjataan/korvataan. Voit sitten käynnistää Multiversuksen ja nähdä, onko Connection Lost -virhe korjattu vai ei. Jos näin ei ole, kokeile seuraavaa alla lueteltua ratkaisua.
8. Poista virustorjunta käytöstä
Virustorjuntaohjelmasi auttavat pitämään järjestelmän turvassa vaarallisilta tiedostoilta, mutta näillä ohjelmilla on taipumus estää pelien käynnistyminen, koska ne merkitsevät pelitiedostot virheellisesti uhkaksi järjestelmällesi.
Jos virustorjuntasi estää Multiversus-pelitiedostot, se voi olla syy siihen, että saat Connection Lost -virheen. Ainoa tapa korjata tämä ongelma on poista virustorjuntaohjelmasi käytöstä kun pelaat Multiversusta.
Muista kuitenkin kytkeä se takaisin päälle, kun olet lopettanut pelin, varmistaaksesi tietokoneesi turvallisuuden.
Poista virustorjunta käytöstä seuraavasti:
- Paina Windows-näppäintä, kirjoita turvallisuus, ja paina enteriä.

Windowsin suojauksen avaaminen
- Napsauta Windowsin suojausvalikossa Virusten ja uhkien suojaus (vasemmalla).
- Klikkaa Avaa sovellus.
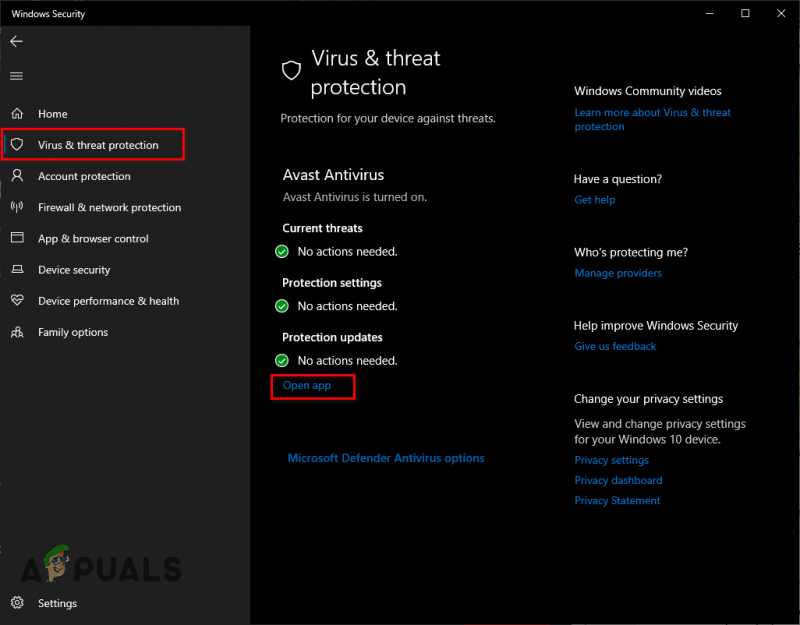
Virustorjunnan poistaminen käytöstä
Kun napsautat 'Avaa sovellus', virustorjuntaohjelman valikko tulee näkyviin näytölle. Tämän valikon kautta voit poistaa virustorjunnan käytöstä.
Kun olet lopettanut Multiversuksen pelaamisen, voit avata virustentorjuntaohjelman valikon uudelleen samalla tavalla ja käynnistää sen uudelleen.
9. Lisää poikkeus Windowsin palomuuriin Multiversusille
Windowsin palomuuri on Windowsin oma suojausohjelma. Kuten nimestä voi päätellä, se estää kaikkien niiden sovellusten toiminnan, joita se pitää vaarallisina. Mutta kuten virustentorjuntaohjelmat, Windowsin palomuuri estää usein tiettyjä ohjelmia/tiedostoja toimimasta, vaikka ne ovat täysin turvallisia.
Jos Windowsin palomuuri häiritsee Multiversusta, se voi johtaa virheisiin, kuten 'Yhteys katkennut' -virheeseen. Siksi sinun on varmistettava, että Windowsin palomuuri ei estä Multiversusta toimimasta.
Sinun on tehtävä tämä lisää poikkeus Multiversukselle ja Steamille /Epic Games Launcher Windowsin palomuurivalikossa. Lisää tämä poikkeus noudattamalla alla lueteltuja ohjeita.
- Paina Windows-näppäintä, kirjoita turvallisuus, ja paina enteriä.

Windowsin suojauksen avaaminen
- Napsauta Windowsin suojausvalikossa Palomuuri ja verkkosuojaus (vasemmalla).
- Klikkaa ' Salli sovellus palomuurin läpi '.
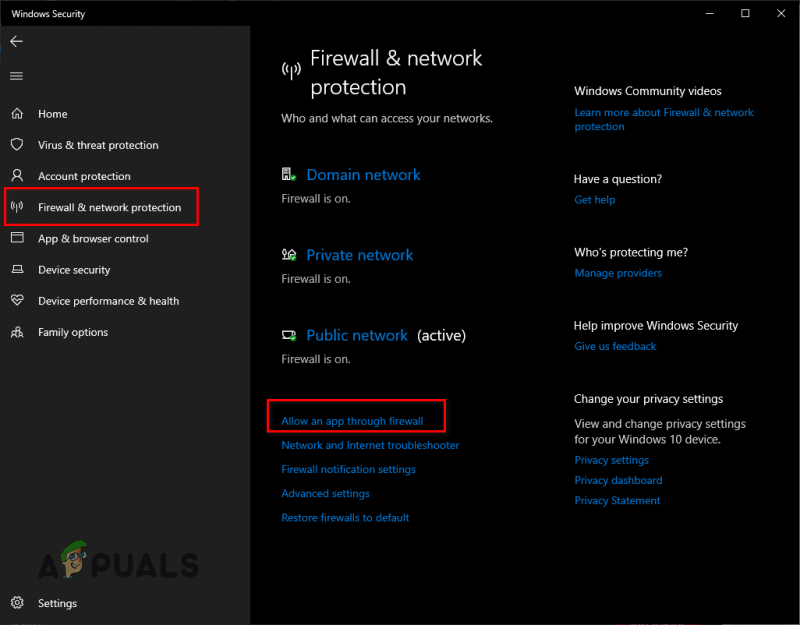
Palomuuriasetusten avaaminen
- Klikkaa Vaihda asetuksia.
- Ruksata Steam/Epic Games Launcher ja Multiversus sovellusluettelosta.
- Klikkaa OK.
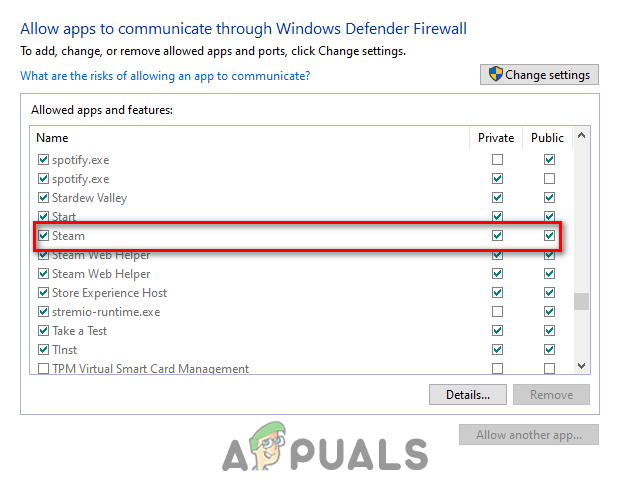
Palomuuripoikkeuksen lisääminen
Jos et näe Multiversusta sovellusluettelossa, napsauta ' Salli toinen sovellus… ” -vaihtoehto ikkunan oikeassa alakulmassa ja valitse Multiversuksen .exe-tiedosto. Jos et tiedä missä Multiversus-tiedosto sijaitsee, siirry Steam-kirjastoosi, napsauta hiiren kakkospainikkeella Multiversus ja valitse Hallitse > Selaa paikallisia tiedostoja.
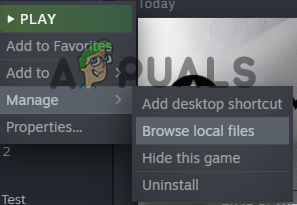
Pelitiedostojen sijainnin avaaminen Steamin kautta
Jos olet ladannut Multiversuksen Epic Games Launcherin kautta, avaa kirjastosi, napsauta Multiversusta hiiren kakkospainikkeella ja valitse Hallitse. Näytölle avautuvassa ikkunassa näet pienen kansiokuvakkeen vieressä Asennus. Napsauta kansiokuvaketta, niin voit selvittää, mihin Multiversuksen .exe-tiedosto on tallennettu tietokoneellesi.
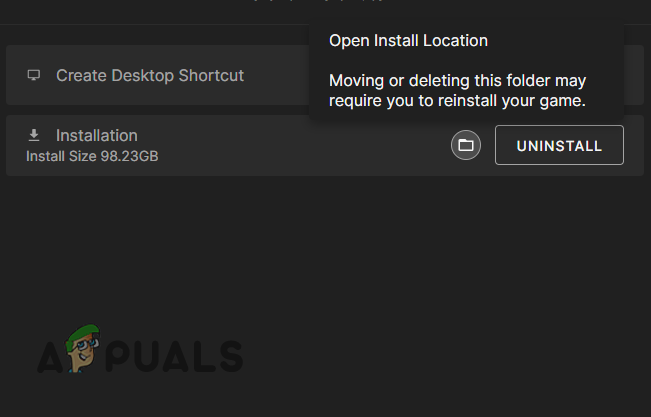
Pelitiedostojen sijainnin avaaminen Epic Games Launcherin kautta
Kun Windows Firewall -poikkeus on luotu Multiversukselle ja Steam/Epic Games Launcherille, olet varmistanut, että suojausohjelmasi eivät aiheuta ongelmia pelin kanssa.
Huomaa kuitenkin, että tämä menetelmä on tarkoitettu Windowsin palomuurille. Jos järjestelmässäsi on käynnissä jonkinlainen kolmannen osapuolen palomuuri, muista lisätä myös Multiversuksen poikkeus sen valikkoon.
10. Päivitä Windows
Erittäin vanhentunut Windows-versio voi aiheuttaa monia ongelmia tietokoneessa. Näitä ongelmia ovat pelien suorituskykyvirheet, vanhentuneet ominaisuudet ja yhteysongelmat.
Varmistaaksesi, että Windows ei vaikuta Multiversukseen ja muihin peleihin, sinun on pidettävä Windows ajan tasalla. Windows-päivitykset toimitetaan yleensä verkkoohjainpäivitysten mukana. Joten tällä tavalla päivität säännöllisesti myös verkko-ohjaimesi.
Päivitä Windows seuraavasti:
- Paina Windows-näppäintä, kirjoita Asetukset, ja paina enteriä.

Asetukset avataan
- Valitse Päivitykset ja suojaus vaihtoehto Windowsin Asetukset-valikosta.
- Valitse ' Tarkista päivitykset' vaihtoehto ikkunan yläosassa.
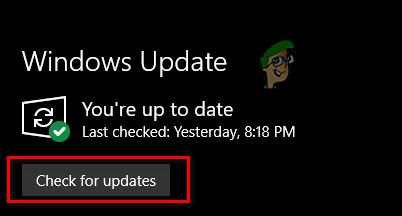
Windowsin päivittäminen
Kun napsautat Tarkista päivitykset, Windows tarkistaa järjestelmäsi ja etsii, onko saatavilla uudempaa Windows-versiota. Jos on, se antaa sinulle mahdollisuuden päivittää kyseiseen uudempaan versioon. Kun Windows-päivitys on valmis, yritä käynnistää Multiversus ja katso, voitko muodostaa yhteyden heidän palvelimiinsa.
Jos yhteys katkennut -virhe on edelleen olemassa, älä huoli. olemme listanneet alla lisää ratkaisuja.
11. Nollaa Winsock-luettelo
Toinen nopea ja helppo tapa ratkaista yhteysongelmia Multiversuksen kaltaisissa peleissä on nollata Winsock Catalog. Yksinkertaisimmillaan Winsock Catalog on kokoelma verkkoasetuksia, joita ohjelmat käyttävät muodostaessaan yhteyden online-palvelimiin.
Mutta Winsock-luettelo voi joskus vioittua, mikä johtaa verkkoongelmiin, kuten yhteysongelmiin. Joten varmistaaksesi, että järjestelmäsi Winsock-luettelo ei ole Multiversuksen Connection Lost -virheen syy, sinun on nollattava se.
Voit nollata Winsock-luettelon seuraavasti:
- Paina Windows-näppäintä ja kirjoita Command Prompt.
- Suorita komentokehote järjestelmänvalvojana.
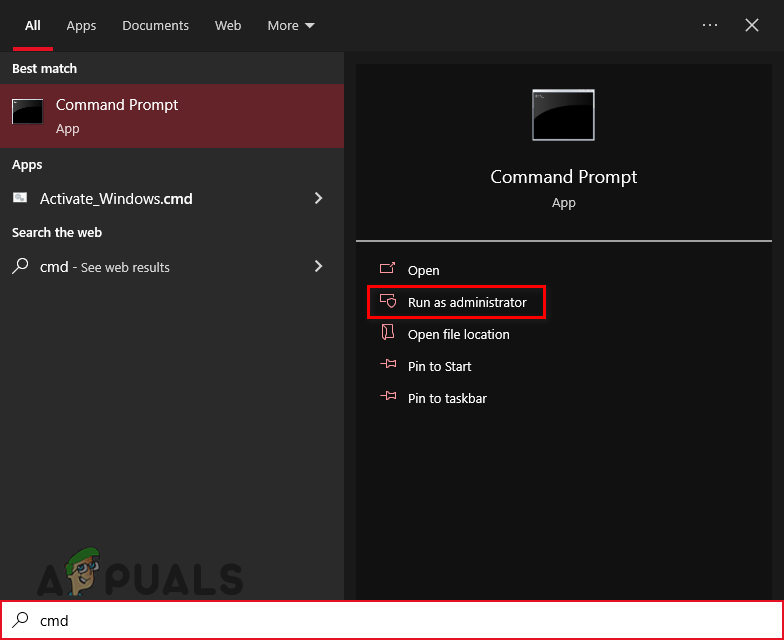
Komentokehotteen avaaminen
- Kirjoita tämä komento komentokehotteeseen ja paina enter.
netsh winsock reset
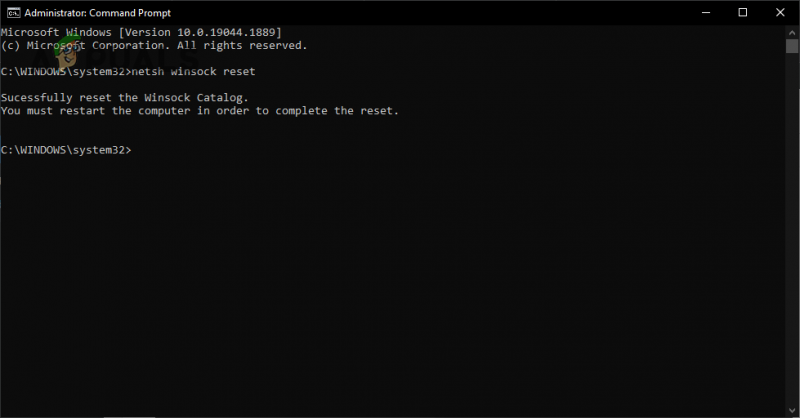
Nollataan Winsock-luettelo
- Käynnistä tietokoneesi uudelleen.
Kun tietokoneesi on käynnistynyt uudelleen, käynnistä Multiversus uudelleen ja katso, pystytkö muodostamaan yhteyden sen palvelimiin. Jos Yhteys katkennut -ongelma ilmenee edelleen, järjestelmäsi Winsock-luettelo ei ollut ongelman syy. Jatka tässä tapauksessa alla lueteltuja ratkaisuja.
12. Tyhjennä DNS
Kun yrität käyttää verkkosivustoa, järjestelmän on ensin muutettava verkkosivuston verkkotunnus IP-osoitteeksi. Kun se on muunnettu, pääset käyttämään sivustoa.
Järjestelmä, joka muuntaa verkkotunnuksia IP-osoitteiksi, tunnetaan nimellä Domain Name System (DNS). Kun selaat Internetiä ja käyt eri verkkosivustoilla, DNS tallentaa näiden eri verkkosivustojen IP-osoitteet välimuistiksi. Se käyttää sitten tätä välimuistia päästäkseen verkkosivustolle, kun vierailet siinä välittömästi.
Mutta ajan myötä välimuisti voi vanhentua, jos IP-osoitteisiin tehdään määrityksiä. Jos näin tapahtuu, yhteysongelmia voi ilmetä. Joten tämä voi olla yksi syy siihen, miksi kohtaat Connection Lost -virheen Multiversuksessa.
Onneksi voit helposti tyhjentää DNS-välimuistin huuhtele DNS. Tyhjennä DNS noudattamalla alla olevia ohjeita:
- Paina Windows Key + R samanaikaisesti avataksesi Juosta valintaikkuna.
- Tyyppi cmd ja paina Enter avataksesi komentokehote.

Komentokehotteen avaaminen Suorita-valintaikkunan avulla
- Kirjoita seuraava komento ja paina enter.
ipconfig /flushdns
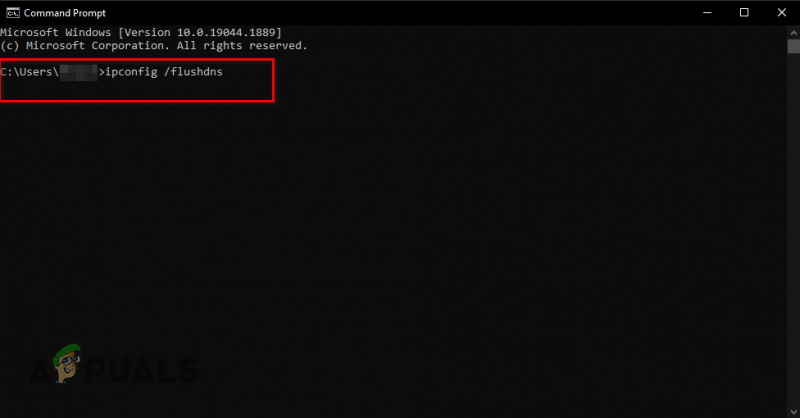
DNS-huuhtelu
Välittömästi enter-näppäimen painamisen jälkeen komentokehotteeseen tulee viesti, jossa sanotaan: DNS Resolver -välimuistin tyhjennys onnistui e”. Tämä tarkoittaa, että DNS on huuhdeltu.
13. Vaihda DNS-palvelin
Jos DNS-huuhtelu ei korjannut Multiversuksen Connection Lost -virhettä puolestasi, seuraava vaihe on DNS:n vaihtaminen palvelimen asetus. Jos et ole koskaan koskenut DNS-palvelimen asetuksiin, se on todennäköisesti asetettu Windowsin oletusasetukseen.
Kun DNS-palvelinasetus on oletusarvoinen, Windows määrittää, mikä DNS-palvelin on paras käytettävä. Mutta useimmiten Windowsin valitsema palvelin ei ole optimaalisin.
Optimaaliset DNS-palvelimet ovat Google ja Cloudflare. Määritä DNS-palvelimesi Googlelle tai Cloudflareen noudattamalla alla olevia ohjeita:
- Paina Windows-näppäintä, kirjoita Asetukset, ja paina enteriä.

Asetukset avataan
- Valitse Verkko ja Internet vaihtoehto Windowsin Asetukset-valikosta.
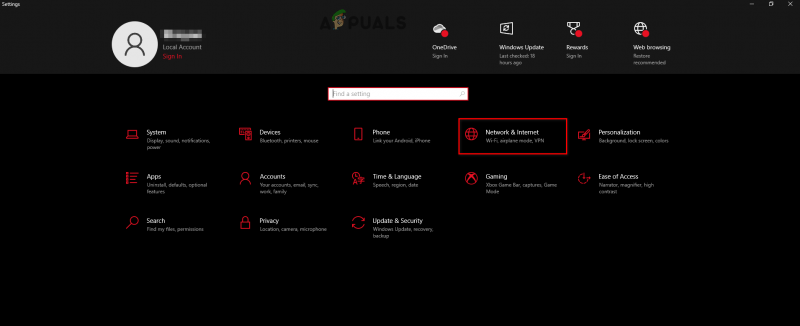
Verkko- ja Internet-asetusten avaaminen
- Klikkaa 'Muuta sovitinvaihtoehtoja'
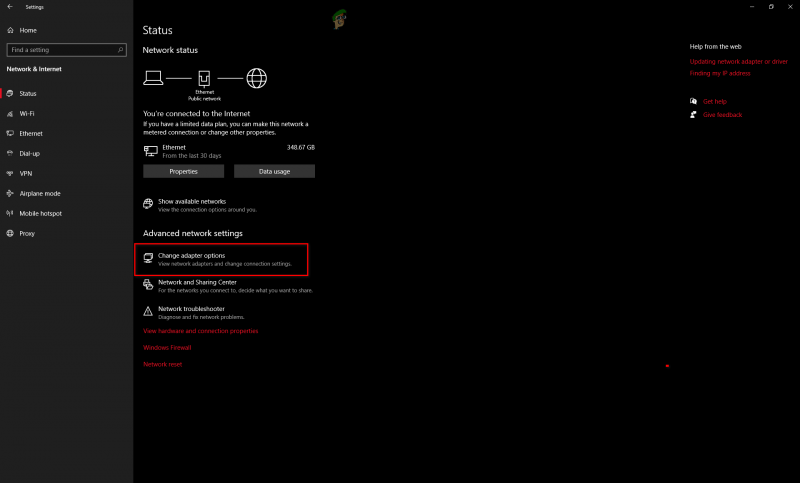
Avaa sovitinasetukset
- Napsauta verkkosovitinvalikossa yhdistettyä verkkoa hiiren kakkospainikkeella.
- Valitse Ominaisuudet.
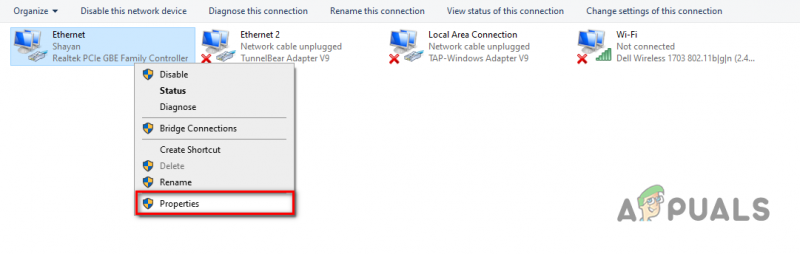
Verkko-ominaisuuksien avaaminen
- Etsi kohdeluettelosta Internet-protokollan versio 4 (TCP/IPv4) ja napsauta sitä hiiren vasemmalla painikkeella.
- Valitse Ominaisuudet.
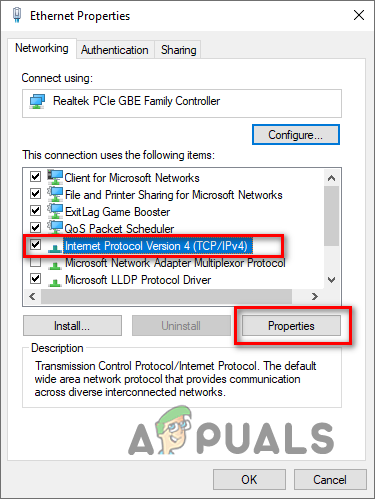
Internet-protokollan asetusten avaaminen
- Napsauta 'Käytä seuraavia DNS-palvelinosoitteita'
varten Google DNS, tyyppi 8.8.8.8 kohdassa Ensisijainen DNS-palvelin ja 8.8.4.4 Vaihtoehtoinen DNS-palvelin -vaihtoehdossa.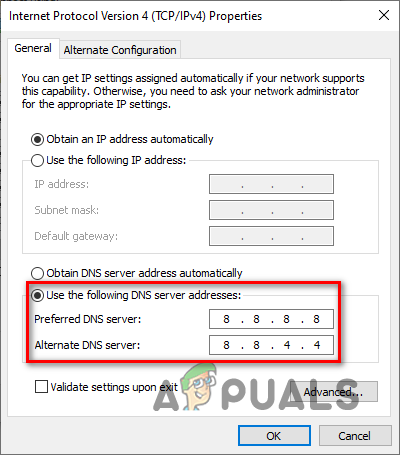
DNS-palvelimen vaihtaminen Googleen
varten Cloudflare DNS, tyyppi 1.1.1.1 kohdassa Ensisijainen DNS-palvelin ja 1.0.0.1 Vaihtoehtoinen DNS-palvelin -vaihtoehdossa.
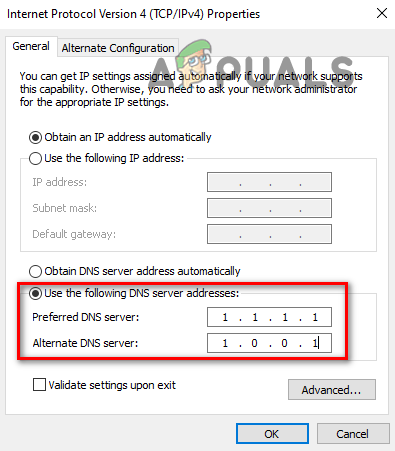
DNS-palvelimen vaihtaminen Cloudflareen
14. Asenna Multiversus uudelleen
Jos olet kokeillut kaikkia yllä lueteltuja menetelmiä ja Multiversus kohtaa edelleen 'Yhteys katkennut' -virheen, ainoa asia, joka on tehtävä, on asentaa Multiversus uudelleen.
Poista ensin Multiversus noudattamalla alla olevia ohjeita:
- Paina Windows-näppäintä, kirjoita asetukset ja paina enter.

Asetukset avataan
- Valitse Windowsin Asetukset-valikosta 'Sovellukset' vaihtoehto.
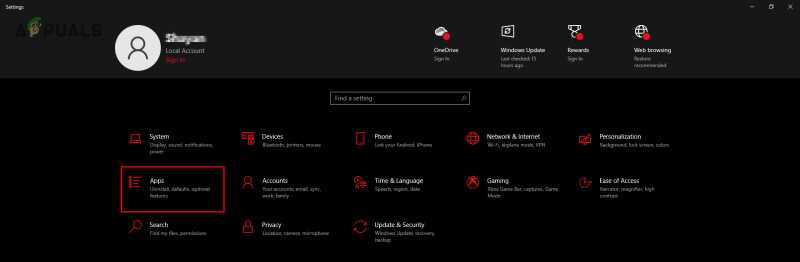
Sovellukset-valikon avaaminen
- Kirjoita hakupalkkiin Multiversus.
- Napsauta Multiversus ja valitse Poista asennus.
Kun Multiversus on poistettu järjestelmästäsi, voit asentaa sen uudelleen Steam/Epic Games Launcherin tai sen kautta. virallinen nettisivu . Kun Multiversus on asennettu uudelleen, Connection Lost -virhe pitäisi vihdoin korjata.






















