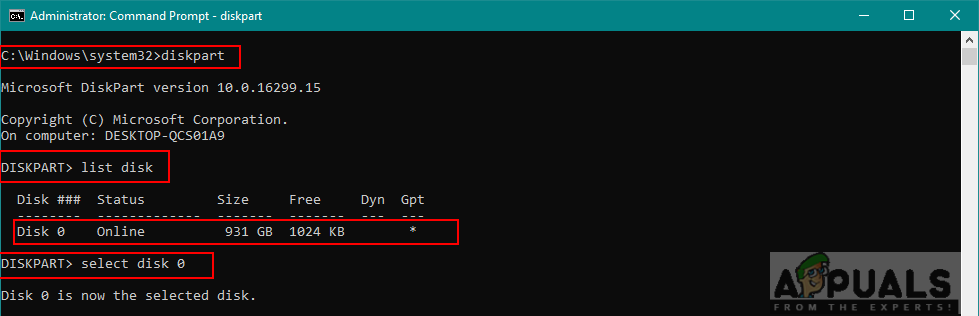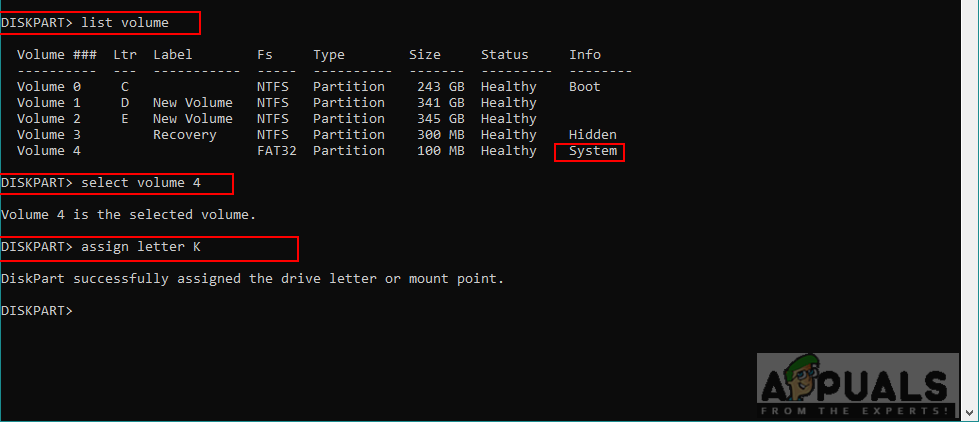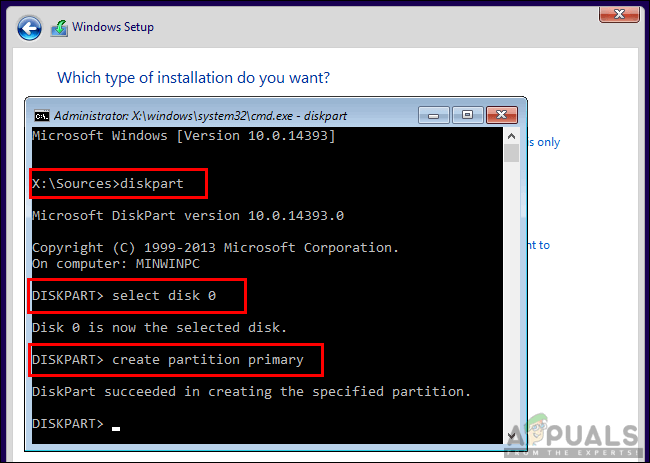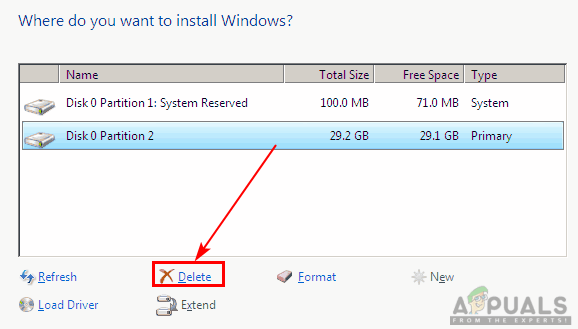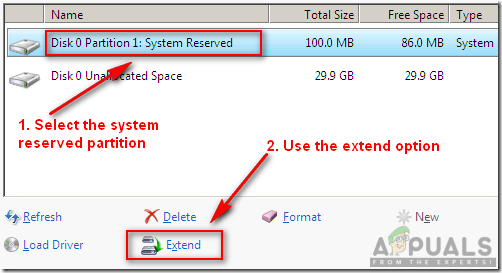Useat käyttäjät ihmettelevät, mikä on Järjestelmän varattu osio heidän tiedostojenhallinnassaan. Tämä johtuu siitä, että käyttäjät eivät muista luoneet mitään järjestelmään varattua osiota Windowsin asennuksen aikana. Jotkut käyttäjät ovat myös uteliaita, onko poistaminen turvallista. On tärkeää oppia tästä osiosta ennen kuin ryhdyt toimiin sitä vastaan. Tässä artikkelissa käsitellään järjestelmän varattua osiota ja kaikkia mahdollisuuksia käyttäjän kysymyksiin.

Järjestelmän varattu osio
Mikä on järjestelmän varattu osio?
Järjestelmän varattu osio luodaan, kun valitset varaamattoman tilan uuden puhtaan Windows-käyttöjärjestelmän tai Windows Serverin asentamiseksi. Tämä osio sisältää käynnistyshallintakoodin, käynnistysmääritystietokannan ja käynnistystiedostot, joita käytetään / vaaditaan BitLocker-aseman salaukseen.
Kun tietokone käynnistyy, Windows Boot Manager lukee käynnistystiedot Boot Configuration Data Storesta. Järjestelmä käynnistää käynnistyslataimen System Reserved -osiosta, joka sitten käynnistää Windows-käyttöjärjestelmän järjestelmäasemastamme. Jos päätät koskaan salata kiintolevyn BitLocker-aseman salauksella, System Reserved -osio sisältää kaikki tarvittavat tiedostot tietokoneen käynnistämiseksi ilman ongelmia. Järjestelmä käynnistää salaamattoman System Reserved Partition -alueen, purkaa sitten salatun pääaseman ja käynnistää salatun Windows-järjestelmän.
Osioiden koko vaihtelee eri käyttöjärjestelmissä. Windows 7: llä on 100 Mt, Windows 8: lla / 8.1: llä 350 Mt ja Windows 10: llä on 500 Mt: n järjestelmän varattu osio.
Kuinka tarkastella järjestelmän varatun osion sisältöä?
Jos haluat tarkastella tämän tietyn osion tiedostoja / sisältöä järjestelmässäsi, sinun on annettava tälle osiolle kirjain eri tavoin. Antamalla volyymikirjaimen se piilottaa järjestelmän varatun osion ja näyttää sen tiedostojen tutkimuksessa aivan kuten muutkin volyymit. Voit piilottaa järjestelmän varatun osion Diskpartin kautta seuraavasti:
Merkintä : Tätä menetelmää käytetään käytettävissä olevassa järjestelmäapuohjelmassa. Voit myös kokeilla jonkin kolmannen osapuolen ohjelmistoa osioasetusten muuttamiseksi.
- Pidä Windows näppäintä ja paina S avata hakutoiminto , kirjoita cmd ja paina CTRL + Vaihto + Enter kokonaan avataksesi komentokehotteen järjestelmänvalvojana.
- Kirjoita “ levyke ”Ja paina Tulla sisään ja kirjoita sitten luettelolevy ”Löytääksesi levyn numeron.
- Tämän tyypin jälkeen valitse levy 0 ”Ja paina Tulla sisään Tämä valitsee pääkiintolevyn, jossa kaikki levyt sijaitsevat.
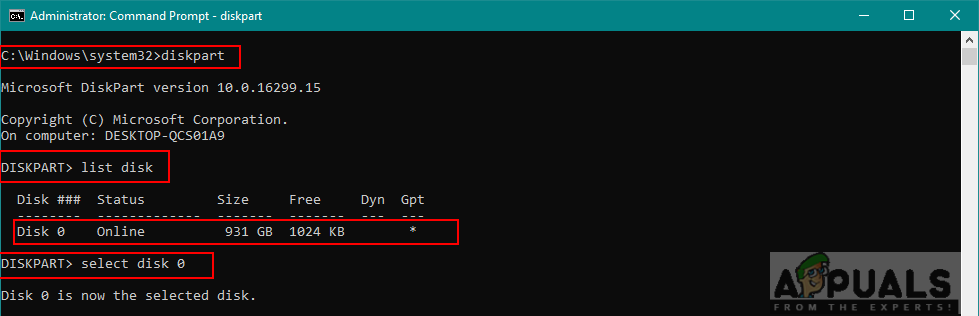
Järjestelmän varatun levyn valitseminen levyosassa
- Kirjoita nyt luettelon määrä ”Ja paina Tulla sisään . Tässä luetellaan kaikki tilavuudet (myös järjestelmälle varatut). Valitse järjestelmän varattu äänenvoimakkuus kirjoittamalla valitse Volume 4 ”Ja paina Enter.
Merkintä : 4 on tietyn järjestelmän numero, äänenvoimakkuuden numero voi olla erilainen. Joten tarkista järjestelmän varattu volyyminumero ja kirjoita se valinnassa. - Kirjoita lopuksi anna kirjain K ”Ja paina Tulla sisään . Tämä merkitsee kirjaimen K (se voi olla mitä tahansa muuta, mitä ei oteta) järjestelmän varattuun osioon ja osio tulee näkyviin.
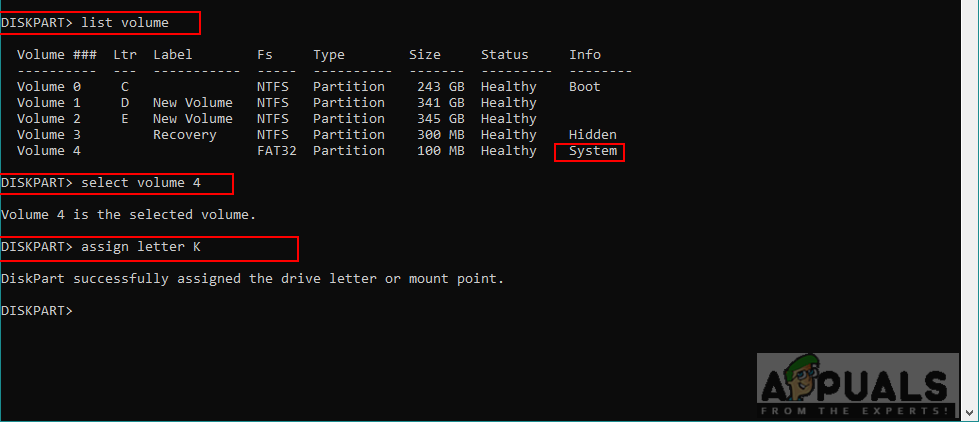
Kirjaimen määrittäminen järjestelmän varatulle osiolle
Onko järjestelmän varatun osion poistaminen turvallista?
On epätodennäköistä, että huomaat järjestelmän varattua osiota järjestelmässäsi, ennen kuin avaat Levynhallinnan. Useimmat käyttäjät, jotka huomaavat tämän osion, ihmettelevät, onko sen poistaminen turvallista vai ei. Jos tämä osio on jo luotu, järjestelmä tarvitsee sitä. Tämä osio sisältää Windowsin lataamiseen tarvittavat käynnistystiedostot. On olemassa muutama monimutkainen tapa, jolla voit poistaa tämän osion, mutta se voi aiheuttaa ongelman Windowsin käynnistykseen.
Siksi, jos haluamme lopullisen johtopäätöksen turvallisuudesta, niin Ei, ei ole 100% turvallista poistaa järjestelmän varattua osiota järjestelmästäsi. Koska se vie vähän tilaa, on suositeltavaa jättää se sellaisenaan. Jos et halua, että sinulla on useita järjestelmätiedostojen taltioita, oikea tapa päästä eroon tästä osiosta on estää sen luominen.
Kuinka estää järjestelmän varattu osio tuottamasta?
Voit estää tämän osion luomisen Windowsin asennuksen aikana. Sinulla voi olla kaikki järjestelmätiedostot yhdessä järjestelmäasemassa, joka tunnetaan oletusarvoisesti nimellä C-asema. Tarkista alla olevat menetelmät, jotta vältät tämän osion luomisen:
Tapa 1: Komentokehotteen käyttö Windowsin asennuksen aikana
Tässä menetelmässä käytämme Diskpart-apuohjelmaa komentorivin kautta Windowsin asennuksen aikana. Voit käyttää tätä apuohjelmaa ensisijaisen osion luomiseen tekemättä mitään järjestelmän varattua osiota seuraamalla seuraavia vaiheita:
- Käynnistä Windowsin asennus ja paina Vaihto + F10 avataksesi komentokehoteikkunan.
- Kirjoita “ Levyosa ”Ja paina Tulla sisään . Kirjoita sitten luettelolevy ”Ja etsi pääkiintolevyn numero.
- Kirjoita nyt valitse levy 0 ”Ja paina Tulla sisään . Tämä valitsee pääkiintolevyn, jonka haluat valita.
- Sen jälkeen sinun on luotava tämä ensisijainen osio kirjoittamalla luo ensisijainen osio ”Ja painamalla Tulla sisään .
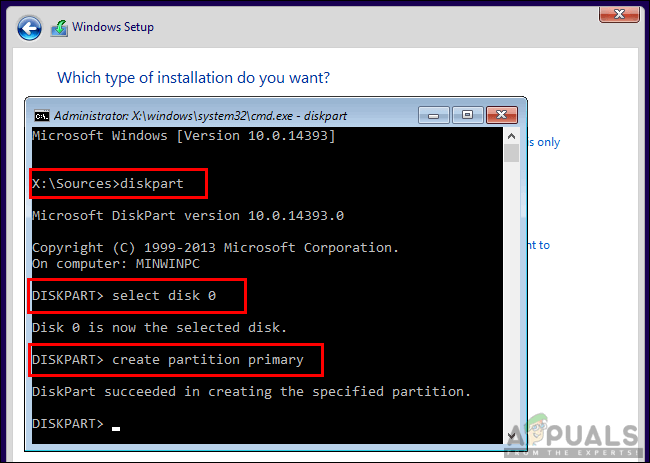
Ensisijaisen osion luominen ilman järjestelmän varattua osiota
- Olet luonut ensisijaisen osion, kirjoita “ poistua ”Ja paina Tulla sisään poistu komentokehotteesta Windows ja jatka Windowsin asennusta.
Tapa 2: Windowsin asennusosion temppun käyttäminen
Aina kun luot uuden osion Windowsin asennuksen aikana, järjestelmän varattu osio luodaan automaattisesti. Käytämme kuitenkin yksinkertaista temppua Windowsin asentamiseen yhteen aseman tilavuuteen sen sijaan, että System Reserved Partition -taltio olisi erillinen.
- Kun käynnistät Windowsin asennus , sinua kehotetaan luomaan ensisijainen osio järjestelmätiedostoille.
- Kun luot uuden osion Windows-asennuksellesi, se luodaan automaattisesti Järjestelmän varattu osio kuten alla:
- Valitse Ensisijainen osio , klikkaus Poistaa ja vahvista ponnahdusikkuna napsauttamalla OK .
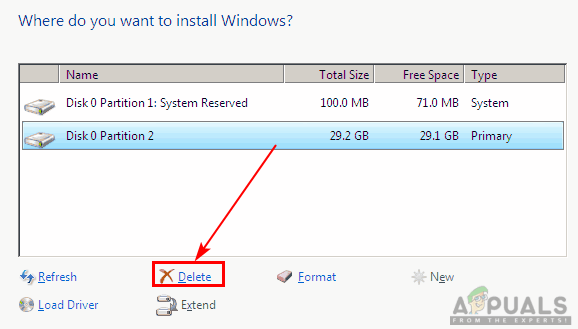
Poistetaan ensisijainen osio
- Valitse nyt Järjestelmän varattu osio ja napsauta Pidennä -painiketta. Nyt voit laajentaa tätä osiota antamalla sille kaiken käyttämättömän tilan.
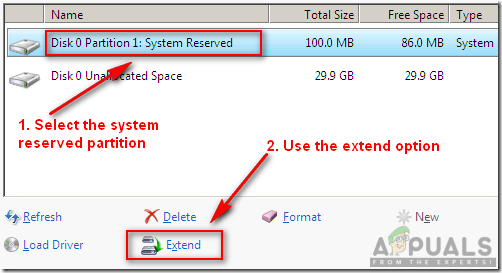
laajennetaan järjestelmän varattua osiota
- Klikkaus muoto viimeisenä ja valitse sitten tämä osio Asentaa Windows siinä.