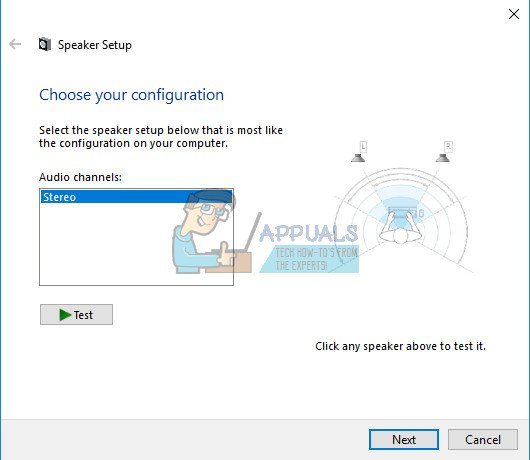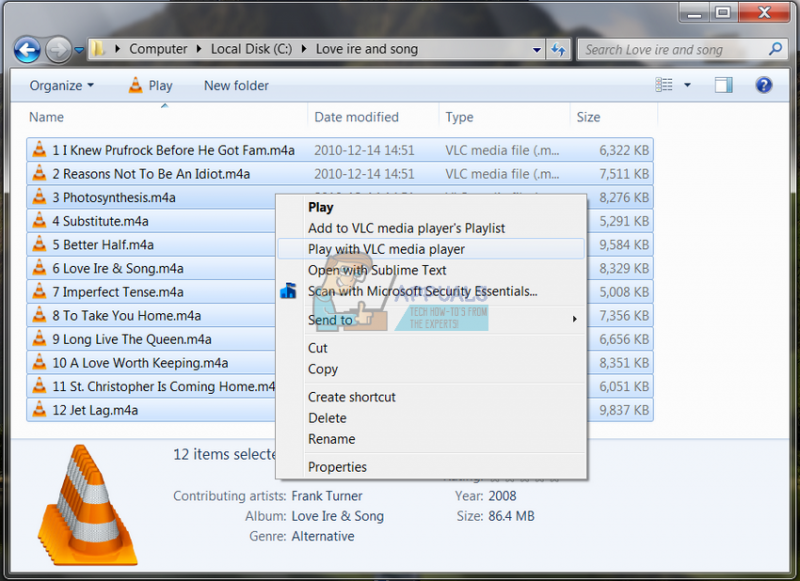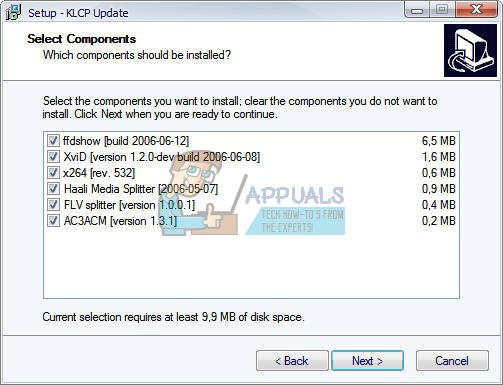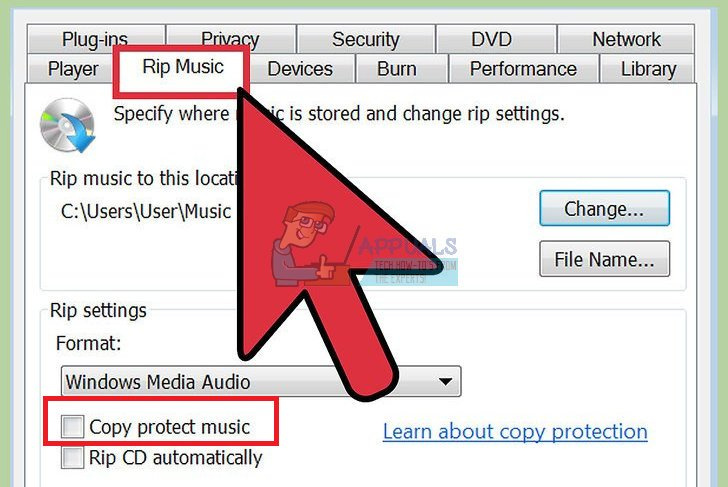Useimmissa tapauksissa uusia virheitä alkaa ilmetä heti, kun asennat uuden käyttöjärjestelmän tai kun olet käyttänyt nykyistä käyttöjärjestelmääsi melko pitkään. Jokainen tietokoneesi suorituskyvyn komponentti huononee vähitellen ajan myötä, ja tietokoneesi, olipa se kuinka vahva tahansa, ei voi koskaan palvella sinua pitkään ennen kuin alkaa näyttää kulumisen merkkejä.
Ollakseni rehellinen, useimmat valmistajat eivät halua sinun päivittää tietokonettasi uusilla komponenteilla silloin tällöin, ja sinun on luultavasti tehtävä se, varsinkin jos olet pelaaja tai jos sinun on suoritettava resursseja vaativia tehtäviä. tietokone.
Musiikki ei toistu – 0xc00d36c4 virhekoodi
Tämä on ongelma, joka ilmenee yleensä heti, kun asennat uuden käyttöjärjestelmän tai vanhan käyttöjärjestelmän suuren päivityksen jälkeen. On useita syitä siihen, miksi musiikkitiedostosi eivät avaudu, kuten muoto, äänikoodekki tai se, että laite, josta et suoratoista musiikkia, kuten älypuhelimesi, ei kommunikoi säännöllisesti tietokoneesi kanssa. Nämä ongelmat voidaan kuitenkin korjata helposti seuraamalla ja kokeilemalla kaikkia alla olevia ratkaisuja.
Ratkaisu 1: Yritä siirtää musiikkitiedostojasi
Vaikuttaa siltä, että tämä ongelma ilmenee useimmiten, kun musiikkitiedostot sijaitsevat muualla kuin sisäisessä kiintolevyasemassa tai SSD-asemassa. Tämä tarkoittaa, että tietokoneesi ei tue toistaa tiedostoja, jotka eivät sijaitse sen oman tallennustilan alla.
- Kokeile vaihtaa muutama musiikkitiedosto ulkoisesta tallennustilasta sisäiseen tallennustilaan.
- Tarkista, voiko mitään tiedostoja toistaa.
- Jos musiikkisi on jo sisäisellä tallennuslaitteellasi, yritä siirtää se oletusarvoiseen Windowsin musiikkikirjastoon ja tarkista, toimiiko se.
- Oletuspolku Windows Music -kirjastoon on muotoa C:\Users\
\Musiikki
Jos tiedostosi voivat toistaa nyt, olet löytänyt ongelmasi, joten pysy kuulolla ja selvitä, kuinka voit korjata sen. Jos tiedostot eivät vieläkään toistu, noudata myös muita ratkaisuja.
Ratkaisu 2: Käytä VLC Media Playeria
Jotta voimme selvittää, mikä todellinen ongelma on, meidän on analysoitava, onko musiikkitiedostoissasi jotain vialla. Jos musiikkitiedostosi ovat vioittuneet, ongelmaa ei voi käsitellä millään tavalla korjauksen lisäksi. Voit käyttää VLC Media Playeria, jolla on maine, että se pystyy avaamaan melkein minkä tahansa mediatiedoston.
- Lataa heidän VLC Media Player virallinen sivusto .
- Asenna se noudattamalla näytön ohjeita.
- Napsauta hiiren kakkospainikkeella joitain musiikkitiedostojasi ja laajenna Avaa sovelluksella. Valitse luettelosta VLC-mediasoitin.
- Katso aukeaako se.
Jos VLC pystyi avaamaan musiikkitiedostosi, se tarkoittaa, että niissä ei ole mitään vikaa ja voit jatkaa musiikin kuuntelua VLC:llä, kun yritämme korjata ongelman muilla tavoilla.
Ratkaisu 3: Puuttuvat koodekit
Codec on ohjelma, jonka pääasiallinen käyttö on digitaalisen tietovirran tai signaalin koodaamiseen tai purkamiseen. Useimmat ääni- ja videotiedostot eivät avaudu tietokoneellasi, sillä siinä ei ole tarvittavaa koodekkia sen purkamiseen. Onneksi voit asentaa ne helposti.
- Lataa K-Lite Codec Pack tästä siististä ja hyödyllisestä verkkosivusto .
- Seuraa näytön ohjeita ja varmista, että tutkit joitakin asetuksia, joiden merkitystä et tiedä. Käytä oletusprofiilia.
- Käynnistä tietokoneesi uudelleen ja yritä avata joitain musiikkitiedostojasi nyt.
Ratkaisu 4: Poista kopiosuojaus käytöstä Windows Media Playerissa
Windows Media Playerilla on mahdollisuus kopioida suojattuja tiedostoja, jotka se repii tai polttaa, jolloin näitä tiedostoja ei voida avata muilla musiikki- tai mediasoittimilla. Voit poistaa tämän vaihtoehdon helposti käytöstä.
- Avaa Windows Media Player etsimällä sitä hakupalkista tai etsimällä se Käynnistä-valikosta.
- Napsauta 'Järjestä' näytön vasemmassa yläkulmassa ja avaa Asetukset.
- Siirry Rip Music -välilehdelle ja poista valinta 'Copy Protect Music' -kohdan vierestä.
- Ehkä aiemmat musiikkitiedostot eivät toimi, mutta yritä polttaa uusia ja huomaat eron.
Ratkaisu 5: Toistoasetusten määritys on virheellinen
Tämä erityinen ratkaisu toimii erinomaisesti ihmisille, joiden toistoasetukset on määritetty väärin jonkun tai haittaohjelman toimesta. Monet ihmiset eivät pysähdy ajattelemaan, että ongelma saattaa liittyä heidän laitteistoinsa eikä tietokoneeseen asennettuihin mediasoittimiin.
- Etsi Äänenvoimakkuus-kuvake tehtäväpalkin oikeasta osasta.
- Napsauta sitä hiiren kakkospainikkeella ja avaa Toistolaitteet.
- Siirry Speakers-välilehteen ja napsauta Configure-vaihtoehtoa.
- Äänikanavat-ikkunat tulevat näkyviin ja sinun on varmistettava, että valitset oikean kanavan tietokoneellesi.
- Napsauta testaa oletusarvoa (se, joka oli siellä, kun avasit ikkunat). Näyttöön saattaa tulla virheviesti, jossa lukee 'Testiäänen toisto epäonnistui'.
- Kokeile useita äänikanavia ja tarkista, kuuluuko testiääni jollakin niistä.
- Napsauta seuraava ja poista niiden kaiuttimien valinta, jotka eivät toista ääntä.
- Poistu ja tarkista, toistetaanko musiikkitiedostoja.