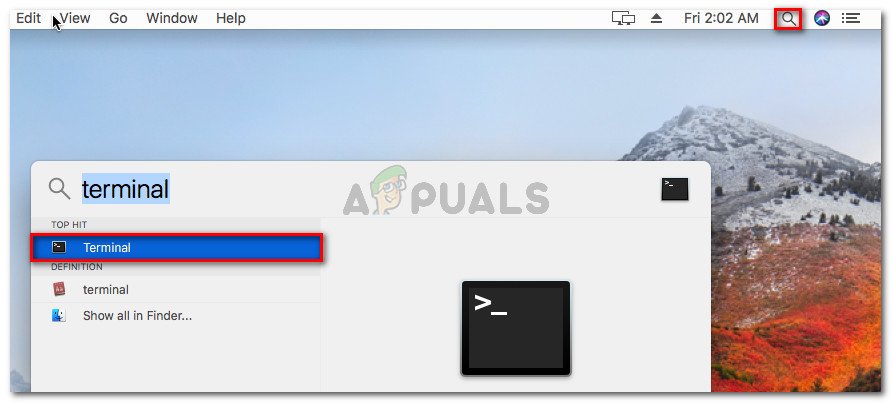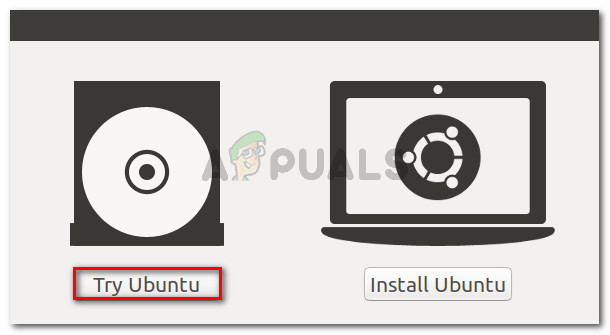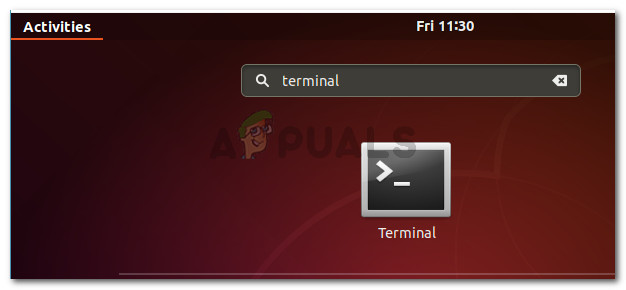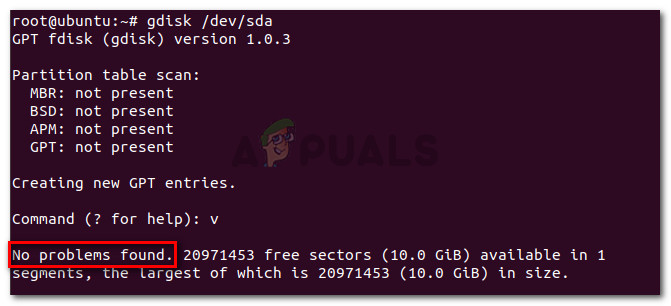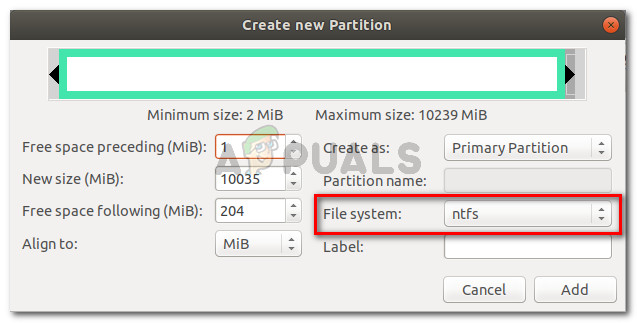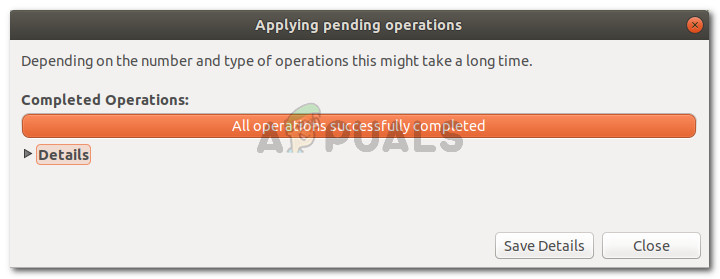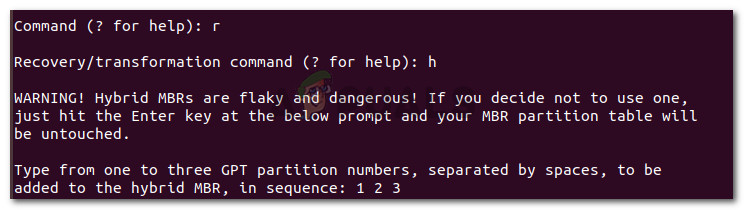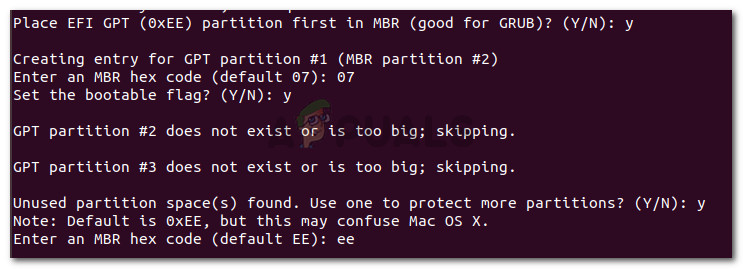Useat käyttäjät ovat ilmoittaneet, että he eivät pysty alustamaan tai jakamaan NTFS-asemaa DiskUtility-ohjelmalla MacOS: ssa. Vaikuttavat käyttäjät ilmoittavat kohtaavansa seuraavan virheen: ' MediaKit ilmoittaa, että laitteessa ei ole tarpeeksi tilaa pyydettyä toimintaa varten “. Eniten vaikuttaneet käyttäjät ilmoittavat, että kohdennetulla asemalla on jäljellä runsaasti vapaata tilaa, joten ongelman lähde on muualla.

Mediakit ilmoittaa, että laitteessa ei ole tarpeeksi tilaa pyydettyä toimintaa varten
Mikä aiheuttaa MediaKit ilmoittaa, että laitteessa ei ole tarpeeksi tilaa pyydettyä toimintaa varten virhe?
Tutkimme tätä ongelmaa tarkastelemalla erilaisia käyttäjäraportteja ja korjausstrategioita, joita he käyttivät virhesanoman ratkaisemiseksi. Keräämiemme tietojen perusteella on olemassa muutama yleinen skenaario, jotka käynnistävät tämän virhesanoman:
- Jäännösosiot luodaan automaattisesti Bootcamp-asennuksen aikana - Kuten useissa käyttäjäraporteissa, tällaiset osiot ovat usein vastuussa tästä virheestä, koska niitä ei voida poistaa tavallisesti (suurimmaksi osaksi aikaa).
- Levytyökalu ei pysty alustamaan asemaa NTFS: stä APFS: ksi - Tätä ei voida tehdä Disk Utility -apuohjelmasta, mutta voit kiertää ongelman päätelaitteella (joko suoraan Macilla tai Linux Live CD -levyllä).
Jos etsit tapaa, jolla voit kiertää tätä ongelmaa, tässä artikkelissa on useita vianmääritysstrategioita. Alla on useita tapoja, joita muut samanlaisessa tilanteessa olevat käyttäjät ovat käyttäneet ongelman ratkaisemiseksi.
Saat parhaat tulokset noudattamalla alla olevia menetelmiä, kunnes löydät korjauksen, joka on tehokas omassa tilanteessasi.
Tapa 1: Osoita asema päätteestä
Useat aseman muotoilemisessa kamppailevat käyttäjät ovat pystyneet kiertämään MediaKit ilmoittaa, että laitteessa ei ole tarpeeksi tilaa pyydettyä toimintaa varten ”-Virhe käyttämällä Terminaali tunnistaa, irrottaa ja osioista levyasema, joka aiheuttaa virheen Levytyökalussa.
merkintä: Muista, että alla kuvattua menettelyä ei voida käyttää vain yhdessä osiossa. Se vaikuttaa koko asemaan.
Tässä on pikaopas aseman osioimisesta Terminaali :
- Napsauta hakukuvaketta (oikeassa yläkulmassa) ja etsi terminaali. Kaksoisnapsauta sitten Terminaali avataksesi apuohjelman.
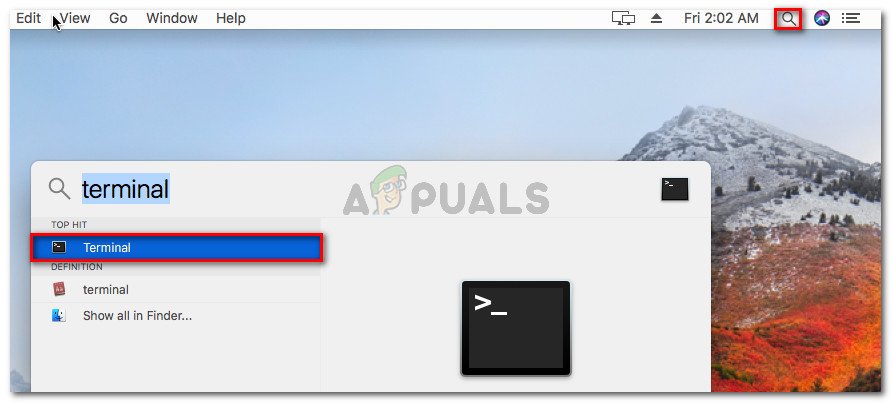
Terminal-sovelluksen avaaminen OsX: ssä
- Aloita kirjoittamalla seuraava komento saadaksesi alustettavan levyn nimen:
diskil-luettelo
- Esimerkissämme meidän on muotoiltava levyt03 levy. Varmista, että kohdistat oikeaan asemaan, vaihtamalla levy0s3 oikealla levyllä.
- Irrota levy sitten kirjoittamalla seuraava komento ja painamalla Tulla sisään :
diskil unmount Levyn pakottaminen disk0s3
- Seuraavaksi meidän on kirjoitettava nollia käynnistyssektorille sen varmistamiseksi, että menettely etsii monimutkaisempaa käynnistyshallintaa. Voit tehdä tämän kirjoittamalla seuraavan komennon ja painamalla Tulla sisään :
sudo dd, jos = / dev / nolla = / dev / disk0s3 bs = 1024 määrä = 1024
- Kun nollat on kirjoitettu käynnistyssektorille, yritä osioida uudelleen kirjoittamalla seuraava komento ja painamalla Tulla sisään :
diskutil partitionDisk disk0 GPT JHFS + 'Osion nimi' 0g
merkintä: Korvaa osion nimi nimellä, jonka haluat antaa uudelle osiolle.
Jos tämä menetelmä ei antanut sinun kiertää MediaKit ilmoittaa, että laitteessa ei ole tarpeeksi tilaa pyydettyä toimintaa varten osioimalla levy Terminalin avulla, siirry seuraavaan alla olevaan menetelmään.
Tapa 2: Aseman osioiminen Linux Live CD -levyn avulla
Useat käyttäjät, jotka kamppailevat saman ongelman ratkaisemiseksi, ovat onnistuneet saamaan ongelman ratkaistuksi käynnistämällä Linux-live-CD-levyltä ja luomalla NTFS-osion vapaasta asemasta käyttämällä gdisk- ja GParted-apuohjelmaa.
Sitten he käyttivät uudelleen gdisk-apuohjelmaa osiotaulukon järjestämiseen vastaavasti ja siirtyivät palautus- ja muunnosvalikkoon. Sieltä he onnistuivat luomaan uuden hybridi-MBR: n, joka lopulta antoi heidän suorittaa osioinnin loppuun.
Tätä menettelyä käyttävät usein käyttäjät, jotka yrittävät asentaa Windowsin asemaan, jolla on myös OSX: lle varattu osio. Jos tätä menettelyä voidaan soveltaa mielessäsi, noudata alla olevia vaiheita käyttääksesi Linux Live CD -levyä aseman osiointiin:
- Käynnistä Linux Live CD Maciin, kuten Ubuntu Live CD , Eronnut taikaa / Järjestelmän pelastus-CD . AnLinuxux-pohjaisen ilmaisen käyttöjärjestelmän, joka pystyy käynnistämään USB: n suoran käynnistämisen, pitäisi tehdä temppu.
- Jos käytät Ubuntu Live CD , Klikkaa Kokeile Ubuntua ladataksesi Live CD -version.
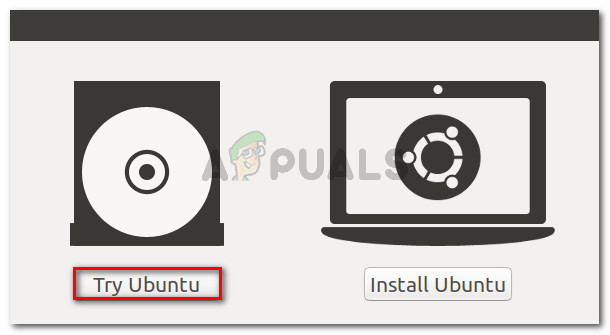
Napsauta Kokeile Ubuntua käynnistääksesi Live CD -version
- Kun Linux Live CD on ladattu, avaa pääteikkuna-ikkuna. Voit tehdä tämän napsauttamalla Näytä sovellus -kuvaketta ja haetaan terminaali ”Käyttämällä hakutoimintoa.
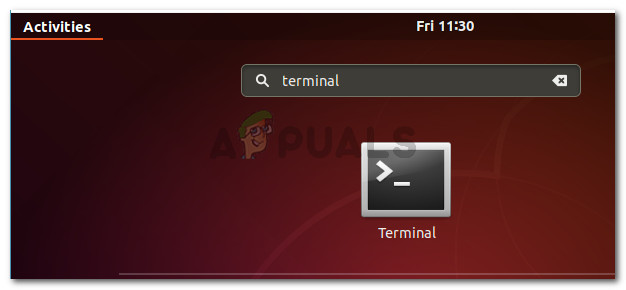
Pääsy terminaaliin Linuxissa
- Kirjoita Pääte-ikkunaan seuraava komento varmistaaksesi, että käytät pääkäyttöoikeuksia:
sudo -i
- Kun sinulla on pääkäyttöoikeudet, kirjoita seuraava komento käynnistääksesi Gdisk-apuohjelman levylle:
gdisk / dev / sda
- Kun gdisk-apuohjelma on käynnistetty, kirjoita v Ja paina Tulla sisään tarkistaa levyrakenteet. Jos näet viestin, jossa kerrotaan, ettei ongelmia löytynyt, siirry seuraavaan seuraavaan vaiheeseen.
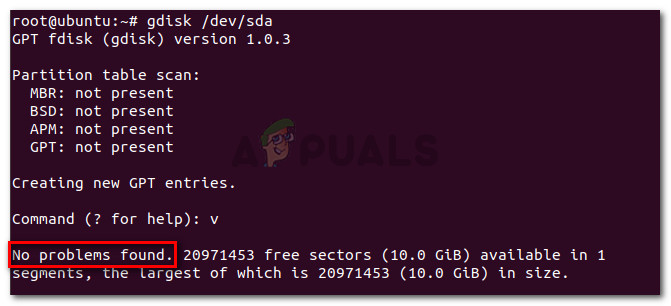
Levyn eheyden tarkistaminen
merkintä: Tämä ei ole pakollista, mutta se on ennalta varautuva diagnoosivaihe, joka auttaa meitä tunnistamaan virheemme, jotka saattavat vaikuttaa ongelmasi.
- Kun vahvistus on valmis, poistu Gdisk-apuohjelmasta kirjoittamalla mitä Ja painamalla Tulla sisään .

Poistuminen gdisk-apuohjelmasta
- Käynnistä seuraavaksi GParted samalla levyllä kirjoittamalla alla oleva komento samaan Terminal-ikkunaan. Voit myös käynnistää GPartedin avaamalla sen suoraan valikosta.
gparted / dev / sda
- Kun GParted-apuohjelma avautuu, luo NTFS-osio vapaalla tilallasi, mutta jätä vähintään 128 Mt jakamatonta tilaa sen ja OSX-osion väliin. Klikkaa Lisätä -painiketta aloittaaksesi uuden osion luomisen.
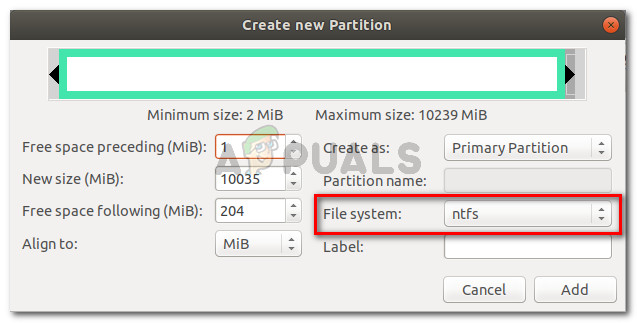
Luo uusi NTFS-osio ja napsauta Lisää
- Kun toiminto on suoritettu onnistuneesti, sulje GParted-apuohjelma ja palaa päätelaitteeseen vaiheen 3 kautta. Suorita sitten vaiheet 4 ja 5 uudestaan myöntääksesi root-oikeudet ja käynnistä gdisk-apuohjelma.
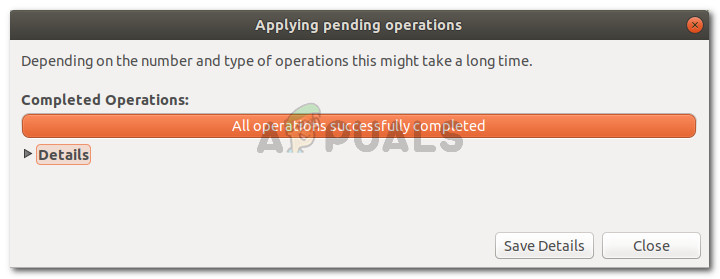
Kaikki toiminnot suoritettu onnistuneesti
- Kun palaat gdisk-apuohjelmaan, kirjoita p ” nähdäksesi osiotaulukon. Sinulla on nyt oltava kolme osiota: EFI-järjestelmäosio (ESP), Windows (NTFS) - aiemmin luoma osio ja OS X -osio.
- Jos vahvistat tämän, kirjoita r ”Syöttääksesi Palauttaminen ja muutos valikossa. Kirjoita sitten h Ja paina Tulla sisään luoda uusi hybridim MBR. Kirjoita seuraavaksi 1 2 3 ”Ja paina Tulla sisään muodostamaan kolme osionumeroa.
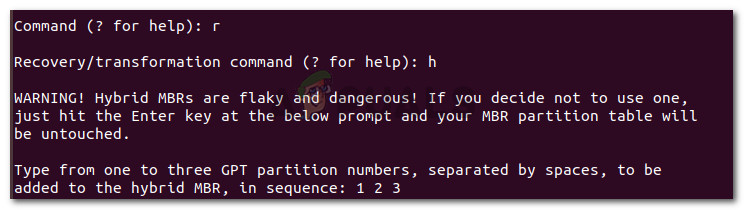
Perustetaan kolme osion numeroa
- Kirjoita seuraavaksi 'JA' ja paina Enter (Paluu) klo EFI GPT (0xEE) kehote. Kun sinulta kysytään, haluatko asettaa käynnistettävän lipun, kirjoita JA' ja paina Enter (Paluu) uudelleen. Kirjoita sitten ”Y” ja paina Enter (Paluu) kun sinulta kysytään, haluatko käyttää vapaata tilaa useamman osion suojaamiseen. Kirjoita lopuksi oletusarvoinen MBR-heksakoodi ( ee ) ja paina Enter (Paluu) taas kerran.
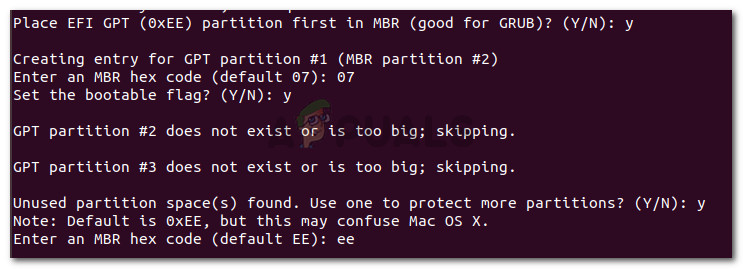
Hybridi-MBR-osioasetusten määrittäminen
- Yksi määritysosa on valmis, kirjoita w-näppäin ja paina Enter (Paluu) tallentaaksesi muutokset ja jatkaaksesi lopputarkastuksia. Kun sinulta kysytään, haluatko jatkaa, kirjoita ”y” ja paina Enter (Paluu) taas kerran.

Operaatio on suoritettu onnistuneesti
Se on, vapaa tila, joka aiemmin epäonnistui ' MediaKit ilmoittaa, että laitteessa ei ole tarpeeksi tilaa pyydetylle toiminnalle ” virhe on jaettu gdisk- ja Gparted-tiedostoihin.
4 minuuttia luettu