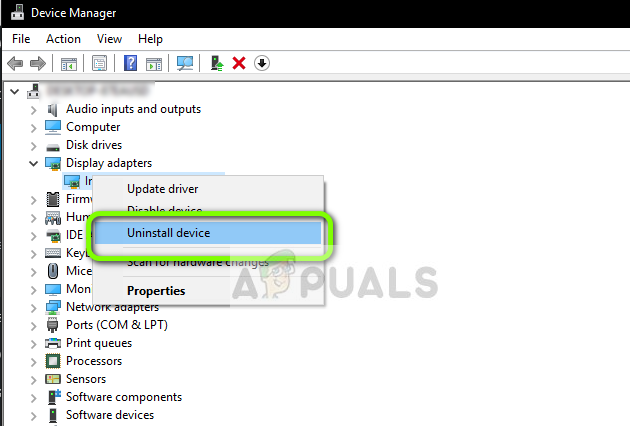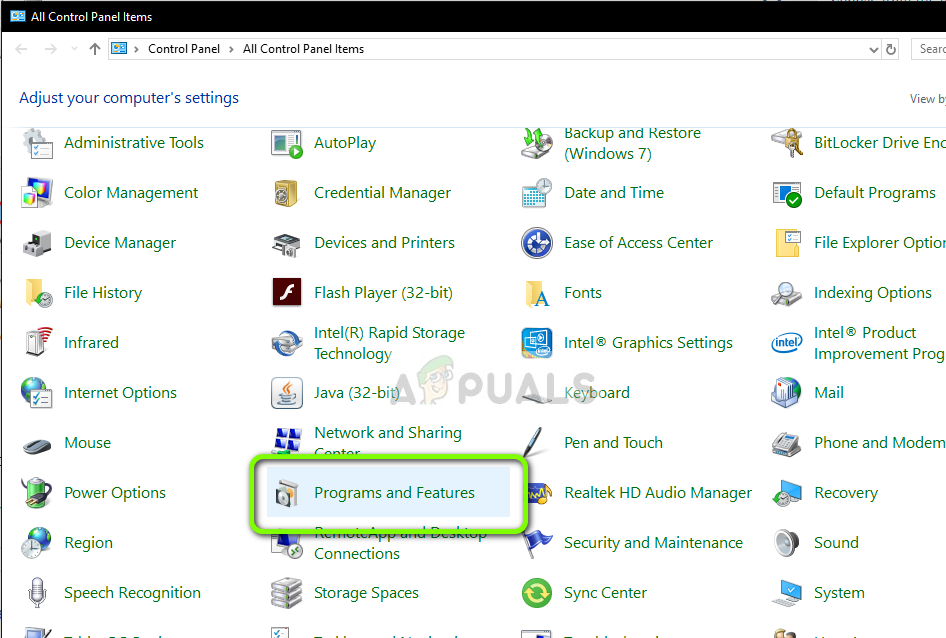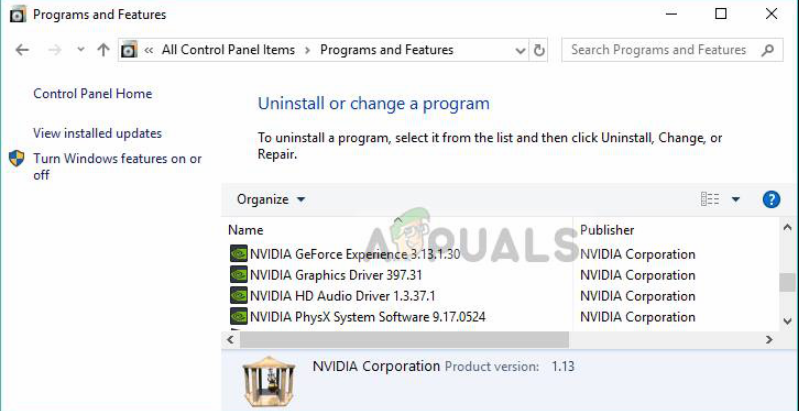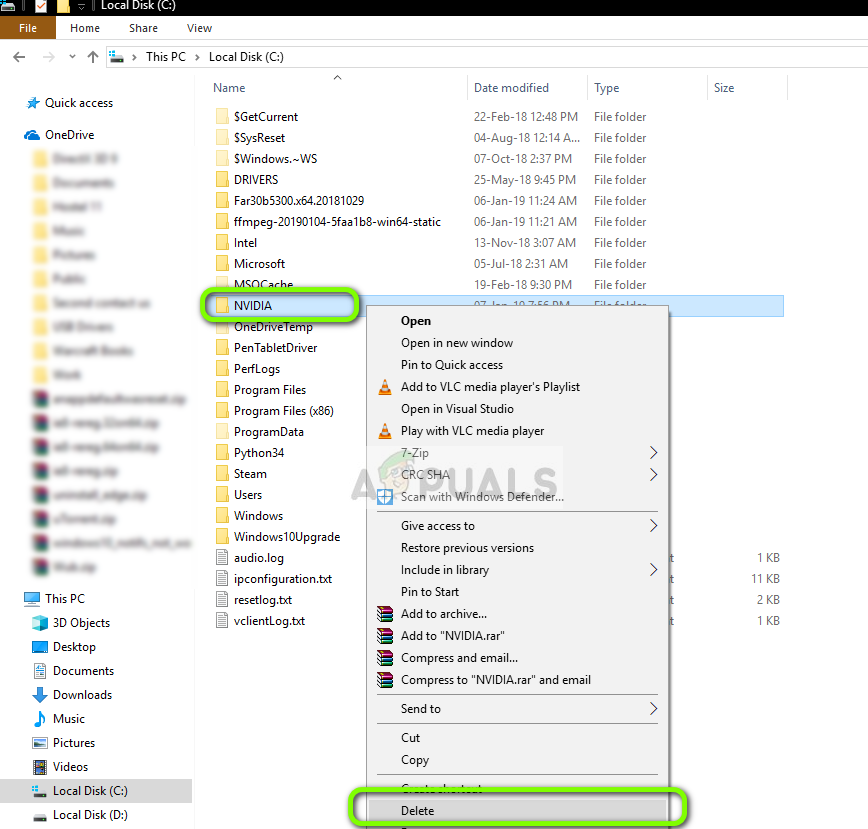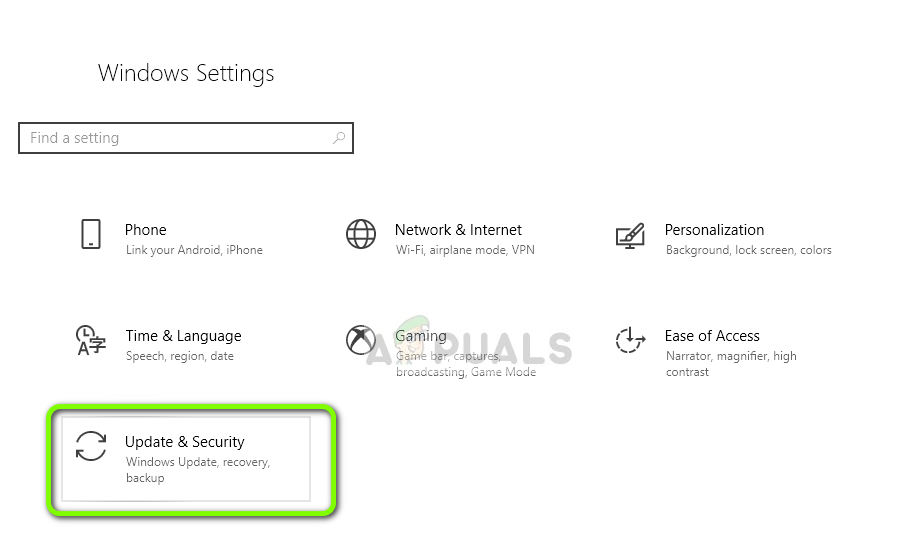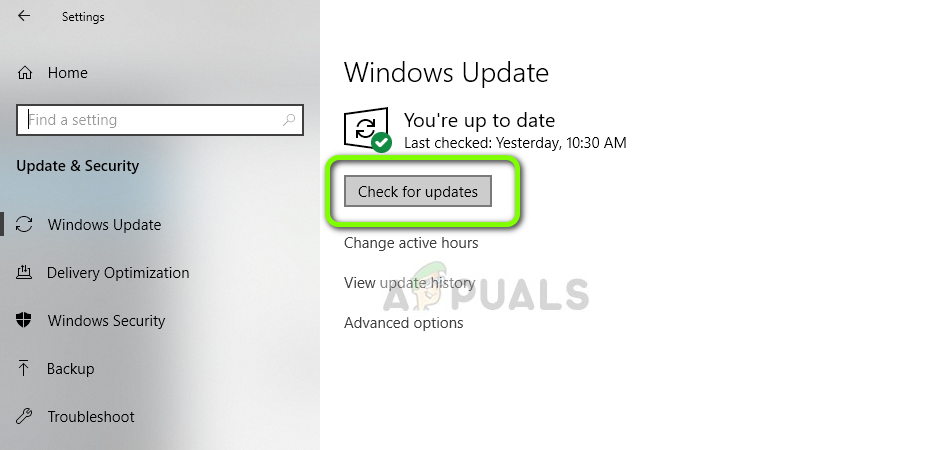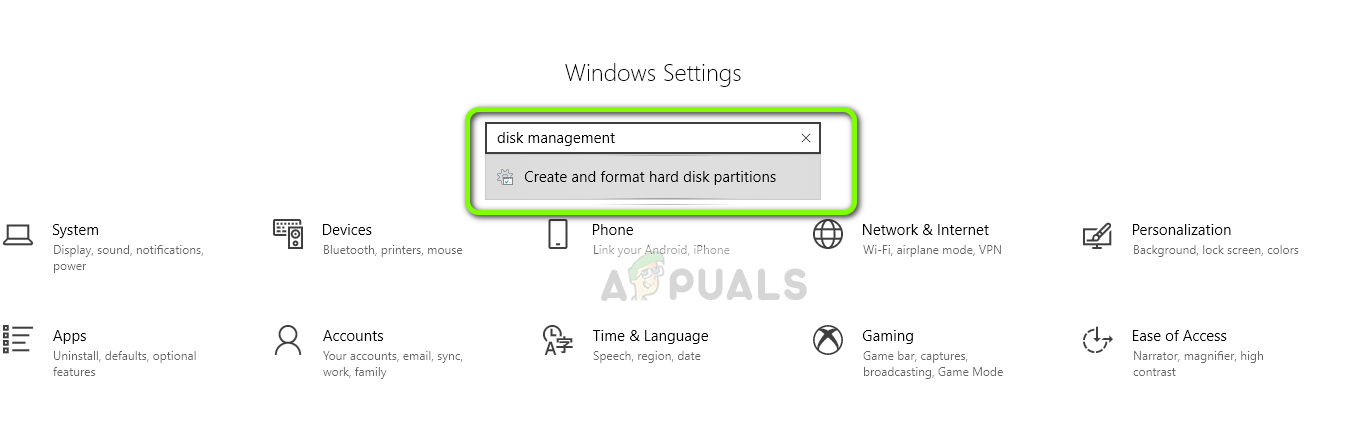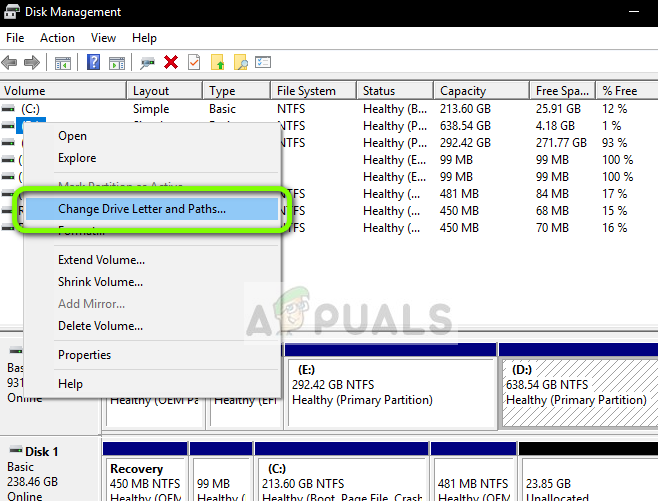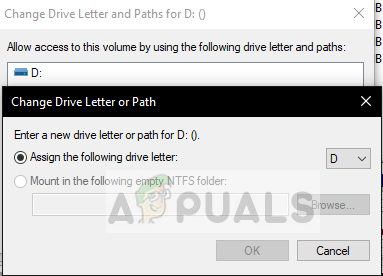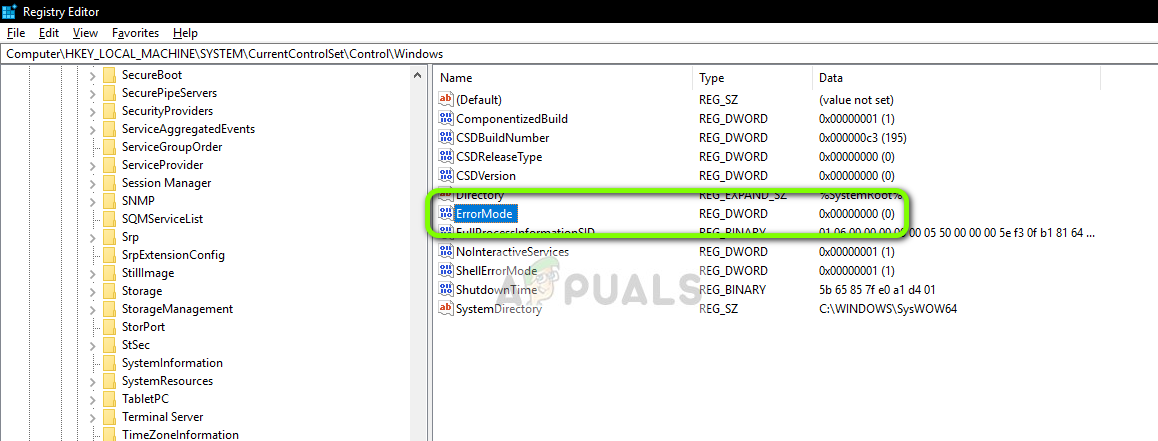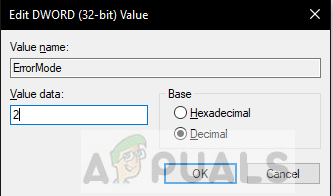Tämä virhesanoma 'Asemassa ei ole levyä. Aseta levy asemaan D ” näkyy käyttäjille, joilla on tällä hetkellä vanha tai vioittunut Nvidia GeForce Experience -versio. Virhe on melko ärsyttävä, koska se ilmestyy Windowsin käynnistyksen ja pelien aikana . On paljon syitä, miksi tämä virhe saattaa ilmetä tietokoneellasi. Aina kun käynnistät tietokoneesi, sinut odottaa virheilmoitus, jossa sanotaan seuraava:

Nvidia Web Helper Ei levyvirheilmoitusta
Tämän virheen aiheuttaa yleinen virhe NVIDIA web helper.exe -ohjelmassa, joka kehottaa tätä virheilmoitusta. On olemassa lukemattomia tapoja ratkaista tämä ongelma, ja tässä on luettelo tarkistetuista menetelmistä, jotka auttoivat satoja muita käyttäjiä kuten sinä!
Mistä Nvidia-web-apulainen aiheuttaa 'Asemassa ei ole levyä'?
Nvidia Web helper on sovellus, joka tallentaa pohjimmiltaan kaikki Nvidia-tuotteita koskevat välimuistimainokset. Nvidia-grafiikkaohjain aiheuttaa tämän virheen, koska he eivät voi käyttää levyä. Joten Nvidia-verkkoapuri kehottaa tätä virheilmoitusta. Tämä ongelma voi vahingoittaa tietokonettasi ja hidastaa Nvidia-näytönohjaimen suorituskykyä. Tässä on lyhyt luettelo yleisimmistä syistä:
- Siellä saattaa olla virheelliset arvot Nvidia-verkkoapulaitteelle sisään Windowsin rekisteri alikansiot
- Olet ehkä asentanut Vanhentunut versio Nivida GeForce Experiencesta
- Tietokoneesi on edessään huono tai vioittunut kuljettaja ongelma
- Yksi asema on asemien nimet eivät vastaa toisiaan , Erityisesti D-asema
Ratkaisu 1: Asenna grafiikkaohjain uudelleen manuaalisesti
Vioittuneiden tai viallisten ohjaimien vuoksi sinun on asennettava ne uudelleen. Jos Nvidia-näytönohjainta on muutettu levynpuhdistus- tai virustentorjuntaohjelmiston takia, voit kokeilla tätä. Käyttäjien, jotka usein puhdistavat tietokoneen karanteenitiedostoista ja roskapostista, tulisi tarkistaa tämä!
- Paina Windows + R, kirjoita devmgmt.msc ”Ja paina Enter.
- Napsauta hiiren kakkospainikkeella NVIDIA-grafiikkaohjaimet ja napsauta 'Poista'
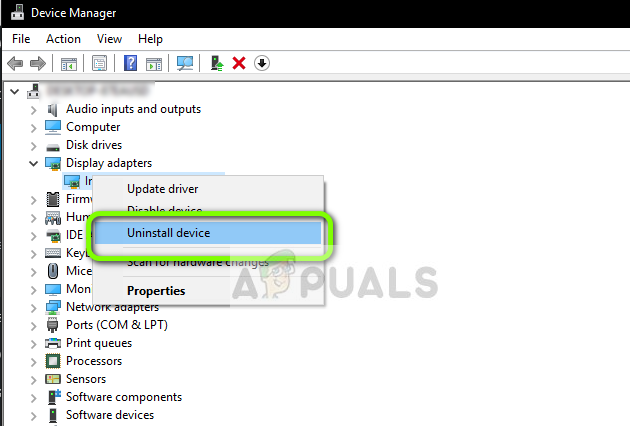
NVIDIA-ohjainten asennuksen poistaminen
- Paina nyt Windows + R ja kirjoita sitten 'ohjaus' annettuun tilaan ja paina Enter. Valitse nyt “ Ohjelmat ja ominaisuudet'.
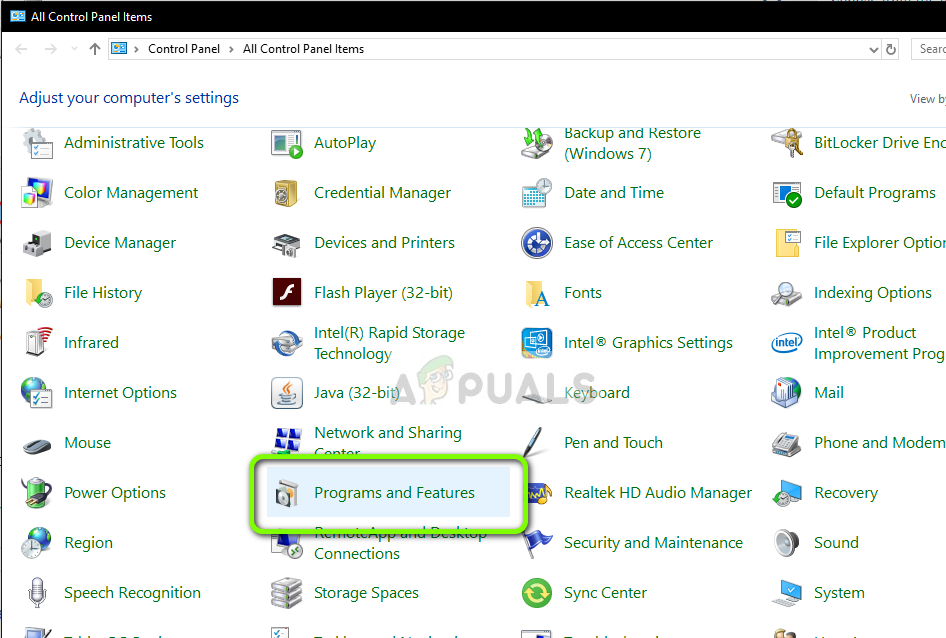
Kaksoisnapsauta kohtaa 'Ohjelmat ja ominaisuudet'
- Poista kaikki ohjelmat jotka näyttävät liittyvän NVIDIA . Napsauta hiiren kakkospainikkeella Nvidia-ohjelmia ja valitse Poista asennus. Poista ohjelman asennus seuraamalla näytön ohjeita.
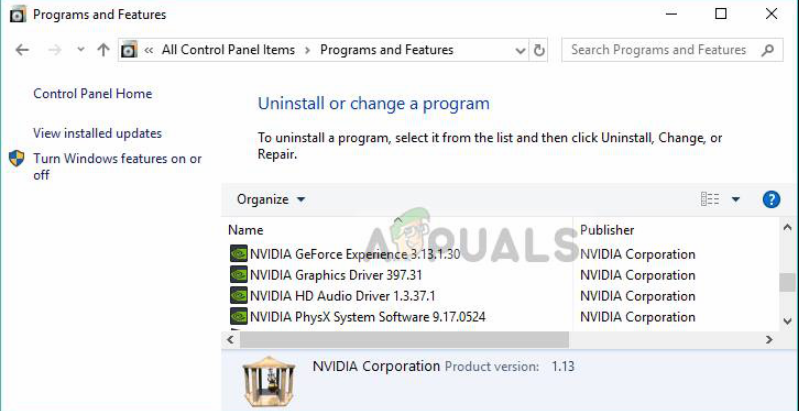
Poista kaikki Nvidiaan liittyvät ohjelmat
- Mene nyt Oma tietokone> LocalDisk C> Nvidia kansio ja poista se. Käynnistä tietokone uudelleen.
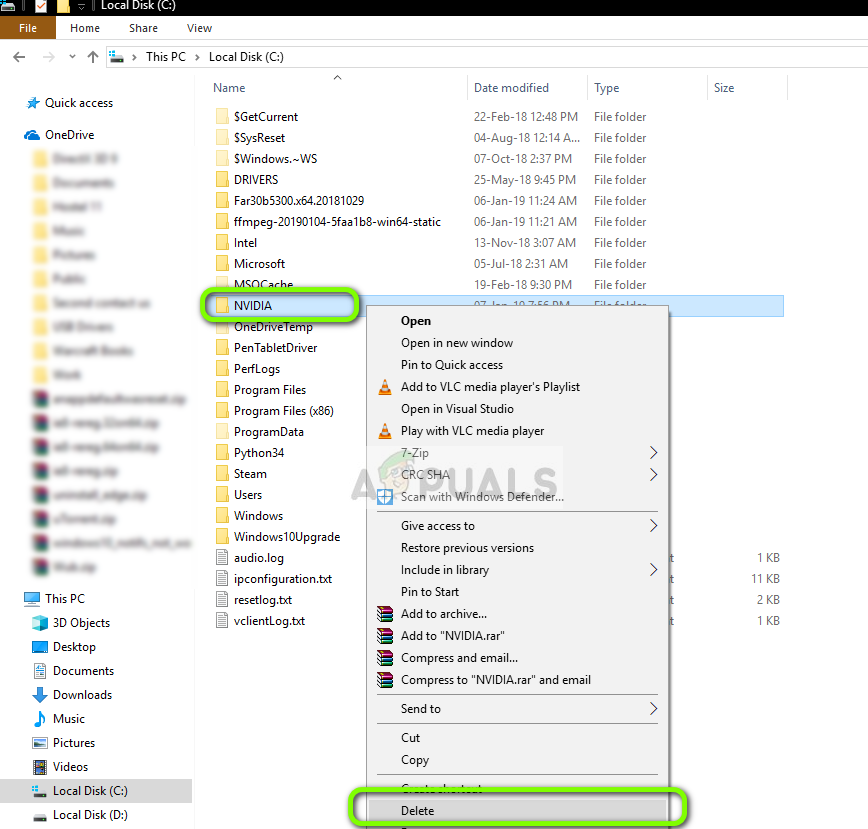
NVIDIA-tietojen poistaminen
- Siirry NVIDIA: n viralliselle verkkosivustolle ja lataa ohjaimet näytönohjaimelle.
- Asenna ohjaimet näytön ohjeiden avulla ja sitten Käynnistä tietokone uudelleen
Ratkaisu 2. Päivitä Nvidia-näytönohjainohjain
Nvidia päivittää laiteohjaimiaan ajoittain. Jos käytät vanhentunutta ohjaimen versiota, se voi olla syynä tähän virheeseen. Ajurin päivittäminen on auttanut monia käyttäjiä, ja sen etuna on se, että se on helppoa kuin pelaaminen.
- Paina Windows + I ja valitse Päivitys ja suojaus valikosta.
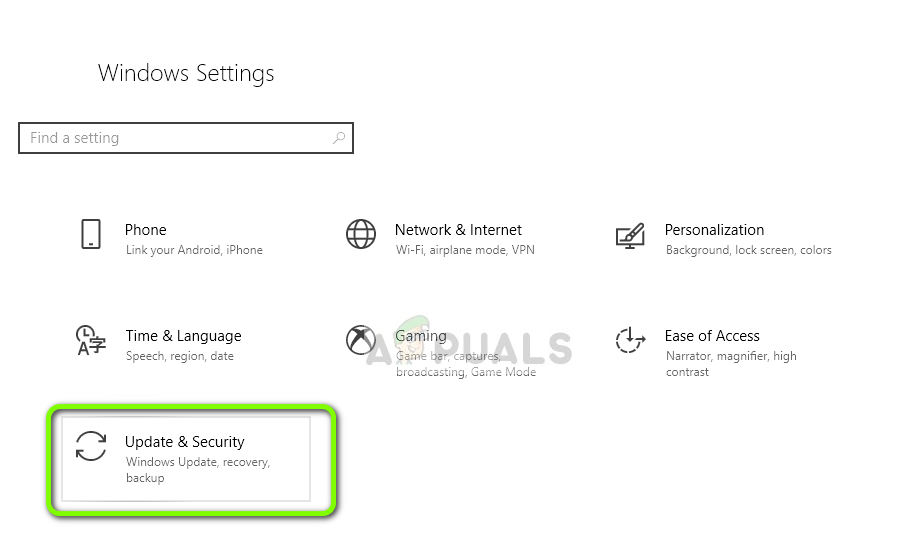
Päivitys ja suojaus - Windowsin asetukset
- Klikkaa C heck päivityksiä ja etsi kaikki Nvidia-ohjainpäivitykset. Jos päivityksiä on sitten napauta Käytä-painiketta.
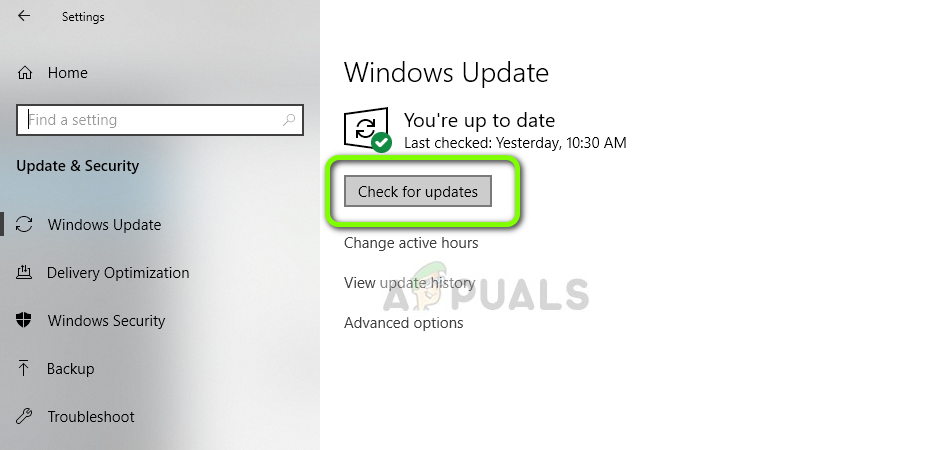
Tarkistetaan päivityksiä
- Kun olet asentanut kaikki päivitykset, Käynnistä tietokone uudelleen
- Paina Windows + I ja valitse Päivitys ja suojaus valikosta.
Ratkaisu 3: Määritä DVD-aseman kirjain uudelleen
Toinen mahdollinen syy tähän ongelmaan on asemien nimien ristiriita. Monet käyttäjät pitävät useita kynäasemia ja muita muistikortteja. Joskus näissä muistikorteissa on kuljettajan kirjain “D”, joka on ristiriidassa Nvidia-web-auttajan kanssa. Tähän virheeseen on helppo korjata. Käyttäjien, jotka pitävät useita ulkoisia levyjä ja flash-asemia, tulisi kokeilla tätä!
- Avata Windowsin asetukset ja etsi levynhallinnointi. Napsauta sitten 'Kiintolevyosioiden luominen ja alustaminen'
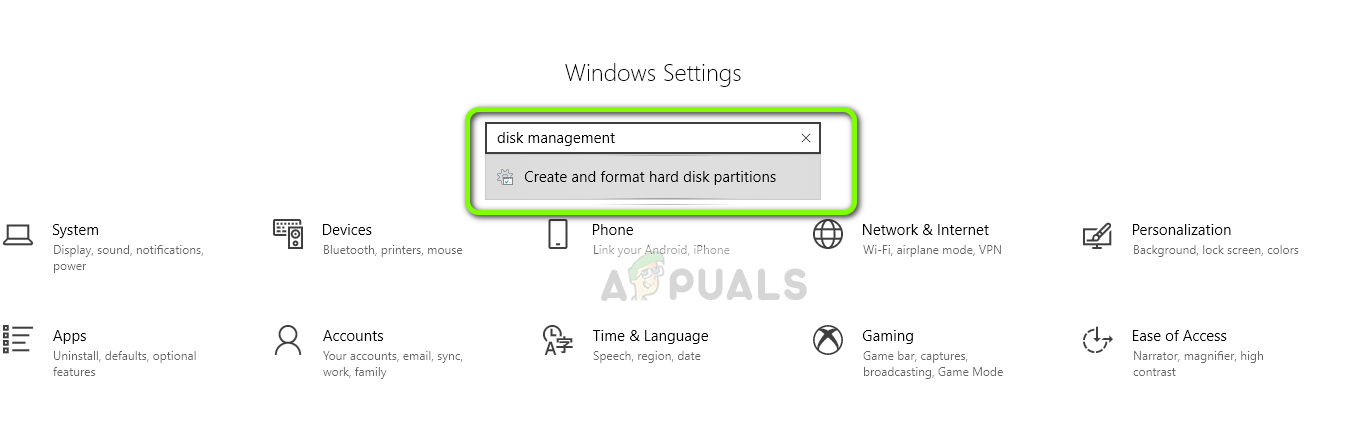
Avaa Levynhallinta napsauttamalla Luo ja alusta kiintolevyosioita.
- Löytää sinun DVD-asema (yleensä DVD-kuvakkeella). Napsauta hiiren kakkospainikkeella ja valitse vaihda asemakirjaimia ja polkuja ”
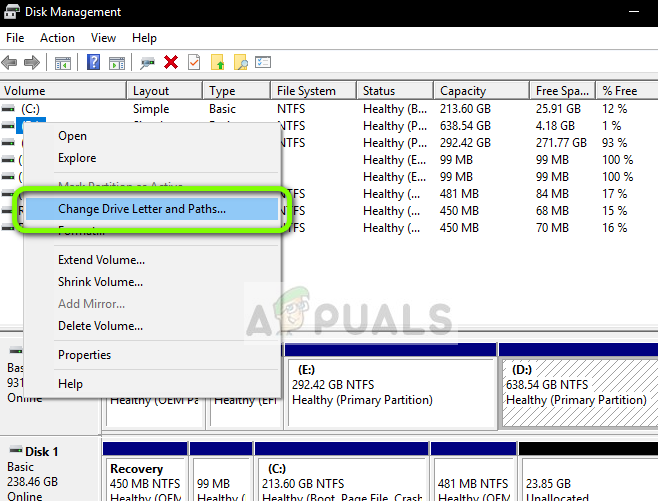
Asemakirjainten vaihtaminen
- Ponnahdusikkuna avautuu, poista vain nykyinen asemakirjain ja lisää uusi. Voit myös vaihtaa ohjainkirjaimen suoraan.
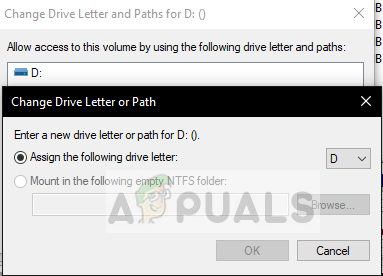
Asemakirjainten vaihtaminen
- Kun kaikki on tehty, Käynnistä tietokone uudelleen. Tämän menettelyn jälkiseurausten pitäisi ratkaista ongelmasi.
- Avata Windowsin asetukset ja etsi levynhallinnointi. Napsauta sitten 'Kiintolevyosioiden luominen ja alustaminen'
Ratkaisu 4: Windows-rekisterin muokkaaminen
Joskus rekisterin huonot arvot voivat pilata toimivan ohjelman tai palvelun. Tämä pätee moniin käyttäjiin, ja tämä ratkaisu on toiminut heidän hyväkseen. Käyttäjät, jotka ovat kokeilleet kaikkia edellä mainittuja ratkaisuja, mutta kohtaavat edelleen ongelman, voivat kokeilla tätä.
merkintä: Tähän menettelyyn kuuluu rekisteritiedostojen käsittely. Vaikka alla olevien vaiheiden noudattaminen ei aiheuta riskiä, virheet voivat johtaa odottamattomiin järjestelmäongelmiin. On erittäin suositeltavaa ottaa täydellinen varmuuskopio tietokoneestasi ennen kuin jatkat.- Avaa Suorita-valintaikkuna painamalla ikkunanäppäimiä ja R yhdessä. Tyyppi regedit.exe ja paina Enter.
- Siirry seuraavaan avaimeen:
HKEY_LOCAL_MACHINE> JÄRJESTELMÄ> Nykyinen ohjausjoukko> Ohjaus> Windows.
- Kaksoisnapsauta ”ErrorMode” -tiedosto ja kirjoita '2' arvotiedoissa poistamalla “0”
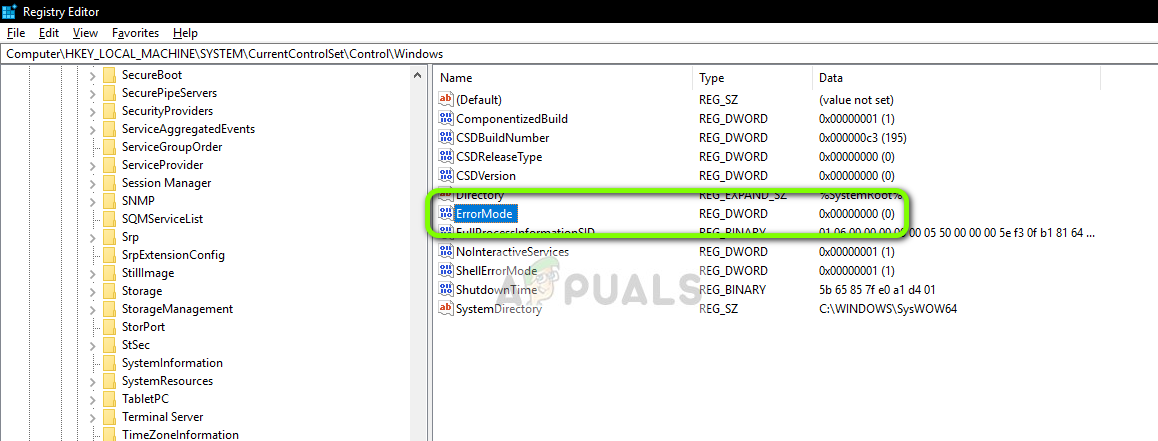
Kaksoisnapsauta kohtaa ”ErrorMode” - Windowsin rekisteri
- Muuta tukiasema desimaaliksi Hexadecimal -kohdasta ja napsauta OK. Tämän jälkeen käynnistä tietokone uudelleen
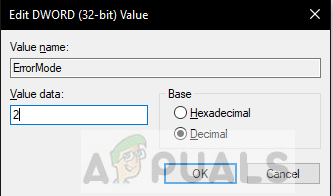
Muuta heksadesimaali desimaaliksi