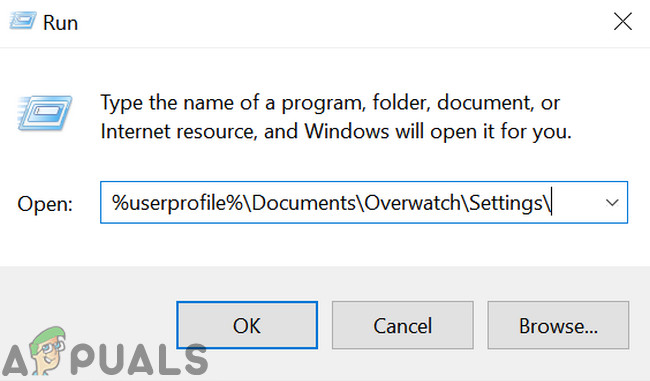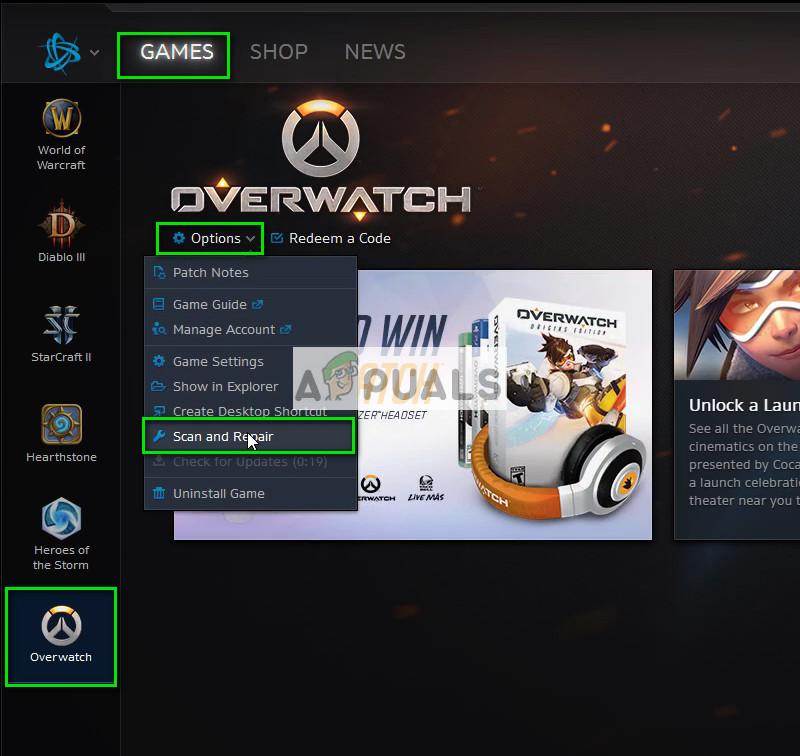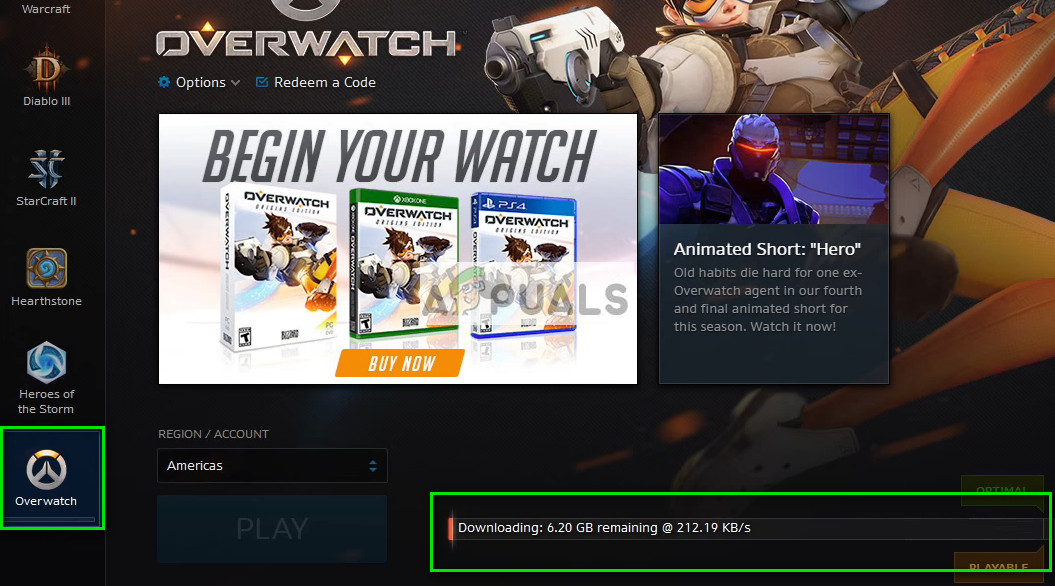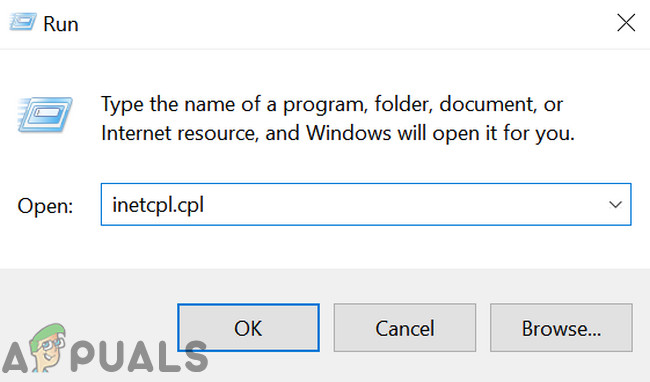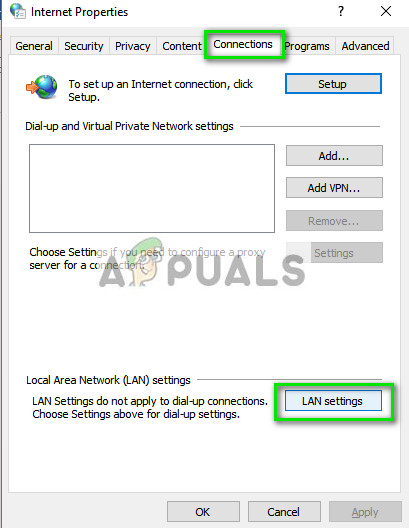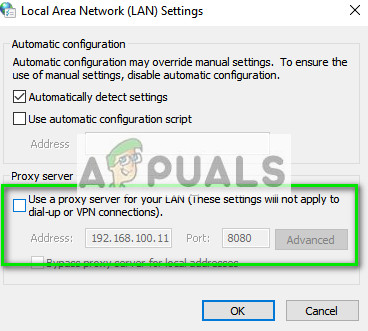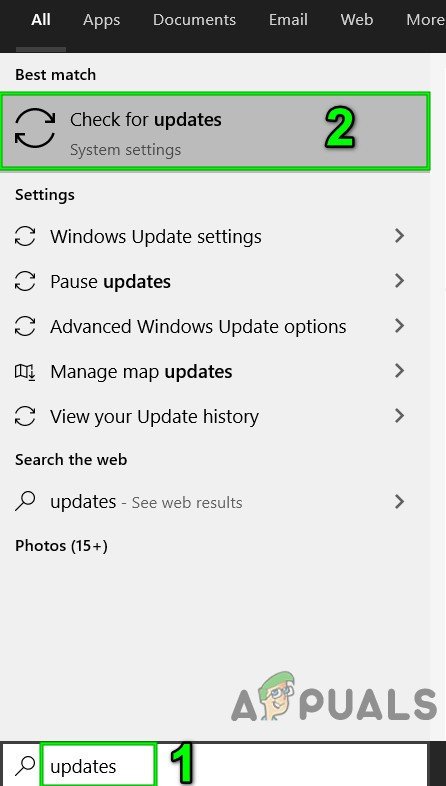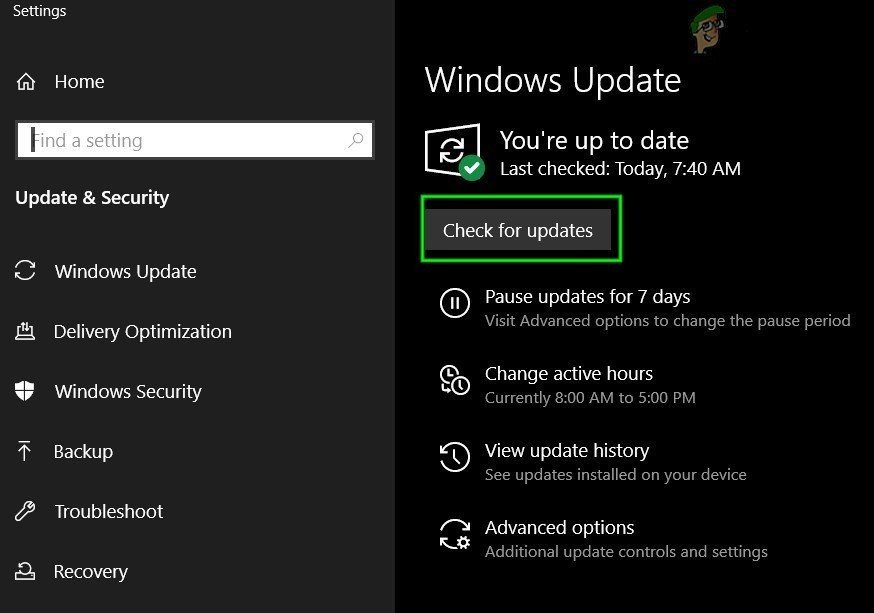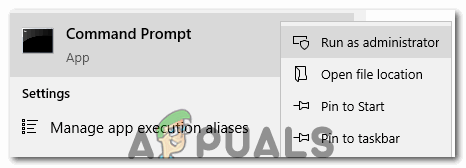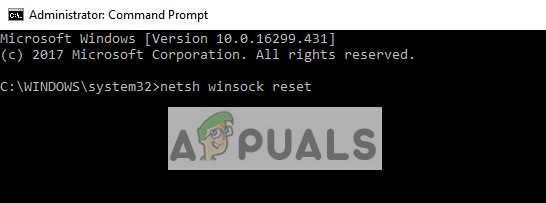Overwatch on tiimipohjainen moninpelien ensimmäinen ampujapeli, jonka on julkaissut Blizzard Entertainment. Se on yksi muista lippulaivapeleistä World of Warcraftin jälkeen. Kuten kaikki muutkin online-moninpelit, Overwatch kohdistaa myös useita yhteysvirheitä luettelon kärjessä olevan 'Overwatch-yhteyden muodostaminen palvelimeen epäonnistui' -kohdan kanssa.

Overwatch
Totta puhuen, tällaisille virheille ei ole lopullista korjausta. Ongelmat voivat olla missä tahansa, mukaan lukien palvelin, Internet-palveluntarjoaja, paikallinen huolintaasema, tietokone jne. Olemme silti yrittäneet hahmotella tarkistettavat asiat ja useita kiertotapoja. Aloita ensimmäisestä ja jatka matkaa.
Mutta ennen kuin jatkat ratkaisujen kanssa, muista käynnistää järjestelmä uudelleen ja tarkistaa, onko ongelma ratkaistu.
Ratkaisu 1: Tarkista palvelinkeskeytykset
Ensimmäinen ja tärkein asia, jonka sinun pitäisi tarkistaa, on palvelin suuttumuksia. Virhe ' Outlook epäonnistui yhteyden muodostamiseen palvelimeen ”Nousi paljon kuluneen vuoden aikana, ja Blizzard jopa tunnusti sen viralliseksi ongelmaksi. Heidän antamansa korjauksen jälkeen pelaajat eivät vieläkään pystyneet muodostamaan yhteyttä onnistuneesti tai heidät katkaistiin ranking-otteluissa. Tämä sai heidät menettämään pisteitä, joita he eivät pystyneet palauttamaan.
Sinun tulisi tarkistaa eri foorumit ja ketjut Overwatch ja katso, kokevatko muut pelaajat myös samanlaisia ongelmia kuin sinä. Voit myös tarkistaa kolmansien osapuolien verkkosivustoista tilan.
Ratkaisu 2: Vaihda yhteystapa
Käyttämässäsi viestintätilassa voi olla viiveitä ja pakettihäviöitä. Wi-Fi-yhteyksien tiedetään olevan heikkoja, jos tietokoneesi vastaanottaa heikkoa signaalia. Joskus myös tietokoneen Wi-Fi-vastaanotin toimii virheellisesti ja pudottaa paketteja silloin tällöin.

Vaihda yhteystila
On olemassa useita korjaustoimenpiteitä tämän ongelman ratkaisemiseksi. Voit kytkeä Ethernet kaapeli suoraan tietokoneeseen Wi-Fi-signaalien sijaan. Jos sinulla ei ole Ethernet-asetuksia, voit kytkeä Ethernet-johdon reitittimen takaosaan ja liittää sen tietokoneeseen. Lisäksi voit käyttää yksinkertaisia laitteita toistimina ( Wi-Fi-laajentimet ) ja katso, ratkaiseeko tämä ongelman. Joskus myös liian monet ihmiset käyttävät Internetiä voi aiheuttaa tämän ongelman. Varmista, että saat riittävän kaistanleveyden ja vakaan Internet-yhteyden.
Tämä vaihe on erittäin tärkeä, sillä tavallaan selvitämme, onko ongelma loppupäässä käyttämässäsi verkossa.
Ratkaisu 3: Skannaa ja korjaa tiedostot
Tässä ratkaisussa yritämme selvittää, onko ongelma pelitiedostoissasi. Saattaa olla joitain vioittuneita moduuleja tai virheellisesti päivitettyjä tiedostoja, jotka saattavat aiheuttaa pelin epävakauden ja siten katkaista yhteyden joka kerta.
- Sulje kaikki Overwatchiin liittyvät prosessit tehtävienhallinnan kautta.
- Paina Windows + R avataksesi Suorita-komentoruudun ja kopioi ja liitä seuraava siihen.
% userprofile% Documents Overwatch Settings
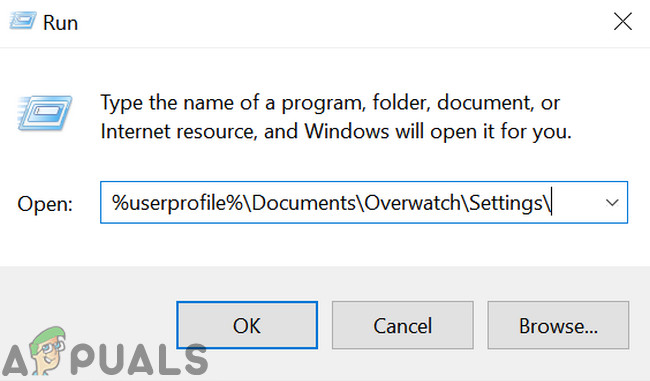
Poista OverWatch-asetustiedosto
- Etsi ja poista Overwatch Setting -tiedosto. Se on jotain Settings_v0.ini
- Avaa Blizzard-sovellus. Napsauta nyt Pelit -välilehti ja valitse Overwatch vasemmasta navigointiruudusta. Napsauta nyt Vaihtoehdot ja valitse Skannaus ja korjaus .
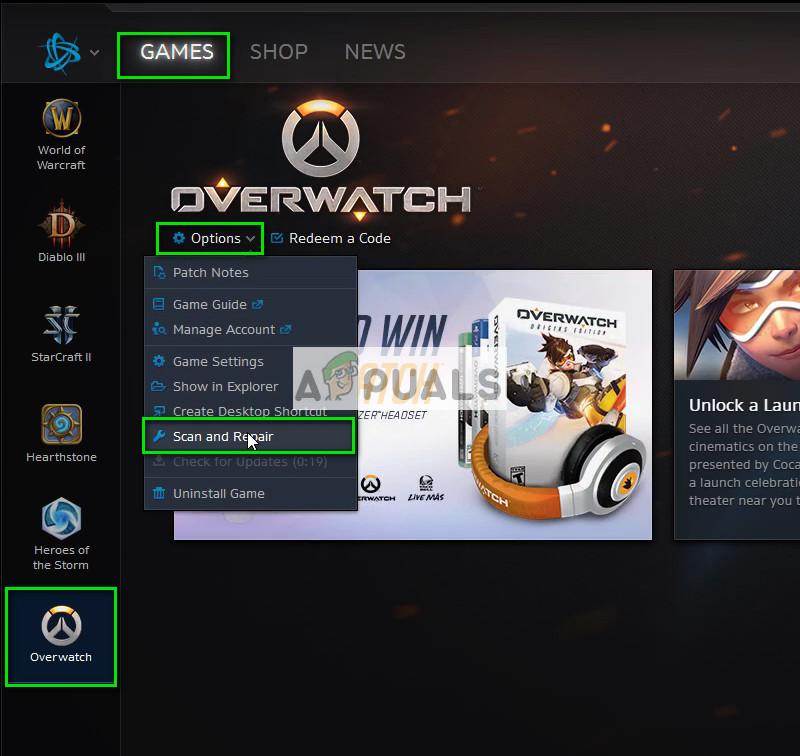
Skannaa ja korjaa ylikellotus
- Nyt kun skannaus alkaa, näet a edistymispalkki sivun lopussa. Tämä prosessi voi viedä jonkin aikaa, joten älä rentoudu älä peruuta mitään vaihetta. Kun tarkistus on valmis, yritä pelata peliä ja katso, onko ongelma korjattu. Harkitse myös tietokoneen uudelleenkäynnistämistä.

Skannaa pelitiedostoja
Ratkaisu 4: Päivitä Overwatch uusimpaan versioon
Blizzard pyrkii julkaisemaan säännöllisiä päivityksiä virheiden ja ongelmien korjaamiseksi. Tämä näytti tapahtuvan viime vuonna, jolloin suurin osa pelaajista ei pystynyt muodostamaan yhteyttä vakaaseen yhteyteen peliin. Vastauksena Blizzard julkaisi Overwatch-päivityksen ongelman korjaamiseksi.
Varmista, että sinulla on vakaa Internet-yhteys, ennen kuin jatkat tämän ratkaisun käyttöä.
- Avaa Battle.net-sovellus ja sen osiosta Pelit , valitse Overwatch .
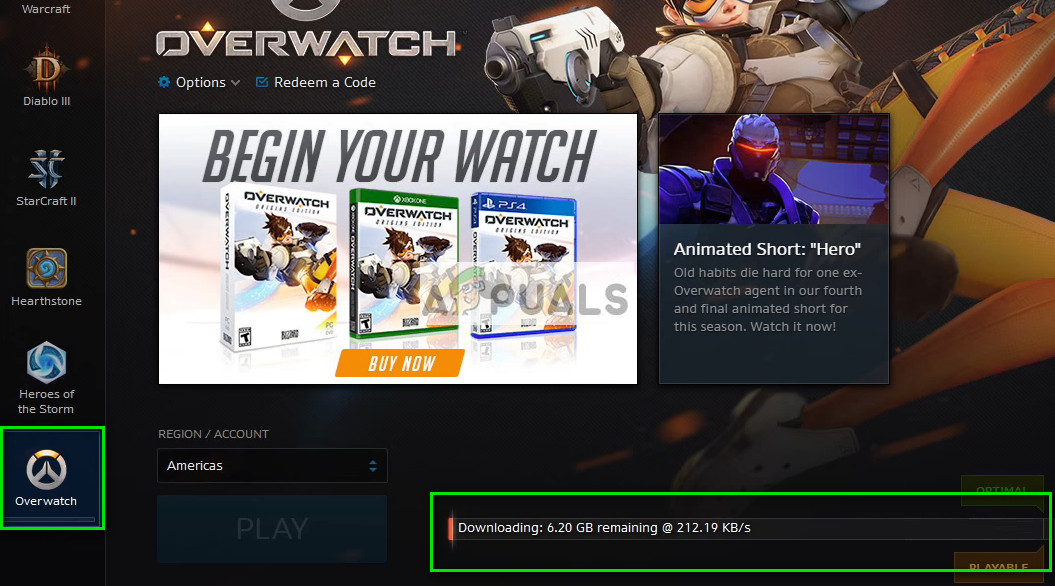
Päivitä Overwatch
- Tarkista nyt, onko päivityksiä saatavilla. Suorita viimeisin päivitys ja katso, ratkaiseeko tämä ongelman sinulle.
Toinen asia, jota sinun pitäisi kokeilla, on voiman pyöräily Sinun tietokoneesi. Virtapyöräily on laitteen sammuttaminen kokonaan ja sitten uudelleen. Syynä tehonsyöttöön kuuluu, että elektronisen laitteen on alustettava uudelleen kokoonpanoparametrit tai palautettava vastaamattomasta tilasta tai moduulista. Sitä käytetään myös kaikkien verkkokokoonpanojen nollaamiseen, koska ne kaikki menetetään, kun sammutat laitteen kokonaan. Sammuttamisen jälkeen tietokone , irrota päävirtakaapeli ja anna heidän pysyä käyttämättömänä a pari minuuttia (~ 5). Liitä tarvittavan ajan kuluttua kaapelit ja käynnistä tietokone. Tee sama sinun reititin . Kun olet käynnistänyt kaiken uudelleen ja muodostanut yhteyden Internetiin, tarkista onko ongelma ratkaistu.
Ratkaisu 5: Poista välityspalvelin käytöstä
Jos käytät välityspalvelinasetuksia töissäsi tai yliopistossa, se voi aiheuttaa ongelman. Välityspalvelinasetukset tarjoavat uuden polun Internetille. Tämä toteutus tapahtuu pääasiassa laitoksissa tai työpaikoilla, jotka eivät salli täyttä internetyhteyttä tai valvovat sitä.
- Lehdistö Windows + R , kirjoita inetcpl. cpl ”Ja paina Enter.
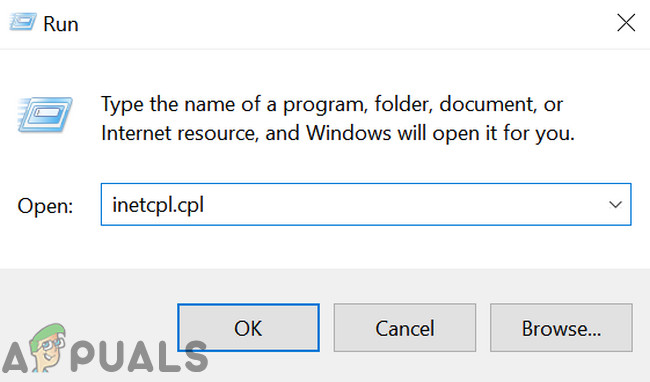
Suorita inetcpl.cpl
- Valitse Yhteydet-välilehti ja napsauta LAN-asetukset -painike on ikkunan lähellä olevassa päässä.
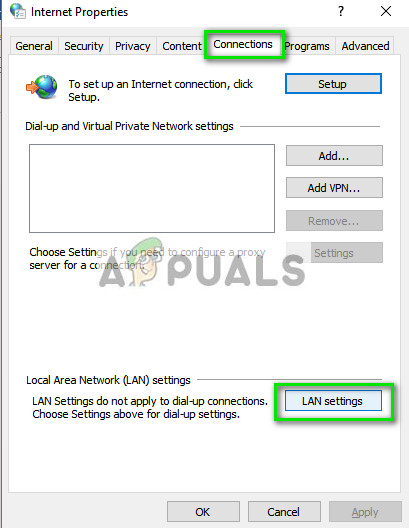
Avaa LAN-asetukset
- Poista valinta valintaruudusta Käytä lähiverkkoon välityspalvelinta ”. Tallenna muutokset ja poistu painamalla Ok.
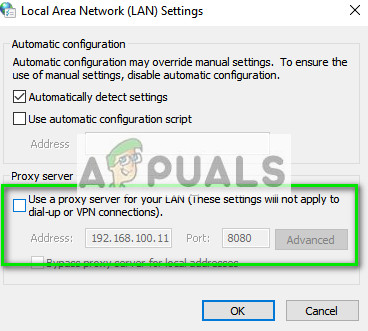
Poista valinta vaihtoehdosta Käytä välityspalvelinta lähiverkkoon
- Tarkista nyt, onko ongelma korjattu. Jos käytät Internetiä instituutissa, on mahdollista, että he sallivat yhteydet vain välityspalvelimen avulla. Siinä tapauksessa saatat joutua etsimään erilaisia verkkovaihtoehtoja täältä.
Ratkaisu 6: Päivitä Windows uusimpaan koontiversioon
Vanhentunut Windows voi aiheuttaa käyttäjälle paljon ongelmia. Lisäksi Windows-päivityksessä korjataan paljon ohjelmistoihin / laitteistoihin liittyviä kysymyksiä, ja kohtaamasi ongelma on ehkä jo korjattu viimeisimmässä Windows-päivityksessä. Tällöin Windowsin päivittäminen uusimpaan koontiversioon voi ratkaista ongelman. Varmista, että olet kirjautunut sisään järjestelmänvalvojana. Lisäksi tarvitaan hyvä Internet-yhteys.
- Lehdistö Windows avain ja tyyppi Päivittää . Napsauta sitten hakutuloksissa Tarkista päivitykset .
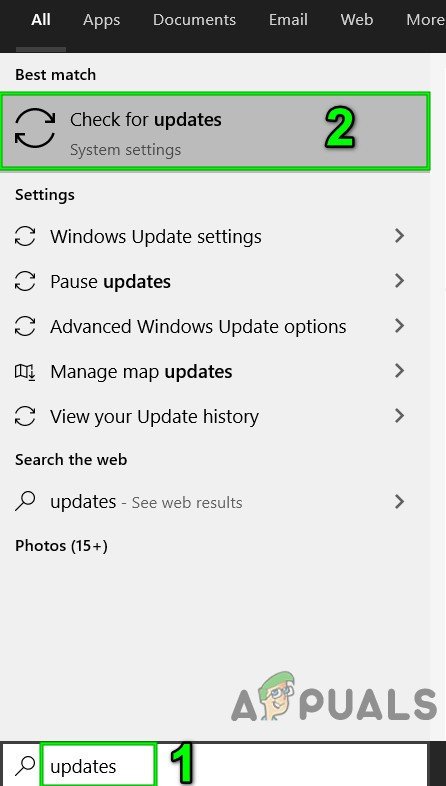
Tarkista päivitykset Windows-haussa
- Napsauta nyt Windows Update -sovelluksessa Tarkista päivitykset . Ja jos päivityksiä on saatavilla, asenna ne ja tarkista sitten, onko ongelma ratkaistu.
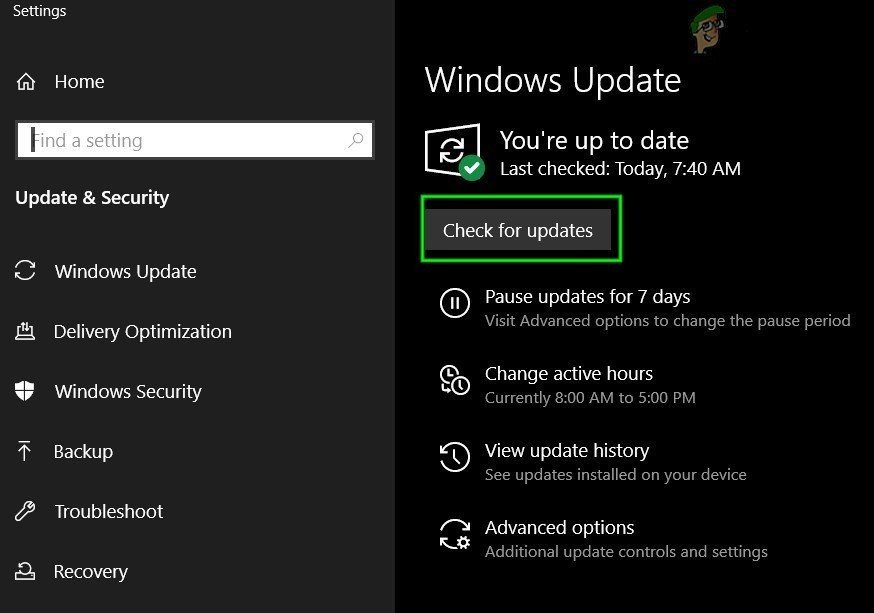
Tarkista päivitykset Windows Update -sivustolta
Ratkaisu 7: Nollaa verkkoasetukset
Viimeisenä keinona, sinun on yritettävä nollata kaikki verkkokokoonpanot ja nähdä, korjaako tämä mitään. On hyvin pieni mahdollisuus, että tämä ratkaisee yhteyden muodostamisen epäonnistumisen, mutta sinulla on silti mahdollisuus, jonka sinun pitäisi käyttää. Jos edes tämä ratkaisu ei toimi, sinun tulee siirtyä Overwatchiin ja tehdä virallinen lippu joko pelissä tai foorumeilla.
- Paina Windows + S, kirjoita komentokehote Napsauta valintaikkunassa hiiren kakkospainikkeella sovellusta ja valitse Suorita järjestelmänvalvojana ”.
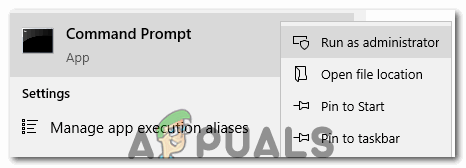
Komentokehotteen suorittaminen järjestelmänvalvojana
- Kun olet korotetussa komentokehotteessa, suorita seuraava komento palauttaaksesi Winsock-tiedot.
netsh winsock reset
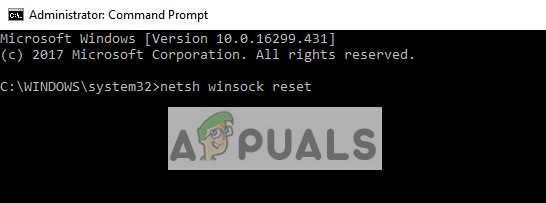
Suorita netsh winsock reset -komento
- Kaikkien muutosten toteuttaminen edellyttää uudelleenkäynnistystä. Tarkista uudelleenkäynnistyksen jälkeen virheen eteneminen.
Jos Winsockin nollaaminen ei onnistu, voimme yrittää vapauttaa ja uudistaa IP: n ja yrittää myös huuhdella DNS: n.
- Avaa korotettu komentokehoteikkuna ja kirjoita seuraavat komennot:
ipconfig / release

Suorita ipconfig / release Command
ipconfig / uuista

Suorita ipconfig / renew Command
ipconfig / flushdns

Suorita ipconfig / flushdns
Kun olet suorittanut kaikki vaiheet, tarkista, voitko muodostaa yhteyden Overwatch-palvelimiin.
Vinkkejä:
- Voit muuttaa Isäntätiedosto ”Kuten virallisessa dokumentaatiossa yhteyden muodostamisesta vianetsintään Overwatchin verkkosivustolla.
- Älä unohda päivitä ohjaimet erityisesti näytönohjaimen uusimpaan versioon.
- Varmista, että kaikki taustaprosessit ovat suljettuja eikä mikään kolmannen osapuolen sovellus ole ristiriidassa Overwatchin kanssa tai voit kokeilla joko puhdista Windowsin käynnistys tai käytä Turva tila verkkoyhteyden kanssa.
- Poista virustorjunta käytöstä ja sammuta palomuuri tarkistaaksesi, luovatko he ongelman. Varoitus : Poista virustorjunta käytöstä ja sammuta palomuuri omalla vastuullasi, koska tämä vaihe tekee järjestelmästäsi alttiuden uhille, kuten viruksille ja haittaohjelmille, jne.
- Yritä käynnistää Overwatch a uusi järjestelmänvalvojan tili ja katso onko tämä temppu.
- Voit ajaa polkeminen selvittää yhteytesi kunto. Tätä käytäntöä opastavat yleensä Overwatchin työntekijät, kun vianetsit yhteyttä.