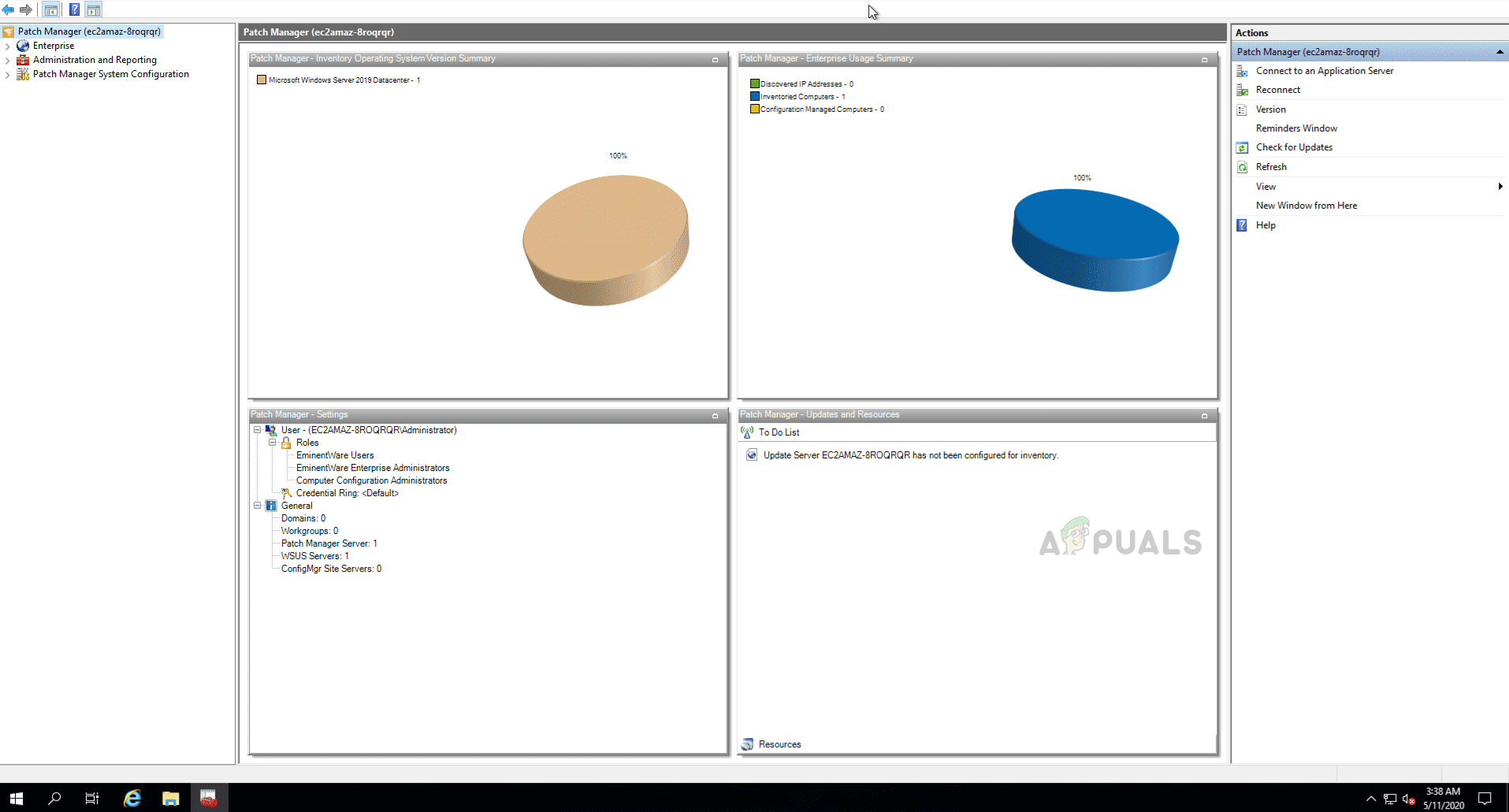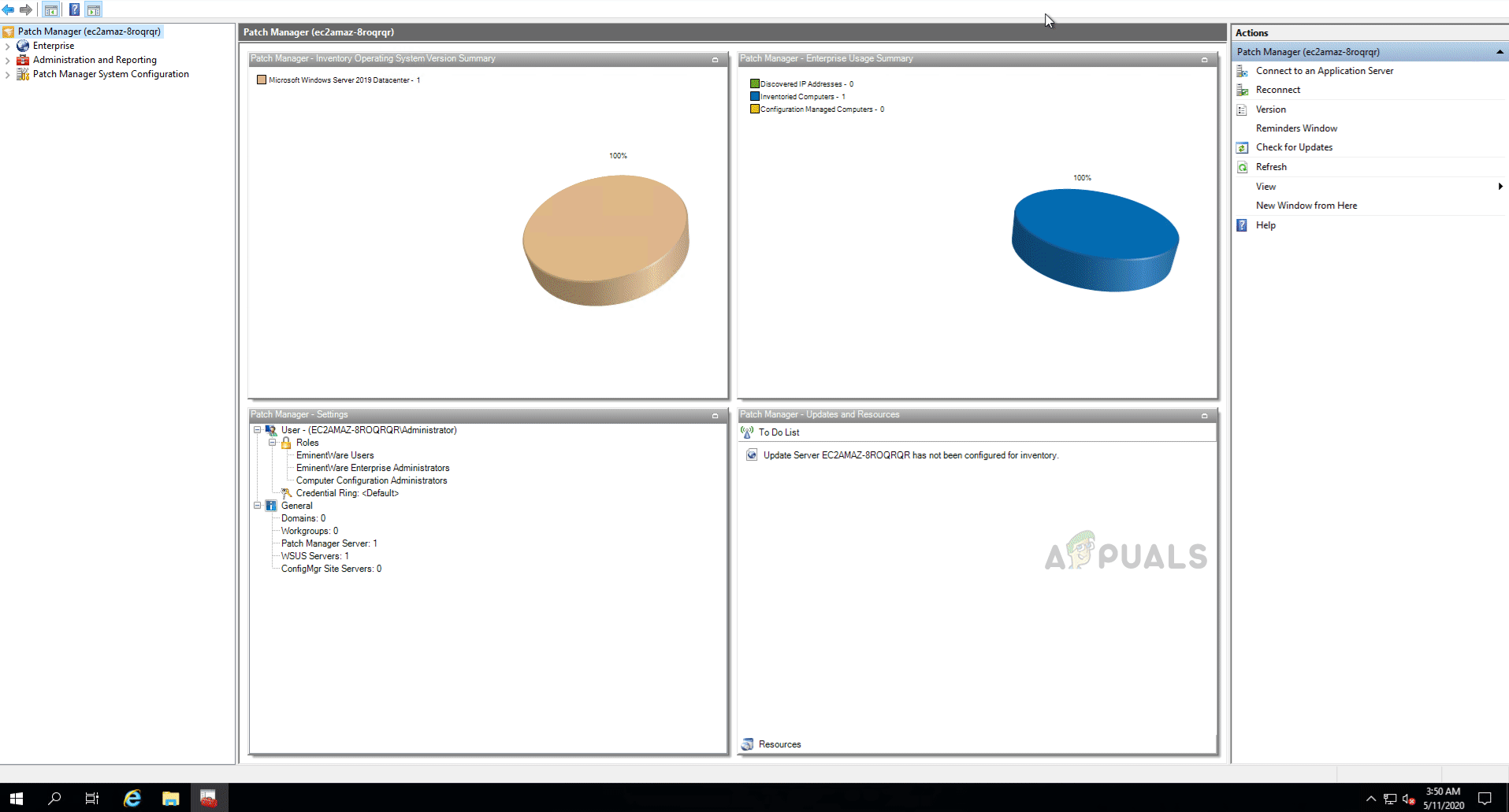Järjestelmän päivittäminen on jotain, joka meidän kaikkien on tehtävä yhdessä tai toisessa vaiheessa. Jotkut teistä eivät ehkä pidä päivityksistä, ja se johtuu todellisista syistä, koska jotkin päivitykset rikkovat toisinaan tietokoneen satunnaisia toimintoja. Huolimatta ilmeisistä syistä, joita sinulla saattaa olla, joudut kuitenkin asentamaan päivitykset järjestelmään, vaikka se olisi harvinaista.
Kun mainitsemme päivitykset, se ei rajoitu vain Windows-päivityksiin. On kolmannen osapuolen sovelluksia, joita käytämme jatkuvasti jokapäiväisessä elämässämme ja jotka on päivitettävä. Päivityksiä ei kuitenkaan voida ajaa, koska ne sisältävät yleensä tietoturvapäivityksiä, jotka ovat erittäin tärkeitä organisaatioille tai muille verkoille. Se voi jopa olla oma pieni tila, jossa on useita päivitettäviä tietokoneita.

Solarwinds Patch Manager
Kuten käy ilmi, päivitysten asentaminen useisiin tietokoneisiin voi tulla melko tehtäväksi. Kuvittele, että joudut tekemään saman tehtävän uudestaan ja uudestaan useilla tietokoneilla vain pitääksesi ne ajan tasalla. Onneksi tämä on tehty erittäin helpoksi kehittyneiden nykyaikaisten työkalujen avulla. Tätä erityistä tehtävää kutsutaan usein korjaustiedostoksi teknisessä jorganissa. Korjausten hallinta on pohjimmiltaan prosessi, jolla koneisiin asennetaan erilaisia korjaustiedostoja korjaustiedostojen hallintaohjelmisto jotka on kehitetty vain mainittua tarkoitusta varten.
Ladataan Solarwinds Patch Manager
Yksi Internetin etenemiseen liittyvistä asioista on useiden ohjelmistojen olemassaolo samaan tarkoitukseen. Joillekin tämä on jotain hyvää, koska se tarjoaa vaihtelevuutta, mutta samalla se aiheuttaa myös vaikeuksia löytää oikea työkalu, jota monien ihmisten on kohdattava. Solarwinds on yksi suurimmista yrityksistä verkko- ja järjestelmähallinnassa. Jokainen järjestelmän tai verkon järjestelmänvalvoja on käyttänyt tuotteitaan urallaan ainakin kerran.
Solarwinds Patch Manager ( lataa tästä ) on korjaustiedostojen hallintaohjelmisto, joka antaa sinulle mahdollisuuden hallita korjaustiedostojen asentamista helposti eri koneillesi. Se tarjoaa yksinkertaistetun korjaustiedostojen hallintakokemuksen, ja se voidaan myös integroida SCCM: ään ja tukea samalla WSUS: ta (Windows Server Update Services). Patch Managerin avulla voit pysyä ajan tasalla kaikista haavoittuvuuksista järjestelmissäsi sekä päivityksistä, joita menetät.
Tässä oppaassa käytämme Solarwinds Patch Manager -ohjelmaa, joten mene eteenpäin ja lataa työkalu toimitetusta linkistä. Jos et halua maksaa suoraan, voit käyttää Solarwindsin tarjoamaa ilmaista kokeilujaksoa, jonka aikana työkalu pysyy täysin toimintakykyisenä, jotta sinulla on mahdollisuus arvioida tuotetta. Kun olet ladannut työkalun, pura se haluamaasi paikkaan ja asenna se. Asennuksen aikana sinulta kysytään, haluatko asentaa vain järjestelmänvalvojan konsolin tai palvelinkomponentit. On suositeltavaa, että asennat hallintakonsolin vain paikalliseen järjestelmään, jotta voit käsitellä tietokoneita helposti. Loppuosa asennuksesta on melko suoraviivaista ja helppoa.
Päivitysten käyttöönotto useissa tietokoneissa
Patch Managerin avulla voit ottaa päivitykset käyttöön useissa tietokoneissa samanaikaisesti. Voit tehdä tämän kahdella tavalla: voit joko valita yksittäiset päivitykset, jotka asennetaan aikataulun mukaan koneelle tai valittujen tietokoneiden ryhmään. Toinen tapa on ohjeistaa kohdekoneita asentamaan kaikki päivitykset, jotka täyttävät tietyt ehdot. Käymme läpi molemmat menetelmät, joten seuraa vain.
Yksittäisten päivitysten käyttöönotto
Tietyn päivityksen tai muutaman valitun päivityksen asentamiseksi tietokoneryhmään sinun on käytettävä Solarwinds-korjaustiedostojen päivityksen hallintaa. Yksi Patch Managerin siisteistä asioista on, että se luokittelee päivitykset tyypin mukaan, jotta voit helposti navigoida ja löytää tärkeät päivitykset. Asenna yksittäiset päivitykset seuraavasti:
- Avaa Patch Manager Administrator Console .
- Sen jälkeen laajenna Enterprise> Päivityspalvelut> WSUS-palvelin> Päivitykset .
- Kun olet tehnyt sen, voit tarkastella neljää vaihtoehtoa, jotka on luokiteltu helppoudesi vuoksi.
- Napsauta minkä tahansa tyyppistä päivitystä, jonka haluat ottaa käyttöön, ja valitse sitten päivitys luettelosta. Napsauta päivitystä hiiren kakkospainikkeella ja napsauta sitten Päivitysten hallinta vaihtoehto avattavasta valikosta.
- Ensimmäisellä sivulla voit valita koneen toiminnan ennen päivitystä ja sen jälkeen. Voit käynnistää sen uudelleen, jos päivitys sitä vaatii. Napsauta sitten OK .
- Nyt sinun on lisättävä koneesi, joihin päivitys on tarkoitus ottaa käyttöön. Napsauta tätä varten Lisätä Tietokone tarjottu vaihtoehto. Anna sen jälkeen vaaditut tiedot ja napsauta sitten Lisää-painiketta.
- Tämä lisää tietokoneesi luetteloon. Jos haluat lisätä tietokoneita, tee se ja kun olet valmis, napsauta Seuraava -painiketta.
- Täällä voit ajoittaa päivitysten käyttöönoton viikoittain, kuukausittain tai jopa päivittäin. Kaikki riippuu vaatimuksistasi. Kun olet tehnyt sen, napsauta Suorittaa loppuun -painiketta.
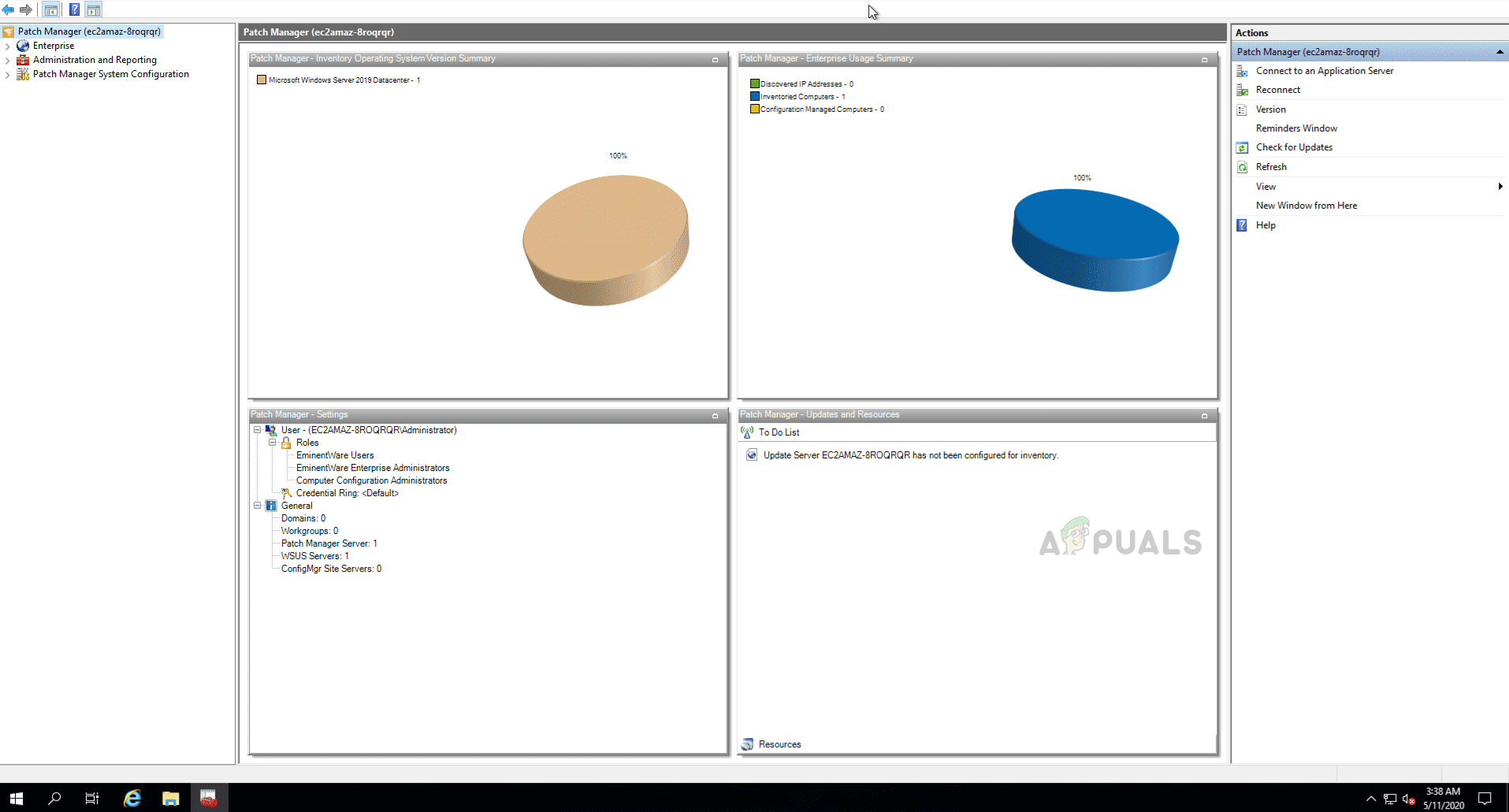
Yksittäisten päivitysten käyttöönotto
- Sinulle näytetään yhteenveto päivitystiedoista. Jos haluat muuttaa jotain, napsauta Takaisin -painiketta. Napsauta muuten Suorittaa loppuun -painiketta.
Tiettyihin kriteereihin perustuvien päivitysten käyttöönotto
Toinen tapa päivitysten käyttöönotossa on tiettyjen ehtojen määrittäminen asennettujen päivitysten mukaan. Patch Manager lähettää yleistetyn viestin kohdekoneille ja kehottaa asentamaan kaikki päivitykset, jotka täyttävät annetut ehdot. Tämä voidaan tehdä ohjatun päivityksen hallinnan avulla. Näin voit tehdä sen:
- Avaa Patch Manager Administrator Console .
- Laajenna sitten Yritys> Päivityspalvelut> WSUS-palvelin> Tietokoneet ja ryhmät> Kaikki tietokoneet luokkiin.
- Sen jälkeen valitse tietokone tai koneiden ryhmä ja napsauta sitten hiiren kakkospainikkeella avataksesi avattavan valikon. Klikkaa Ohjattu päivitysten hallinta avattavasta valikosta.
- Nyt voit valita luettelosta jo annetun säännön tai määrittää omat ehdot. Voit tehdä sen napsauttamalla alinta vaihtoehtoa ja napsauttamalla sitten Seuraava -painiketta.
- Lisää sääntö napsauttamalla Lisätä Sääntö avattavasta valikosta ja valitse haluamasi vaihtoehto. Tässä oppaassa käytämme Tuote Sääntö ohjeistaa tietokoneita asentamaan kaikki tietyn tuotteen päivitykset.
- Kun olet määrittänyt omat säännöt, napsauta Seuraava -painiketta.
- Sen jälkeen pystyt hallitsemaan koneen ennen ja jälkeen päivityskäyttäytymistä yhdessä muiden mahdollisten vaihtoehtojen kanssa, joten muista käydä läpi ne. Napsauta sitten Suorittaa loppuun -painiketta.
- Seuraavalla sivulla joudut valitsemaan tietokoneet uudelleen ja napsauttamaan sitten Seuraava .
- Lopuksi voit ajoittaa tämän tehtävän päivittäin, viikoittain tai kuukausittain, jos haluat. Napsauta sen jälkeen Seuraava -painiketta.
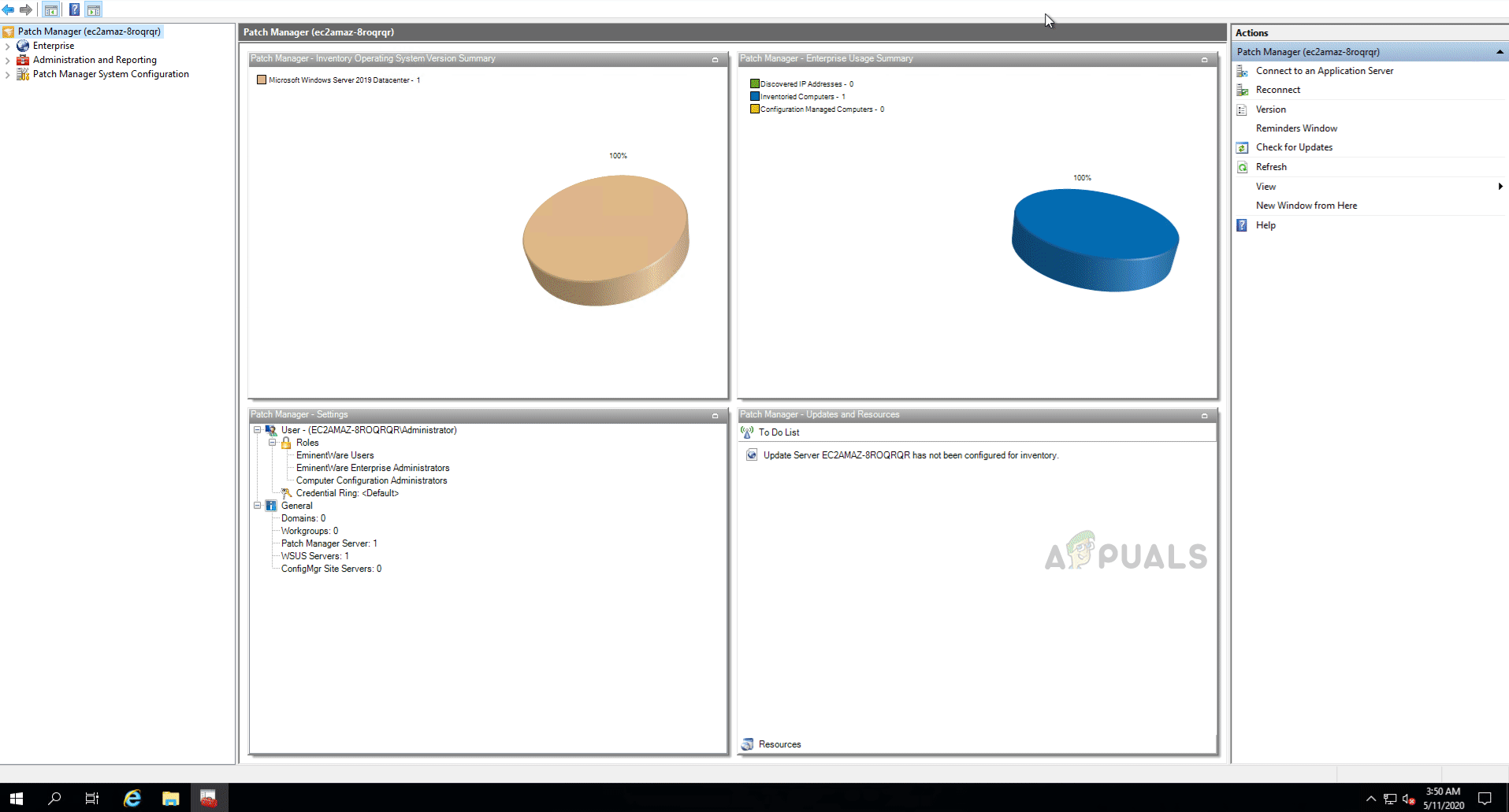
Kriteereihin perustuvien päivitysten käyttöönotto
- Sinulle annetaan yleiskatsaus tehtävästä, joka sisältää tehtävän yksityiskohdat. Kun olet varma kaikesta, napsauta Suorittaa loppuun -painiketta.