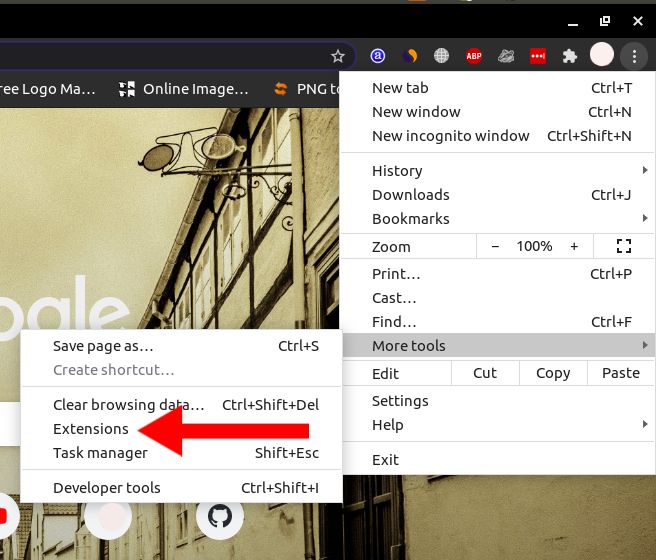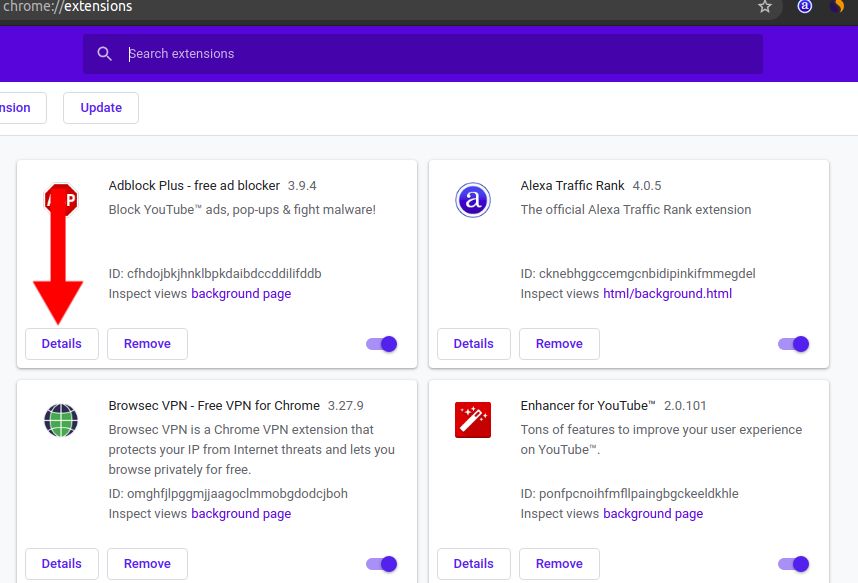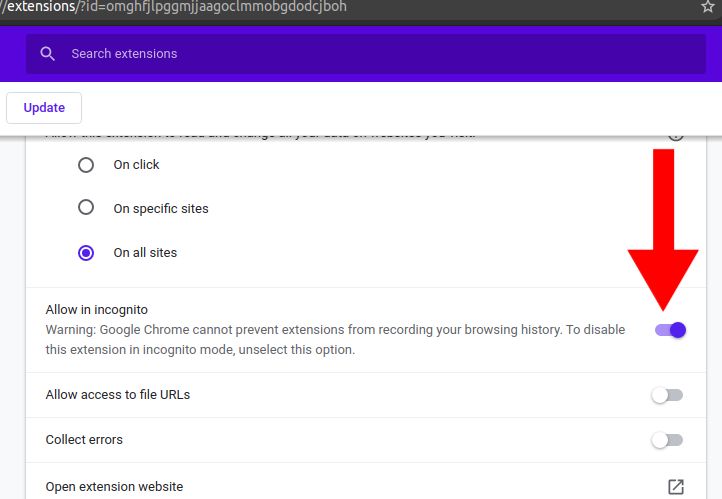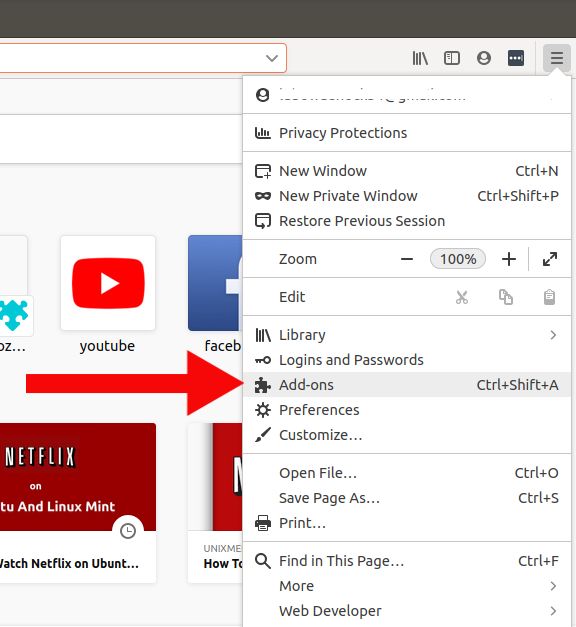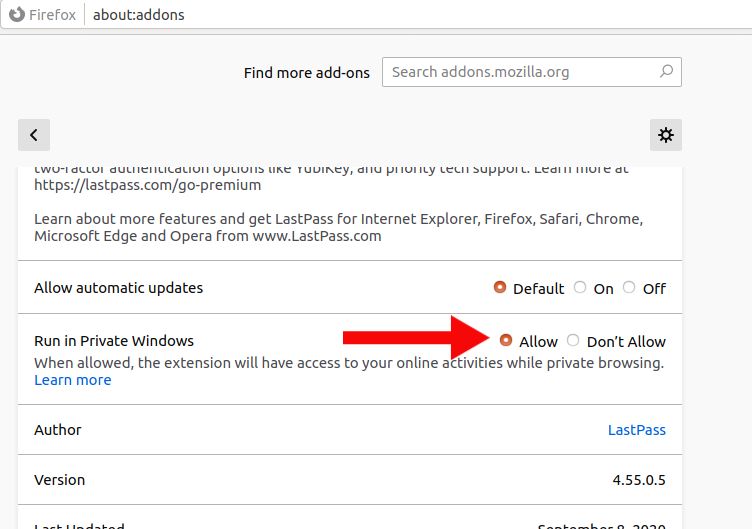Incognito-yksityistila, kuten Firefox sitä kutsuu, on kätevä ominaisuus Internetin selaamisessa varsinkin nykyään, kun monet sivustot keräävät käyttäjätietoja, ja melkein jokaisella verkkosivustolla on evästeitä. Incognito on yleensä hyödyllinen, kun et halua: tallentaa selaustietojasi, pitää evästeitä tietokoneellasi tai käyttää eri tilin istuntoa

Firefoxin yksityinen ikkuna
Oletusarvoisesti kaikki selainlaajennukset on poistettu käytöstä incognito-tilassa, ja tämä johtuu siitä, että jotkin laajennukset tallentavat käyttäjätietoja, mutta incognito-tilassa on lähinnä nimettömyyttä. Laajennukset voidaan kuitenkin ottaa käyttöön incognito-tilassa. On kuitenkin hyvä välttää laajennusten ottaminen käyttöön, jotka tallentavat käyttäjätietoja, jos tärkein syy on olla tuntematon selaamisen aikana.
Onko laajennusten ottaminen käyttöön incognito-tilassa turvallista?
Ensimmäinen asia, jonka sinun pitäisi tietää, on, että incognito-tila ei suojaa sinua täysin verkkosivustojen seurannalta, varsinkaan niiltä sivustoilta, joihin kirjaudut sisään. Se ei myöskään suojaa IP-osoitettasi löytymiseltä (se olisi VPN ). Sen avulla voit kuitenkin luoda upouuden istunnon selaimeesi, ja tämä istunto on aktiivinen vain niin kauan kuin Incognito-ikkuna on auki eikä evästeitä, selaushistoriaa tai kirjautumisistuntoja tallenneta.
Tämä tarkoittaa myös sitä, että pääselainistuntoon tallennetut evästeet tai tilit eivät millään tavalla vaikuta sinuun incognito-tilassa. Huomaa, että organisaatiosi (koulu tai työ) ja palveluntarjoaja näkevät aktiviteettisi syistä.
Laajennusten ottaminen käyttöön incognito-tilassa lisää varmasti mahdollisuuksia seurata, koska useimmat laajennukset tallentavat käyttäjätietoja. Turvallisuutta parantavien laajennusten, kuten VPN: n, adblockerien ja vastaavien, kanssa on kuitenkin täysin turvallista ottaa ne käyttöön incognito-tilassa.
Google Chrome -laajennusten ottaminen käyttöön incognito-tilassa
- Avaa Google Chrome -valikko, jossa on kuvake oikeassa yläkulmassa, siirry kohtaan Lisää työkaluja ja napsauta Laajennukset
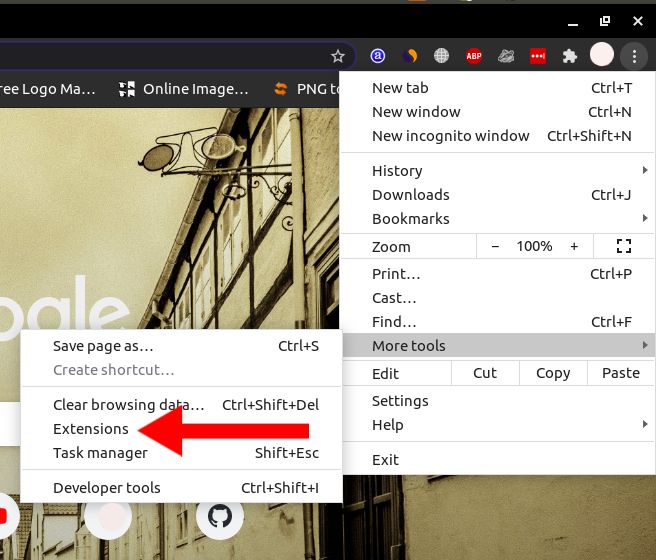
Google Chrome -valikko
- Tunnista laajennus, jonka haluat suorittaa Incognito-sovelluksessa, ja napsauta Yksityiskohdat -painiketta
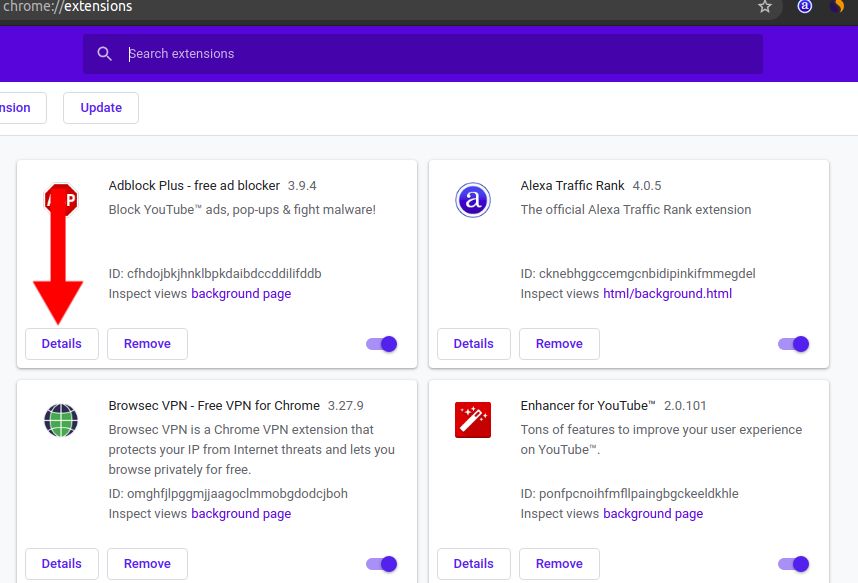
google chrome -laajennukset -sivu
- Selaa tietosivulla, kunnes näet Salli incognitossa ja vaihda sitten painiketta ottaaksesi asetuksen käyttöön
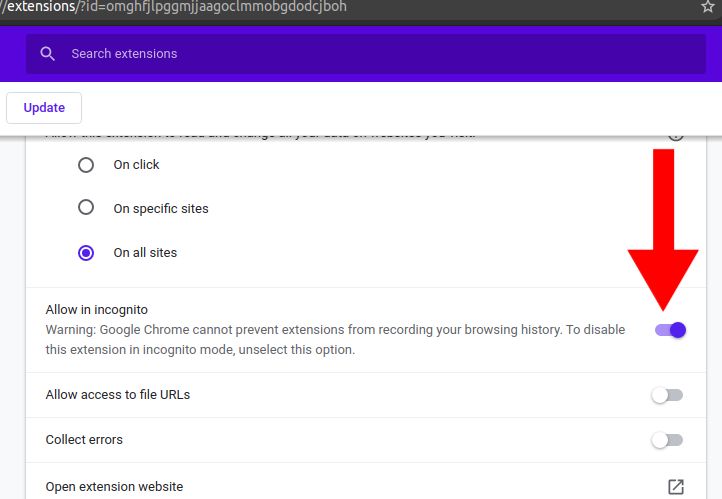
sallitaan laajennus incognito-tilassa
- Kun seuraavan kerran avaat incognito-ikkunan, laajennus on käytettävissä
Kuinka Firefox-laajennukset otetaan käyttöön incognito / yksityinen ikkuna -tilassa
- Avaa Firefox-valikko oikeasta yläkulmasta ja napsauta Lisäosat. Voit myös käyttää pikanäppäintä, Ctrl + Vaihto + A
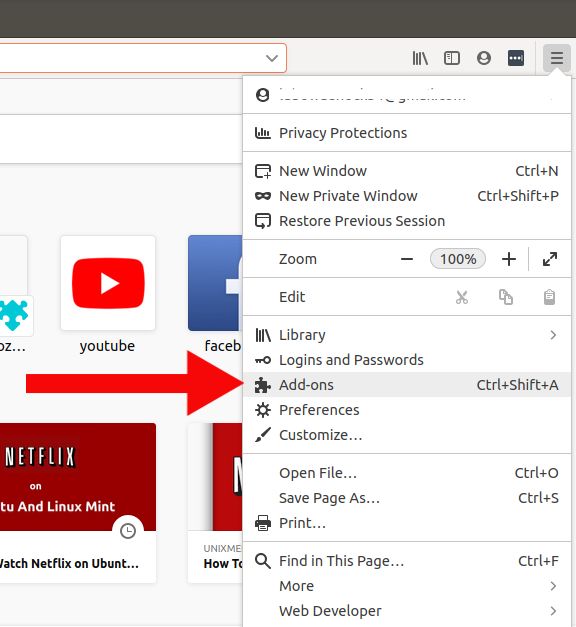
Firefox-valikko
- Määritä asennettujen laajennusten luettelosta laajennus, jonka haluat suorittaa yksityisissä ikkunoissa, ja napsauta sitä.
- Vieritä laajennuksen tietosivulla alaspäin, kunnes löydät osan Suorita yksityisessä Windowsissa
- Tarkista Sallia -painiketta ja laajennus otetaan käyttöön seuraavan kerran, kun avaat yksityisen ikkunan
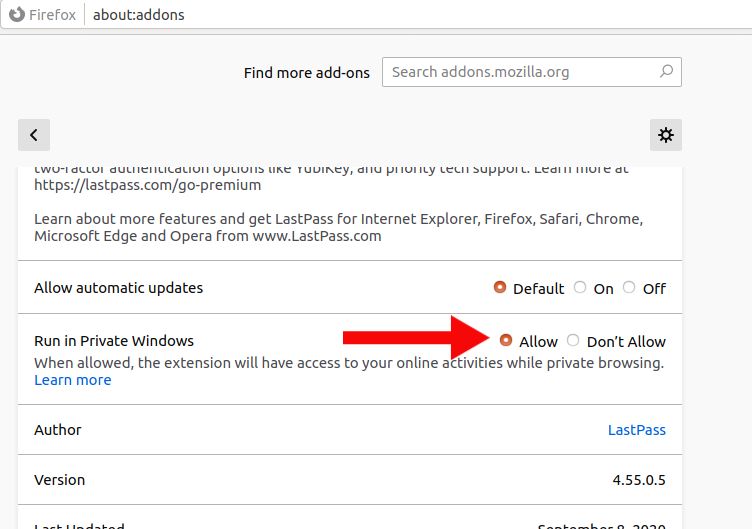
Ota Firefox-laajennus käyttöön yksityisissä ikkunoissa