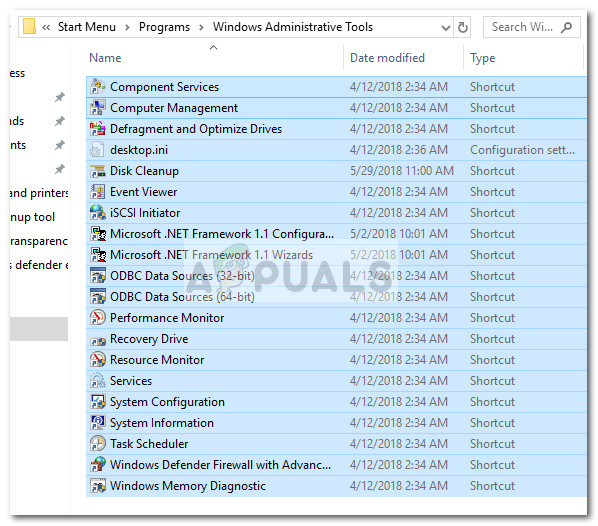merkintä: Muista, että tarkat työkalut Hallintatyökalu kansio vaihtelee Windows-version mukaan.
Jos katsot tällä hetkellä tyhjää Ylläpidon työkalut kansion, alla olevat kaksi tapaa auttavat sinua palauttamaan hallintatyökalun pikavalinnat. Jos etsit virtaviivaista tapaa puuttuvien hallintatyökalun pikavalintojen palauttamiseksi, siirry kohtaan Menetelmä 1 .
Jos käytät vain useita hallintatyökaluja etkä välitä muusta, noudata ohjeita Menetelmä 2 Ohjeet puuttuvien pikavalintojen luomiseen manuaalisesti.
Tapa 1: Puuttuvien hallintatyökalun pikavalintojen korvaaminen
Nopein tapa palauttaa puuttuvat hallintatyökalun pikavalinnat on korvata ne muilla terveeltä tietokoneelta otetuilla merkinnöillä. Helpottamiseksi toimitamme kuratoidun arkiston, jossa on kaikki tarvitsemasi komponentit.
Seuraa alla olevaa ohjetta ja korvaa puuttuvat hallintatyökalun pikanäppäimet terveillä tiedoilla:
- Lataa tämä arkisto ( tässä ) ja käytä WinZip- tai WinRar-tiedostoa purkamaan jonnekin kutsuttavaksi.
- Kopioi arkiston sisältö ja liitä se C: ProgramData Microsoft Windows Käynnistä-valikko Programs Hallintatyökalut
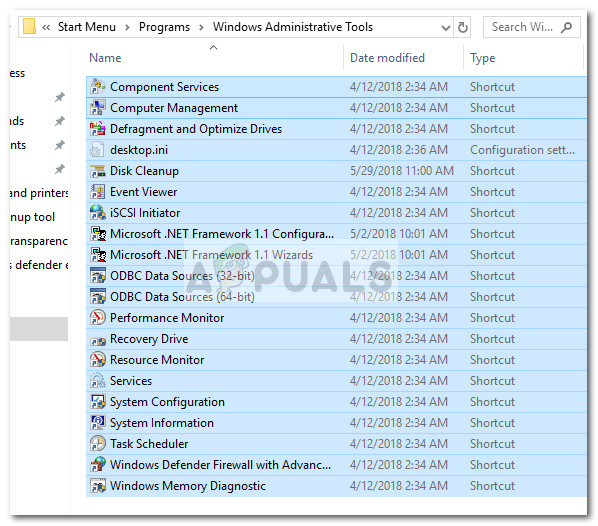
merkintä: Jos Ohjelmoida tiedostoa kansio ei ole oletuksena näkyvissä, siirry Näytä välilehti Tiedostonhallinta ja ota käyttöön Piilotetut kohteet . - Kun uudet pikakuvakkeet ovat paikallaan, niistä tulee heti käytettävissä.
Tapa 2: Puuttuvien hallintatyökalujen pikavalintojen luominen manuaalisesti
Jos puuttuu vain pari pikakuvaketta tai et todellakaan tarvitse suurinta osaa hallintatyökalujen kansiossa olevista työkaluista, voit itse luoda puuttuvat pikakuvakkeet uudelleen.
Tässä on taulukko, jossa on Windows 10: n hallintatyökalut ja niiden kohdepolut, jotta voit luoda pikakuvakkeet itse:
| Hallintatyökalun nimi | Kohdepolku |
|---|---|
| Windowsin muistidiagnostiikka | % windir% system32 MdSched.exe |
| Windowsin palomuuri, jossa on lisäsuojaus | % windir% system32 WF.msc |
| Tehtävien ajoitus | % windir% system32 taskchd.msc / s |
| Järjestelmätiedot | % windir% system32 msinfo32.exe |
| Järjestelmän kokoonpano | % windir% system32 msconfig.exe |
| Palvelut | % windir% system32 services.msc |
| Resurssien valvonta | % windir% system32 perfmon.exe / res |
| Tulostuksen hallinta | % systemroot% system32 printmanagement.msc |
| Suorituskykymonitori | % windir% system32 perfmon.msc / s |
| ODBC-tietolähteet (64-bittinen) | % windir% system32 odbcad32.exe |
| ODBC-tietolähteet (32-bittinen) | % windir% syswow64 odbcad32.exe |
| Paikallinen turvallisuuspolitiikka | % windir% system32 secpol.msc / s |
| iSCSI-aloittaja | % windir% system32 iscsicpl.exe |
| Tapahtuman katselija | % windir% system32 eventvwr.msc / s |
| Levyn puhdistus | % windir% system32 cleanmgr.exe |
| Eheytä ja optimoi asemat | % windir% system32 dfrgui.exe |
| Tietokonehallinta | % windir% system32 compmgmt.msc / s |
| Komponenttipalvelut | % windir% system32 comexp.msc |
Jos haluat luoda pikakuvakkeita manuaalisesti, sinun on luotava ylimääräinen kansio Windowsin suojattujen tiedostojen ulkopuolelle (et voi luoda pikakuvakkeita suoraan Hallintakansio). Luo sen sijaan työpöydällesi uusi kansio avuksesi.
Napsauta sitten hiiren kakkospainikkeella tyhjää tilaa ja valitse Uusi> Pikakuvake ja lisää työkalun kohdehakemisto (katso alla oleva taulukko) ja paina Seuraava -painiketta.
 Kirjoita seuraavaksi pikakuvake ja osui Suorittaa loppuun luoda se.
Kirjoita seuraavaksi pikakuvake ja osui Suorittaa loppuun luoda se.

Kun kaikki tarvittavat pikakuvakkeet on luotu, kopioi ne kaikki ja siirry Hallintatyökalut-kansioon ( C: ProgramData Microsoft Windows Käynnistä-valikko Programs Administrative Tools). Liitä sitten uudet pikakuvakkeet tähän ja vahvista UAC-kehotteessa.
Se siitä. Olet palauttanut Windows 10 -hallintatyökalut pikavalinnat.
2 minuuttia luettu