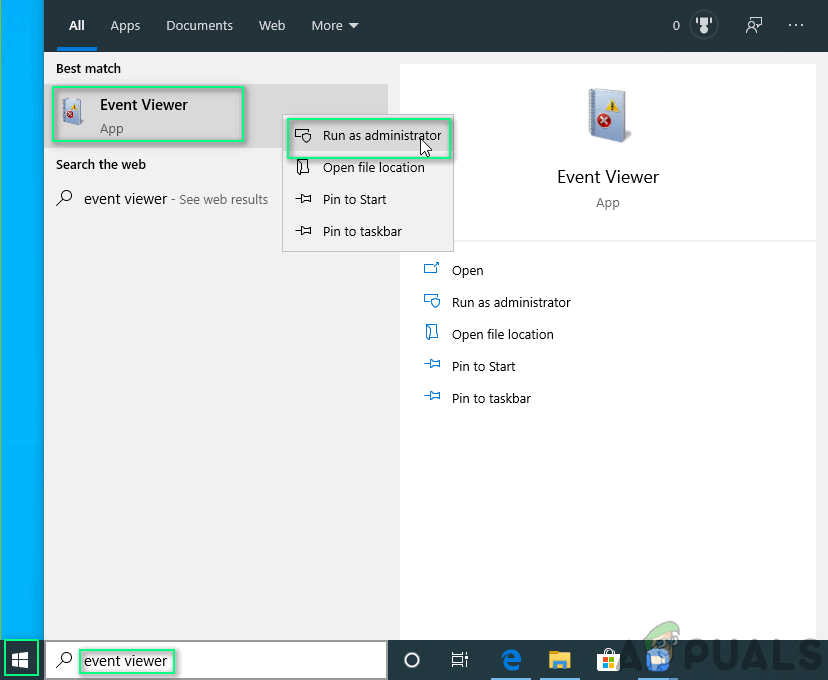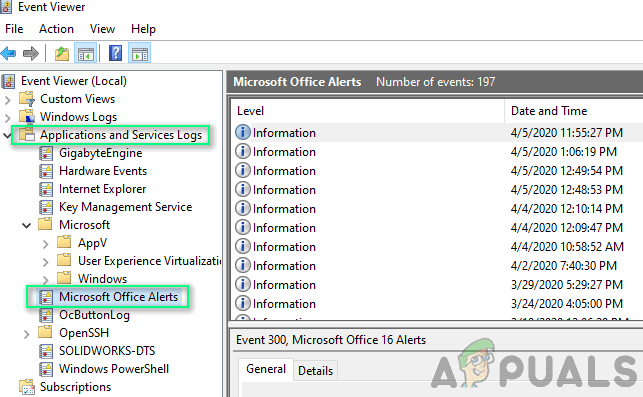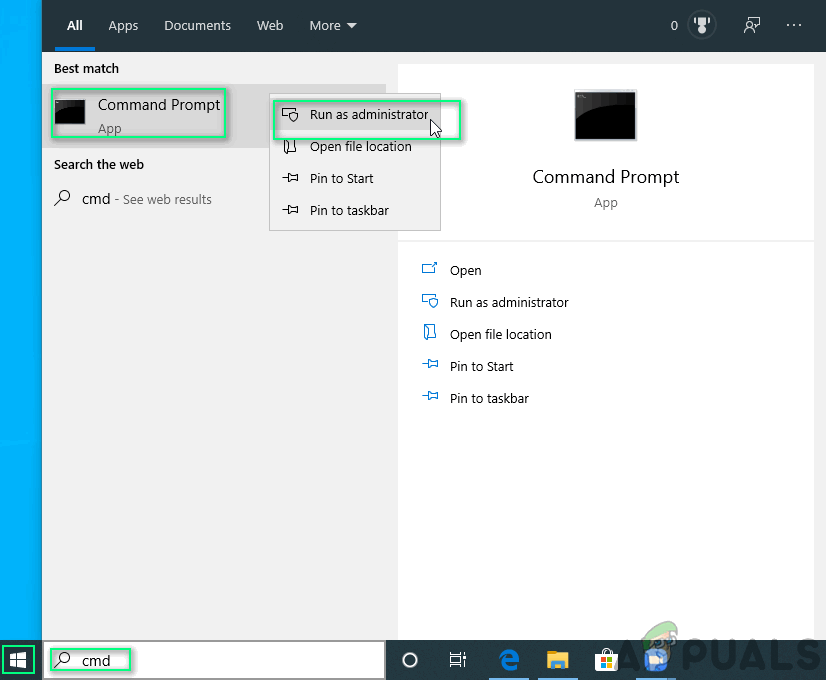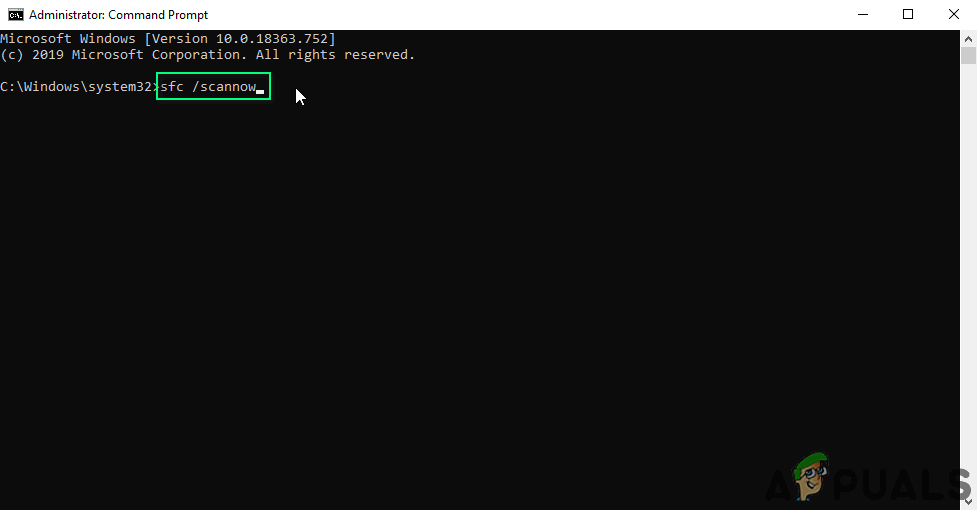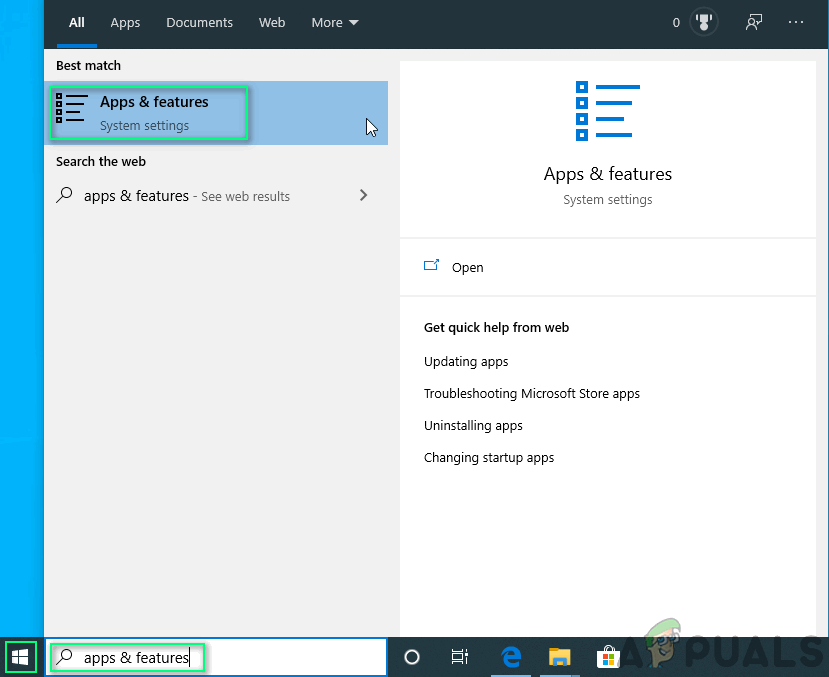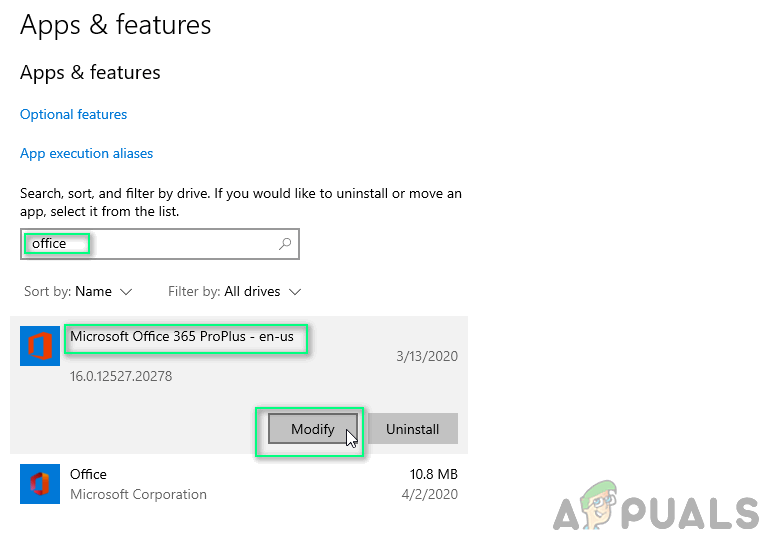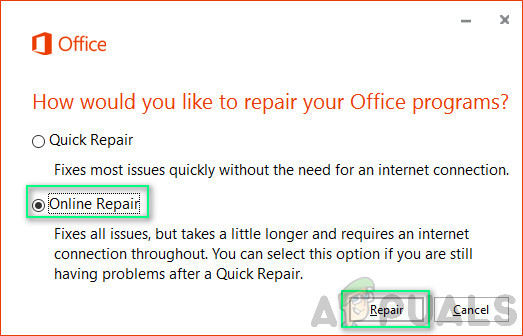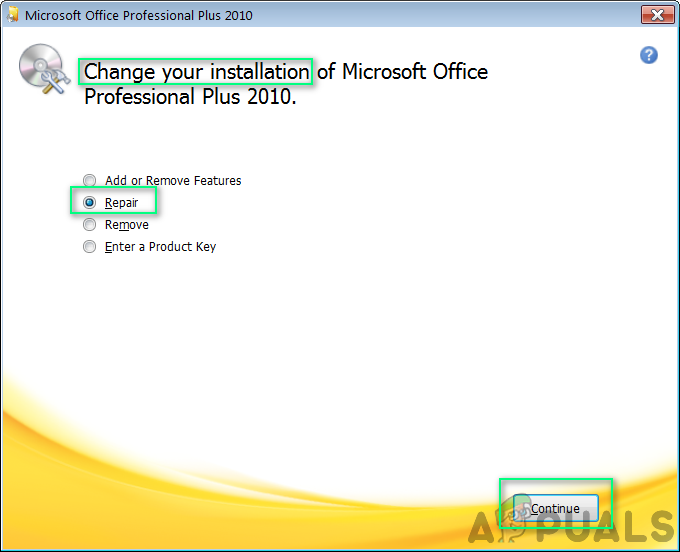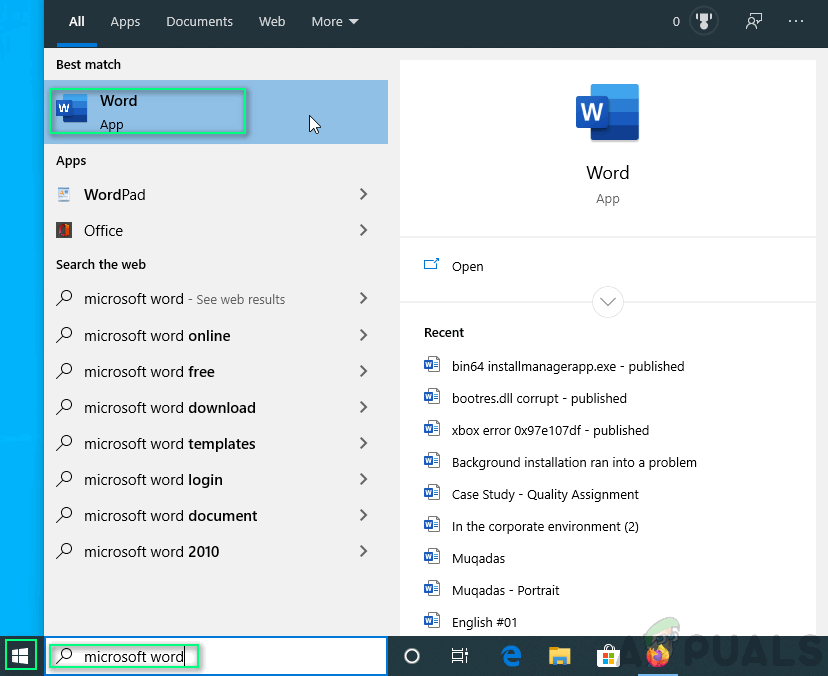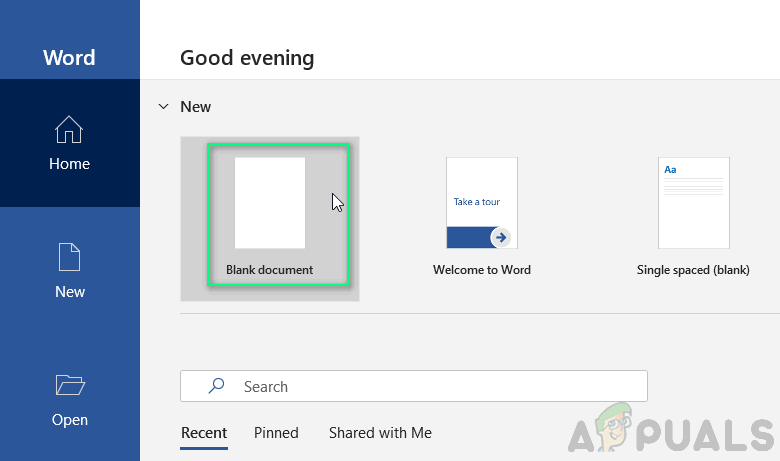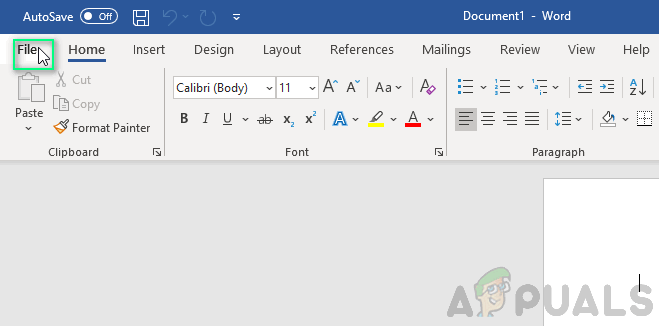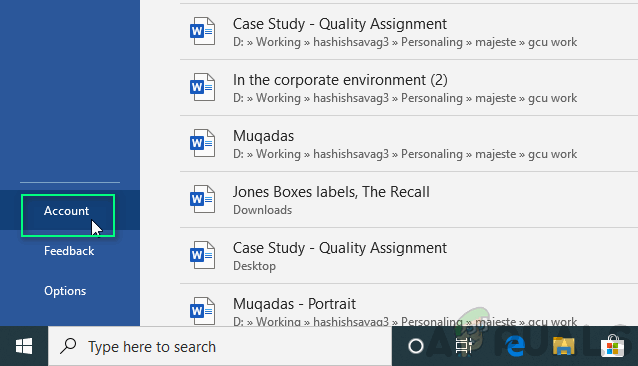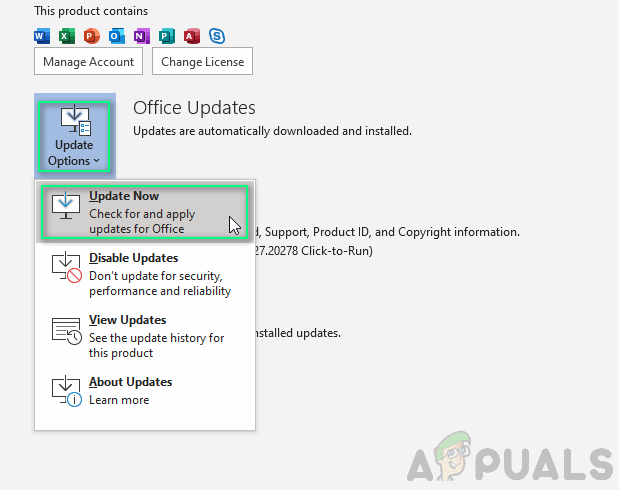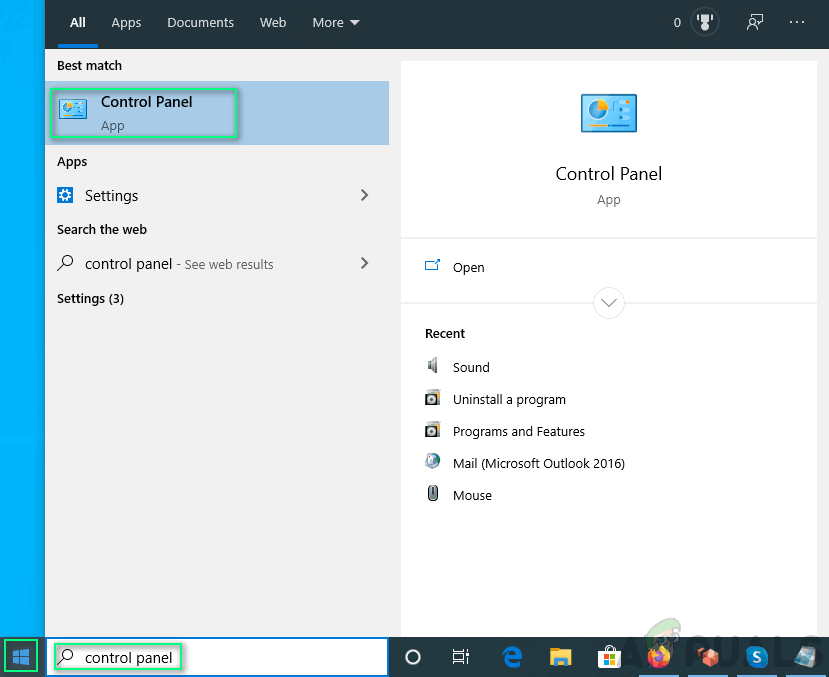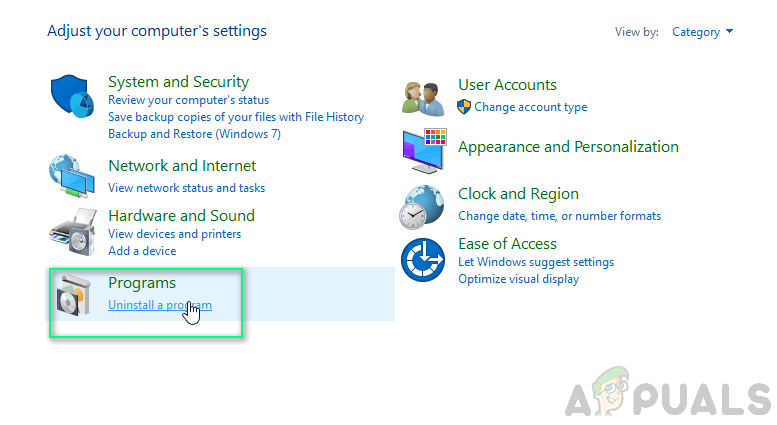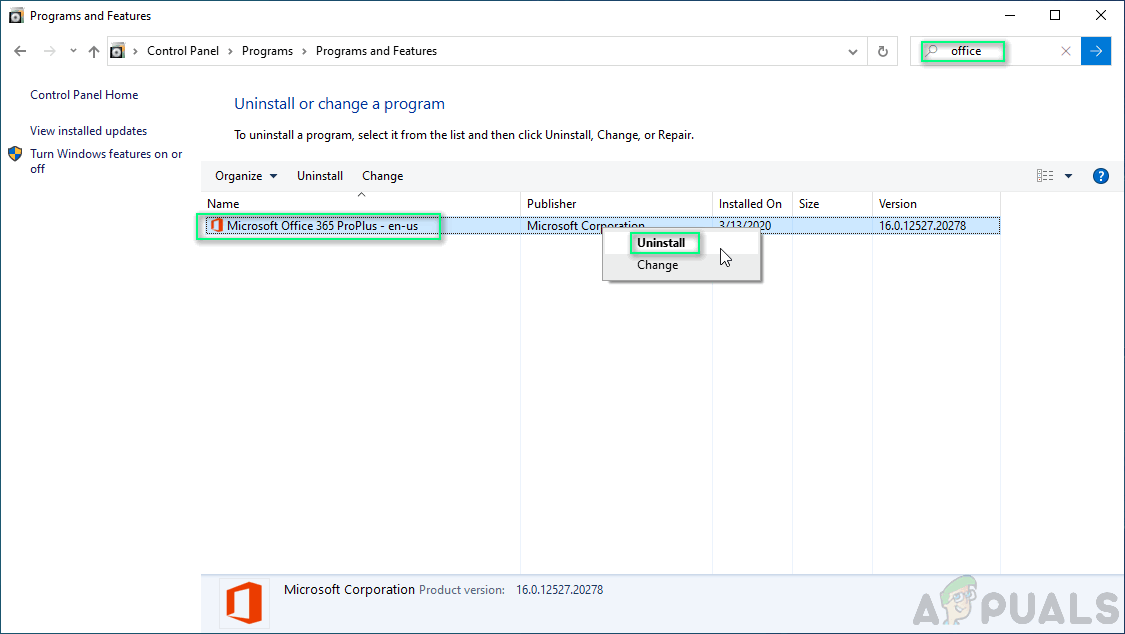Microsoft Office on pakettipaketti, joka sisältää kaikki toimisto- tai yrityskäyttöön käytettävät tuottavat sovellukset. Käyttäjät saattavat kohdata virheen yrittäessään asentaa Microsoft Office 2013, Office 365 tai Office 365 Preview. Virheilmoitus näyttää olevan:

Virheilmoitus
Kun käyttäjä kohtaa tämän virheen, se estää muita Microsoft-ohjelman suorituksia ja jokainen ohjelma näyttää saman ilmoituksen, ts. 'Tausta-asennuksessa tapahtui ongelma'.
Mikä aiheuttaa taustan asennuksen ongelmaksi?
Koska se on asennusvirhe, syyt voivat olla mielivaltaisia. Perusteellisen tutkimuksen ja käyttäjien ilmoittaman palautteen jälkeen se voi olla mikä tahansa kahdesta:
- Office-aktivointipalvelut: Sovellus ei välttämättä pysty kommunikoimaan toimiston aktivointipalvelujen kanssa. Tämä pullottaa tuotteen lisenssin tarkistusta ja aktivointia, mikä estää uuden asennusprosessin.
- Järjestelmärekisterin asetukset: Sovelluksella saattaa olla ongelma järjestelmän rekisteriasetuksissa tai tiedostojen järjestelyssä, mikä johtaa asennuksen epäonnistumiseen.
Ratkaisu 1: Tapahtumienvalvojan käyttäminen Microsoft Office -ilmoitusten tarkistamiseen
Tähän ratkaisuun sisältyy Microsoft Office -hälytysten tarkistaminen, koska virhe voi johtua Office-apuohjelmista. Office-apuohjelmat ovat kolmannen osapuolen ohjelmia, jotka eivät ehkä salli Office-ohjelmien avaamista tai rekisteröitymistä oikein. Aina kun virhe tapahtuu, se kirjataan ja voimme käyttää lokeja katsomalla Tapahtumienvalvojaa saadaksemme käsityksen ongelman aiheuttajasta.
- Klikkaus alkaa ja tyyppi Tapahtuman katselija hakupalkissa. Napsauta hiiren kakkospainikkeella ja valitse Suorita järjestelmänvalvojana .
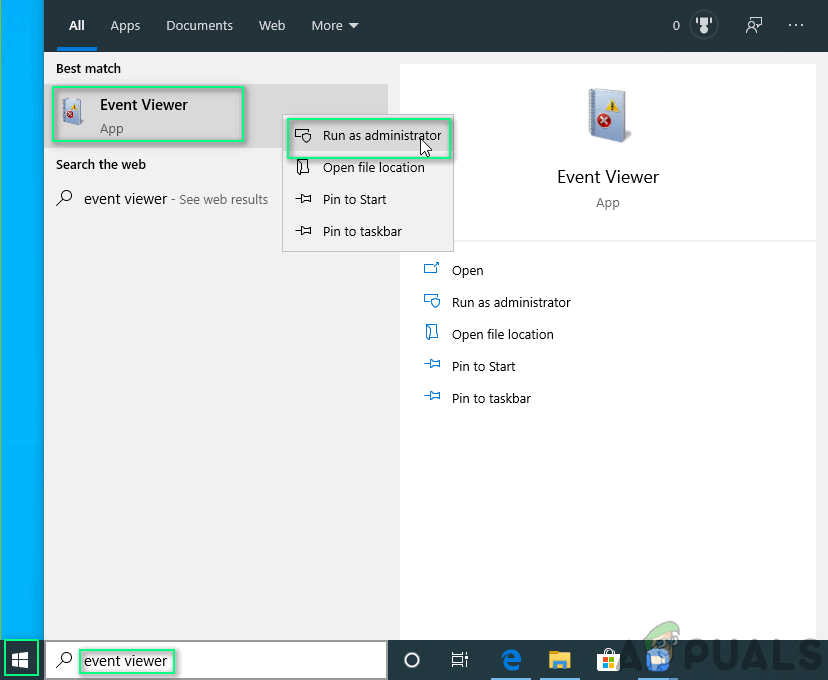
Tapahtumienvalvojan avaaminen
- Paikantaa Sovellus- ja palvelulokit ja kaksoisnapsauta Microsoft Office -hälytykset .
Voit lukea paikallisia kuvauksia ja selvittää, mikä aiheuttaa tämän virheen.
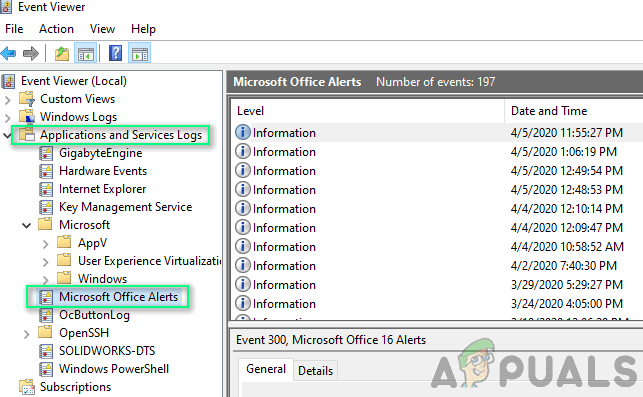
Microsoft Office -hälytysten sijainti
- Jos se on järjestelmään liittyvä virhe, napsauta alkaa ja etsi cmd hakupalkissa. Napsauta hiiren kakkospainikkeella ja valitse Suorita järjestelmänvalvojana .
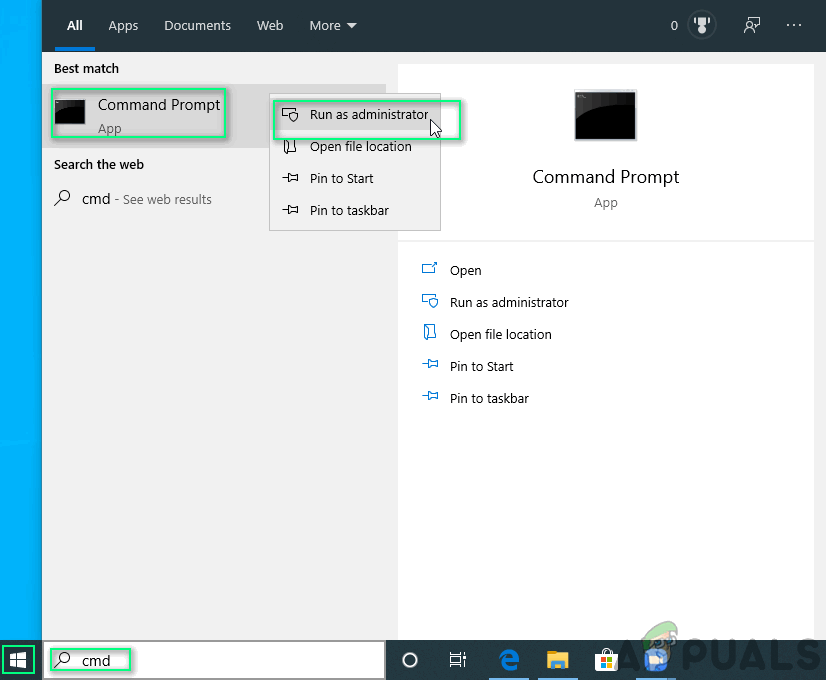
Komentokehotteen avaaminen
- Kopioi-liitä seuraava komento ja paina Tulla sisään .
sfc / scannow
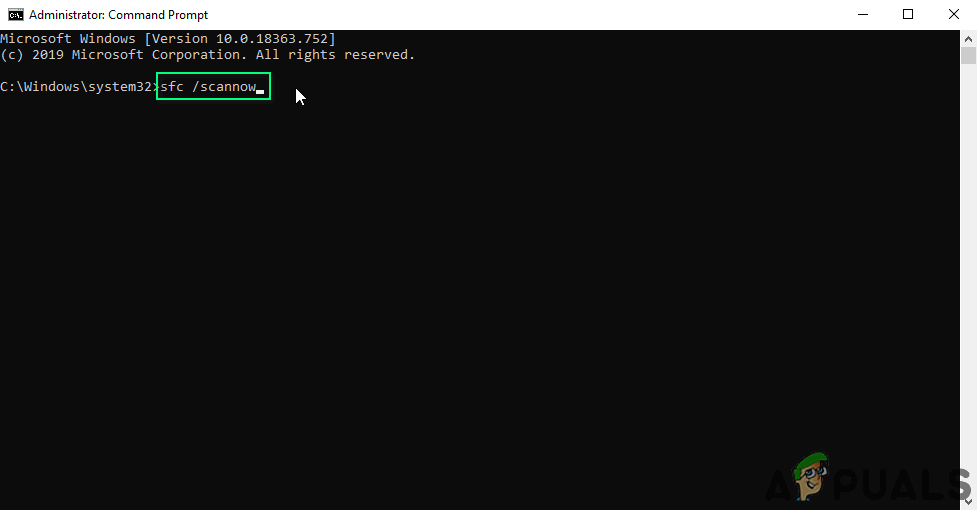
Kopiointi-liittämiskomento
Ongelmasi pitäisi ratkaista nyt. Jos se ei onnistu, jatka seuraavalla ratkaisulla.
Ratkaisu 2: Toimistoasennusten korjaaminen
Tähän menetelmään sisältyy Microsoft Office -palvelun itsensä integroitu vianmääritys. Se korjaa kaikki vioittuneet tiedostot, jotka löytyvät Microsoft Office -asennuksesta ja joiden pitäisi ratkaista kohtaamasi ongelma. Vaiheet ovat seuraavat:
- Klikkaus alkaa ja avaa Sovellukset ja ominaisuudet .
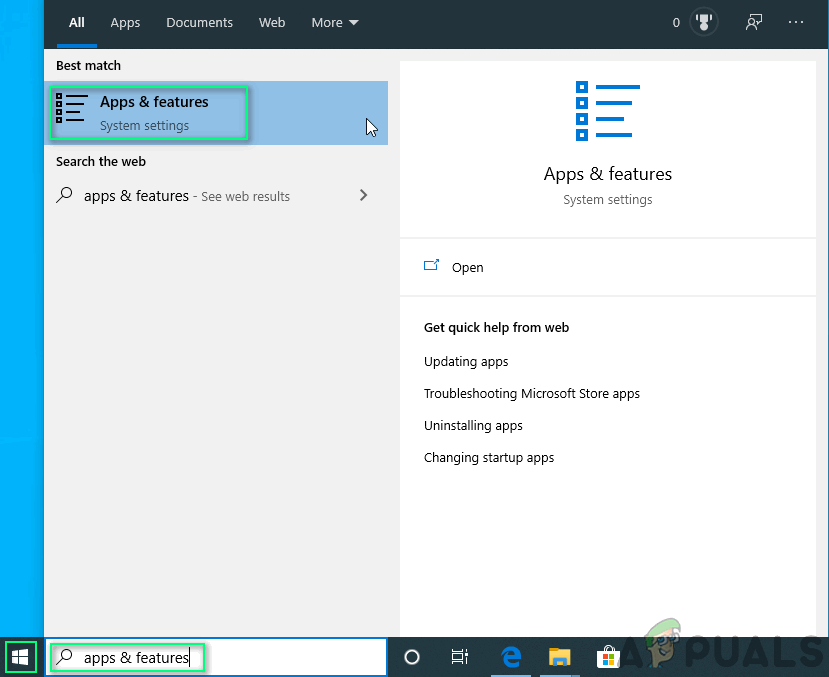
Sovellusten ja ominaisuuksien avaaminen
- Valitse Microsoft Office -tuote, johon saat virheilmoituksen, napsauta Muuttaa . Tämä avaa korjauskehotteen.
Huomaa, että vaikka valitsisit yhden sovelluksen, kuten Microsoft Word, koko Microsoft Office Suite korjataan.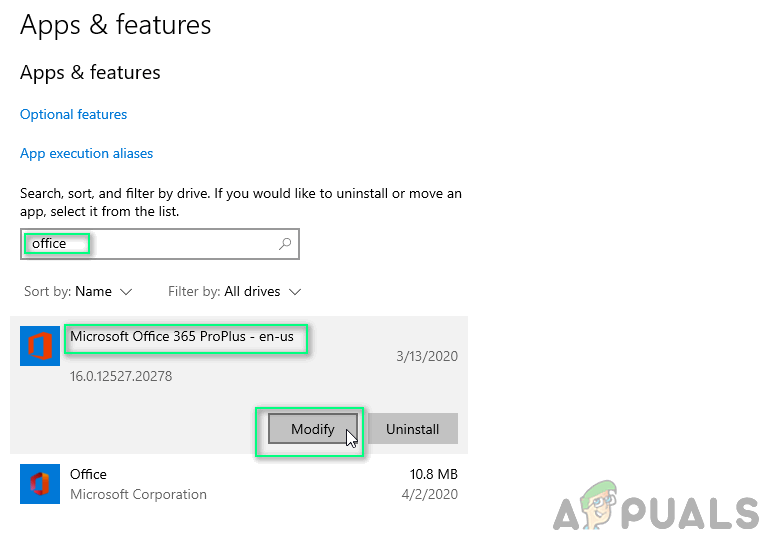
Microsoft Officen muokkaaminen
- Korjauskehotteen tyyppi riippuu Office-kopiosta. Se voi olla mikä tahansa kahdesta: Click-to-Run tai MSI-pohjainen Asentaa. Jatkovaihtoehdot ovat molemmille erilaiset, alla.
Click-to-Run:
1. Ikkunassa Kuinka haluat korjata Office-ohjelmat , valitse Online-korjaus .
2. Napsauta Korjaus varmistaaksesi, että kaikki korjataan.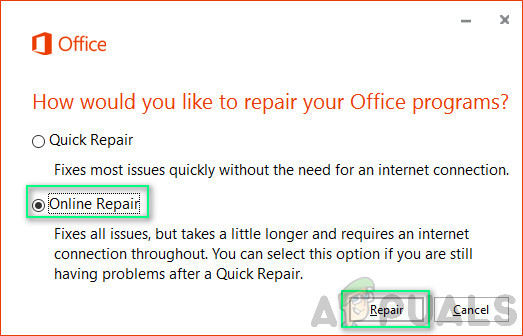
Click-to-Run-korjaus
MSI-pohjainen:
1. Sisään Muuta asennustasi , valitse Korjaus
2. Napsauta Jatkaa varmistaaksesi, että kaikki korjataan.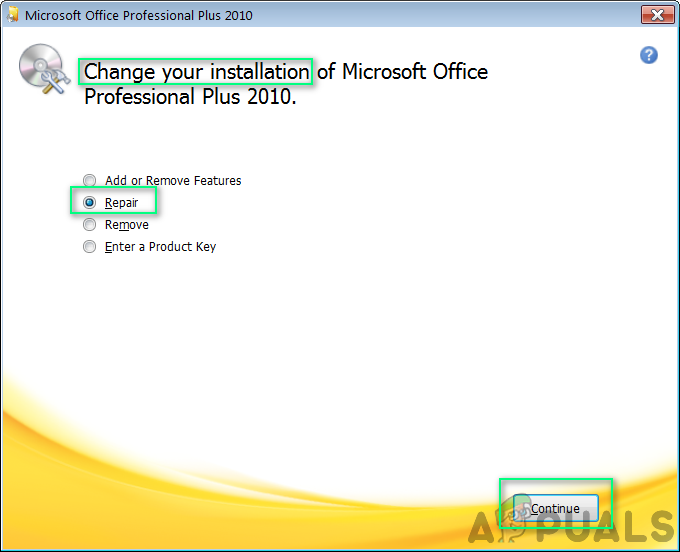
MSI-pohjainen korjaus
- Suorita korjaus loppuun noudattamalla näytön ohjeita. Ongelmasi pitäisi ratkaista nyt. Jos ongelma jatkuu, jatka seuraavaa ratkaisua.
Ratkaisu 3: Microsoft Officen päivittäminen
Joskus version lokit voivat vioittua, mikä voidaan korjata yksinkertaisesti päivittämällä Microsoft Office -versio. Microsoft tarjoaa tukea Microsoft Office 2013: lle tai uudemmalle. Noudata näitä ohjeita varmistaaksesi, että Microsoft Office -tuotteesi on ajan tasalla:
- Klikkaus alkaa ja avaa mikä tahansa Microsoft-sovellus, kuten Microsoft Word.
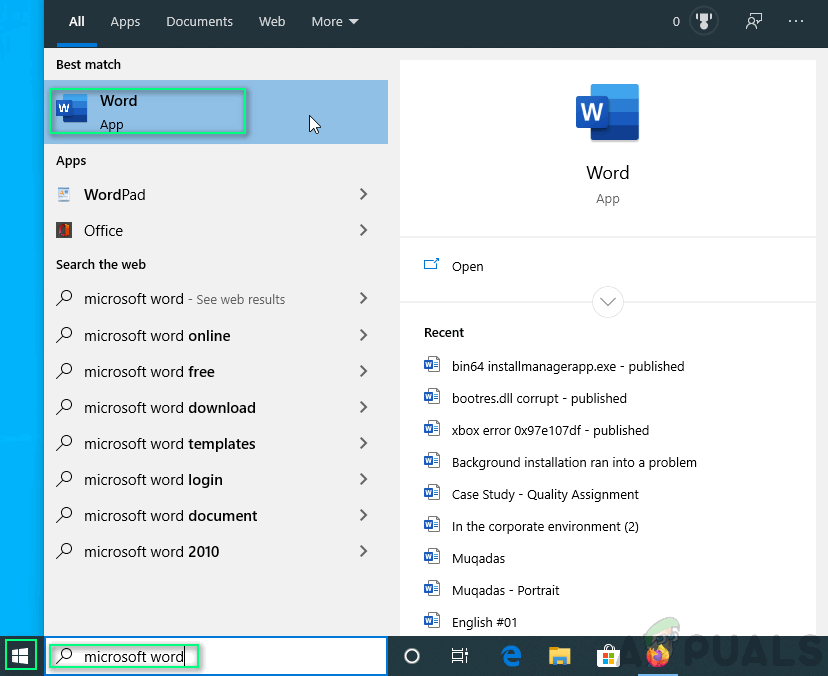
Microsoft Wordin avaaminen
- Klikkaa Tyhjä asiakirja .
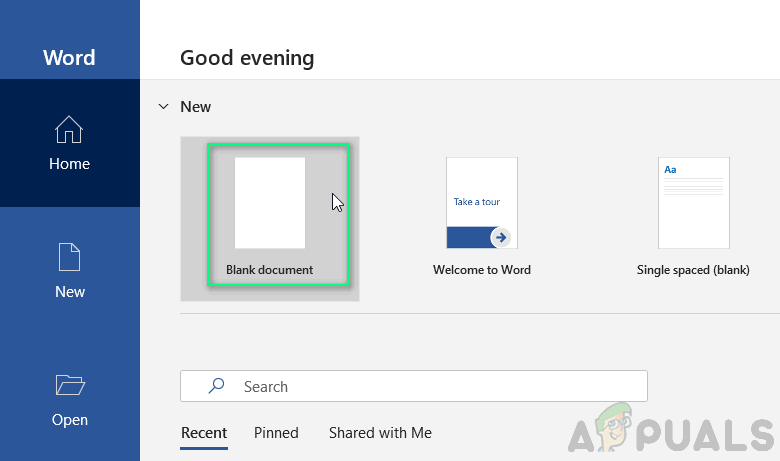
- Klikkaus Tiedosto .
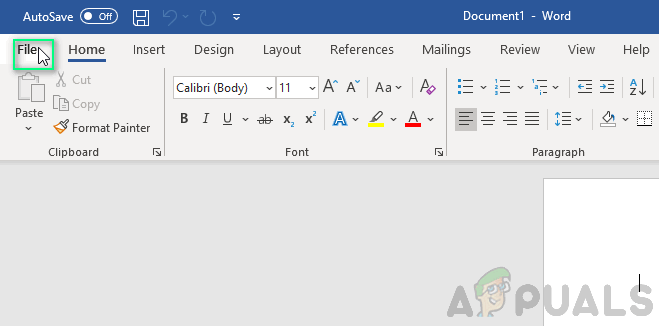
Tiedostoasetusten avaaminen
- Klikkaus Tili (tai Office-tili, jos avaat Microsoft Outlookin).
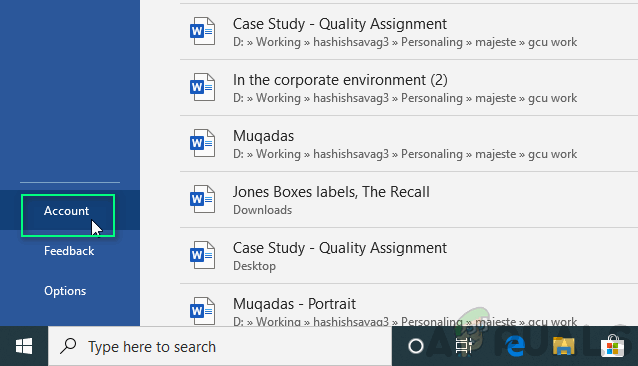
Navigointi tiliasetuksiin
- Valita Päivitysasetukset > Päivitä nyt .
Huomaa, että sinun on ehkä napsautettava Ota päivitykset käyttöön Ensinnäkin, jos et näe Päivitä nyt vaihtoehto. Ongelmasi pitäisi ratkaista nyt. Jos ongelma jatkuu, jatka lopullista ratkaisua.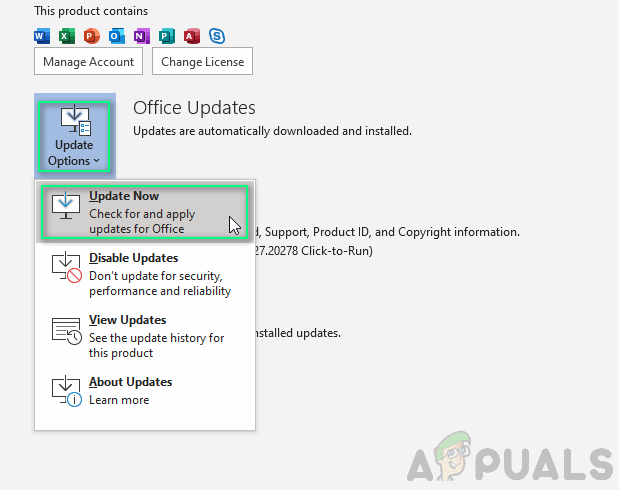
Päivitetään Microsoft Office
Ratkaisu 4: Asenna Microsoft Office uudelleen
Sinun on ensin poistettava olemassa oleva Microsoft Office Suite ja asennettava sitten uusi kopio uudelleen. Toimi seuraavasti:
- Klikkaus alkaa ja avaa Ohjauspaneeli .
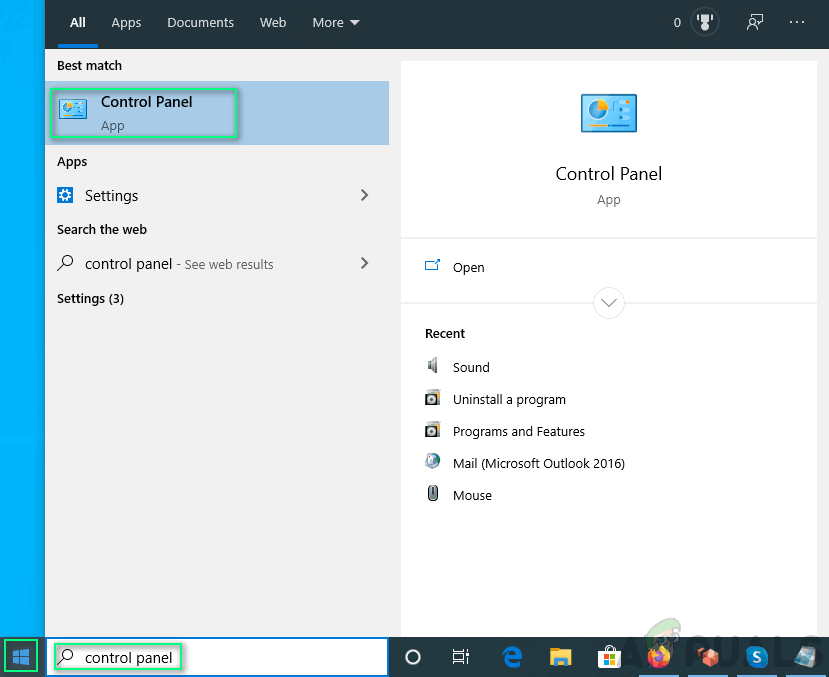
Ohjauspaneelin avaaminen
- Valitse Poista ohjelma alla Ohjelmat .
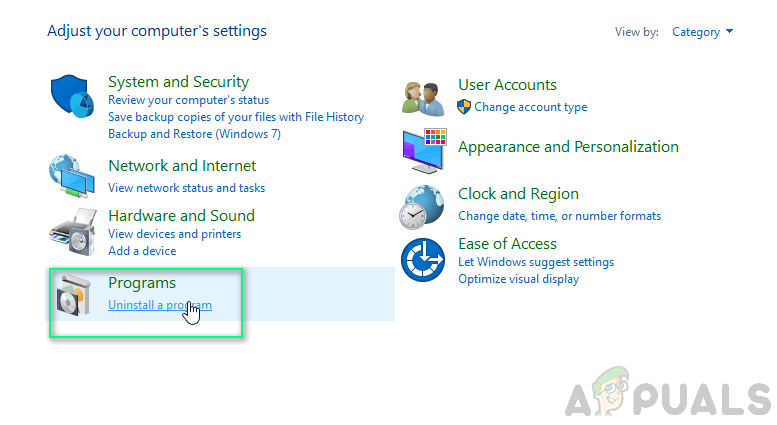
Navigointi kohtaan Ohjelman poisto
- Tyyppi Toimisto napsauta hiiren kakkospainikkeella hakupalkissa Microsoft Office -tuotettasi ja valitse Poista asennus .
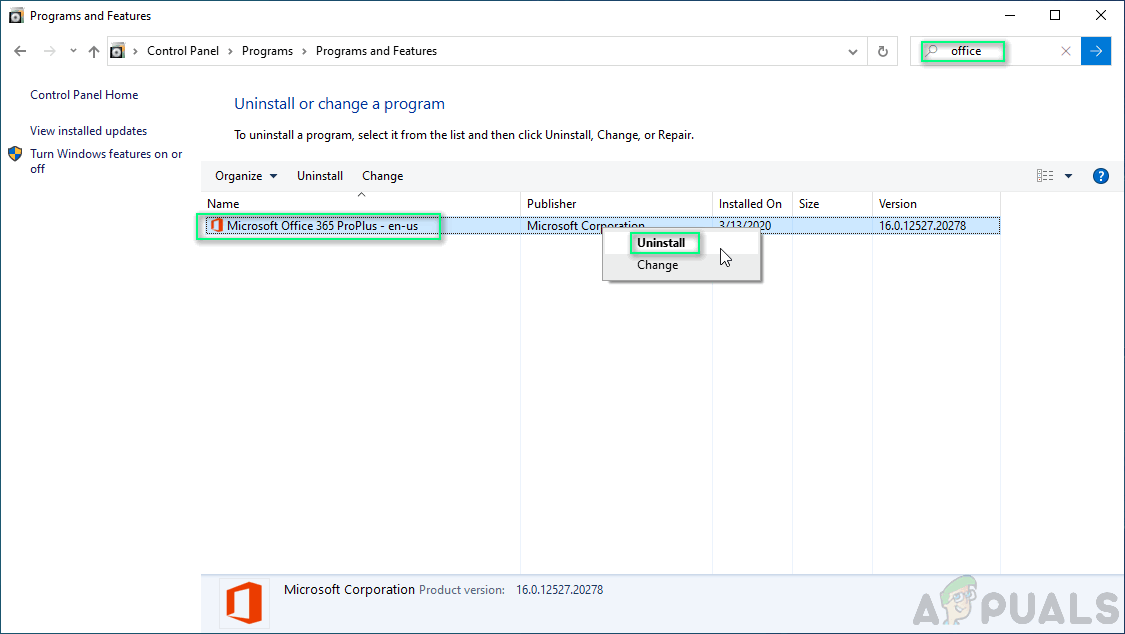
Microsoft Officen asennuksen poistaminen
- Asentaa Toimisto alkaen Tilisi sivu . Tämän ratkaisun pitäisi lopulta ratkaista ongelmasi.