Twitch on yksi kuuluisimmista suoratoistoalustoista pelaamiseen ja muihin suoratoistoihin. Se isännöi suurta joukkoa ammattimaista suoratoistoa sekä katsojia. Chrome on yksi suosituimmista selaimista, ja käyttäjät voivat myös tarkastella nykimistä sisältöä Chromen kautta. Viime aikoina on kuitenkin tullut paljon raportteja, joissa käyttäjät eivät voi ladata Twitchiä Chrome-selaimeen.

Twitch ei lataudu Chromeen
Tässä artikkelissa käsittelemme joitain syitä, joiden vuoksi tämä virhe käynnistyy, ja tarjoamme myös toteuttamiskelpoisia ratkaisuja sen korjaamiseksi kokonaan. Varmista, että noudatat menetelmiä tarkasti ja samassa järjestyksessä kuin ne on esitetty konfliktien välttämiseksi.
Mikä estää Twitchin latautumisen Chromeen?
Saatuamme useita raportteja useilta käyttäjiltä päätimme tutkia ongelmaa ja kehitimme joukon ratkaisuja sen poistamiseksi. Tutkimme myös syitä, joiden vuoksi se laukaistaan, ja lueteltiin ne seuraavasti.
- Viallinen välimuisti / evästeet: Selain tallentaa välimuistiin tietyt tiedot, jotta estetään pitkät latausajat ja tarjotaan käyttäjälle sujuvampi kokemus. Vastaavasti sivustot tallentavat evästeitä latausaikojen lyhentämiseksi ja latausnopeuksien lisäämiseksi. Joissakin tapauksissa nämä tiedot voivat kuitenkin vioittua, minkä vuoksi tiettyjen sivustojen latausprosessi saattaa keskeytyä.
- Korruptoitunut historia: Aina kun vierailemme sivustolla tai haemme selaimessa, Chrome tallentaa hakutiedot pitääkseen kirjaa selaushistoriastamme. Nämä tallennetut tiedot voivat joskus vioittua ja estää selainta lataamasta tiettyjä sivustoja. Tästä johtuen nykiminen saattaa olla ongelmana lataamisen aikana.
- Haittaohjelma: Joskus tietyt haittaohjelmat saattavat estää sinua pääsemästä tiettyihin sivustoihin. Haittaohjelma voi tartuttaa tietokoneesi korjaamalla itsensä muiden latausten kanssa ja estää sinua suorittamasta tiettyjä tehtäviä tietokoneellasi.
- Lisäosat: Jos olet lisännyt selaimeesi joitain laajennuksia, yksi niistä saattaa estää sinua pääsemästä sivustolle. Joskus laajennukset voivat toimia väärin ja estää käyttäjää suorittamasta yksinkertaisia tehtäviä.
- VPN: Twitch saattaa estää sinua muodostamasta yhteyttä, koska käytät VPN: ää tai välityspalvelinta. Yhteyspyyntösi voidaan joskus hylätä, jos käytät VPN: ää tai välityspalvelinta, ja se voi estää sivuston avaamisen.
- Huoltoseisokki: Joissakin tapauksissa sivustojen loppupäässä saattaa olla palvelukatkos, joka johtuu latausprosessista. Varmista, että nykiminen ei ole alaspäin ja toimii oikein muille ihmisille.
Nyt kun sinulla on perustiedot ongelman luonteesta, siirrymme kohti ratkaisuja. Varmista, että toteutat ne siinä järjestyksessä, jossa ne esitetään, konfliktien välttämiseksi.
Ratkaisu 1: DNS-asetusten muuttaminen
Yhteyden DNS-asetukset on määritettävä oikein, jotta yhteyspyyntö voidaan hyväksyä. Siksi tässä vaiheessa valitsemme DNS-palvelinosoitteet IPv4-määrityksille manuaalisesti. Sen vuoksi:
- Lehdistö 'Windows' + 'R' avaa Suorita -kehote.
- Kirjoita 'Ncpa.cpl' ja paina 'Tulla sisään'.
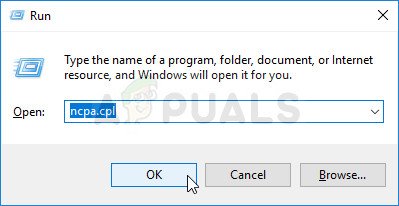
Verkkoasetusten avaaminen ohjauspaneelissa
- Napsauta hiiren kakkospainikkeella käyttämääsi verkkoa ja valitse 'Ominaisuudet'.
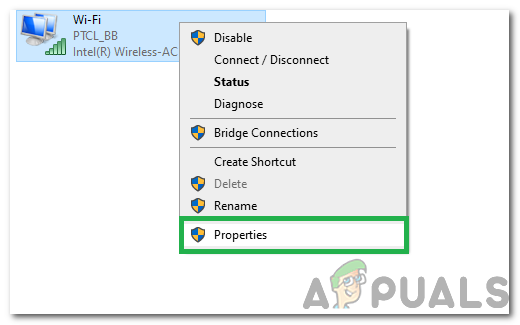
Napsauta hiiren kakkospainikkeella käytössä olevaa yhteyttä ja valitse Ominaisuudet
- Kaksoisnapsauta 'Internet-protokollaversio 4 (TCP / IPv4)' vaihtoehto.
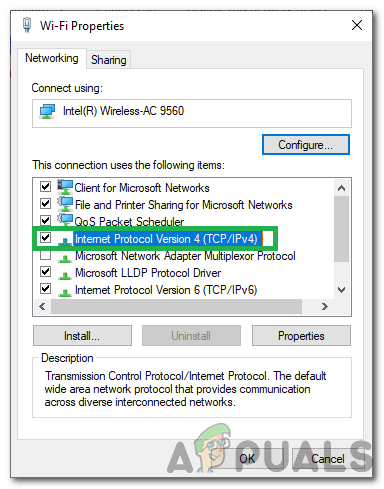
Kaksoisnapsauta IPv4-vaihtoehtoa
- Tarkista 'Hanki DNS-palvelimen osoitteet manuaalisesti' vaihtoehto.
- Tulla sisään '8.8.8.8' vuonna ensisijainen osoiteruutu ja '8.8.4.4' toissijaisessa osoiteruudussa.
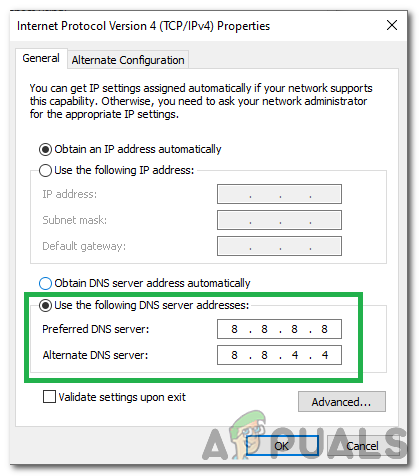
DNS-palvelimen asetusten muuttaminen
- Klikkaa ' OK ”Ja tarkista, jatkuuko ongelma.
Ratkaisu 2: Historia / evästeet tyhjennetään
Jos historia tai evästeet ovat vioittuneet, se voi estää yhteyden muodostamisen. Siksi tässä vaiheessa tyhjennämme Chrome-selaimen historian ja evästeet. Sen vuoksi:
- Avata Kromi ja avaa uusi välilehti.
- Klikkaa ' Kolme pisteitä Oikeassa yläkulmassa ja valitse Lisää Työkalut ”-Vaihtoehto.
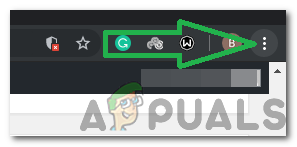
Napsauttamalla kolmea pistettä oikeassa yläkulmassa
- Klikkaa ' Asia selvä Selaaminen Tiedot ”-Vaihtoehto.
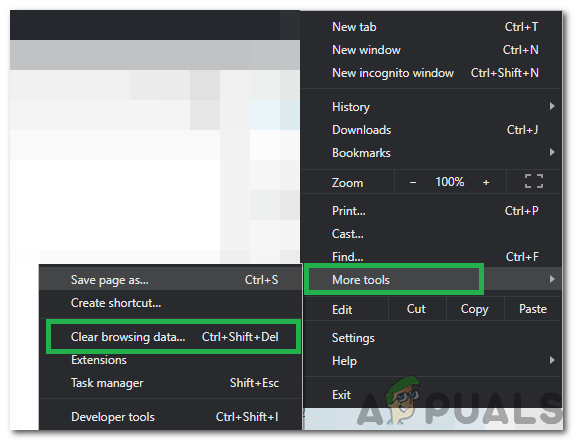
Tyhjennä selaustiedot -vaihtoehdon valitseminen
- Tarkista kaikki vaihtoehdot ja napsauta Aikahaarukka ' Pudota alas.
- Valitse ”All Time” ajanjaksoksi ja napsauta Asia selvä Tiedot ”-Vaihtoehto.
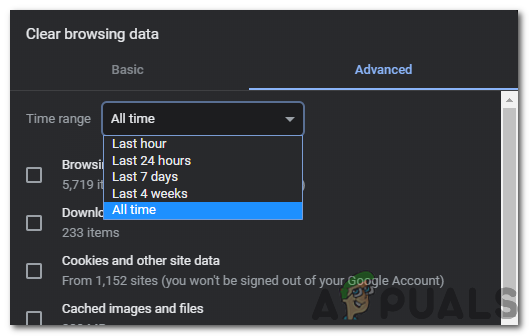
Valitse ”All Time” ajanjaksoksi
- Odota, että tiedot tyhjennetään, ja tarkista, jatkuuko ongelma.
Ratkaisu 3: Laajennusten poistaminen käytöstä
Joissakin tapauksissa tietyt laajennukset voivat estää käyttäjää pääsemästä tiettyihin sivustoihin. Siksi poistamme tässä vaiheessa joitain laajennuksia käytöstä päästäksemme eroon tästä ongelmasta. Sen vuoksi:
- Avata Kromi ja avaa uusi välilehti.
- Klikkaa ' Kolme pisteitä Oikeassa yläkulmassa ja valitse Lisää Työkalut ”-Vaihtoehto.
- Klikkaa laajennukset vaihtoehto ja tarkistaa jos aktiivisia laajennuksia on.
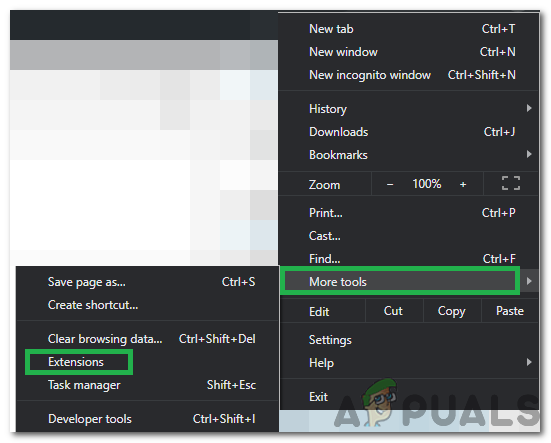
Napsauttamalla Lisää työkaluja ja valitsemalla Laajennukset
- Napsauta vaihtokytkintä kääntääksesi vinossa kaikki aktiiviset laajennukset.
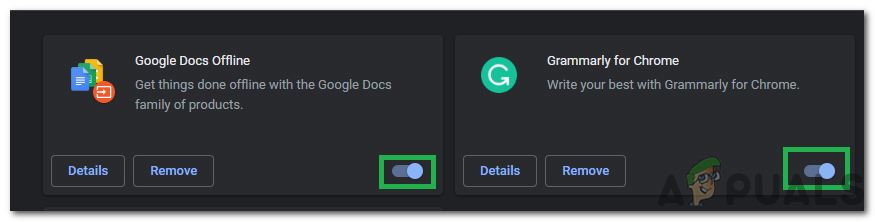
Napsauttamalla kytkintä sammuta laajennukset
- Tarkistaa nähdäksesi, jatkuuko ongelma laajennusten poistamisen jälkeen.
Ratkaisu 4: Sammuta VPN
Jos käytät sivustoa VPN-yhteyden muodostamisen tai välityspalvelimen avulla, Poista käytöstä yhteys ja tarkistaa nähdäksesi, jatkuuko ongelma. Joskus sivusto estää välityspalvelinta tai VPN: ää käyttävän yhteyden, koska joissakin tapauksissa sen katsotaan olevan turvallisuusriski.

Poista laajennus käytöstä napsauttamalla laajennusta
Ratkaisu 5: Haittaohjelmien poistaminen
Jos tietokoneessasi tai selaimessasi on haittaohjelmia, sinun on tyhjennettävä se ennen yhteyden muodostamista sivustoon. Koska jos tietokoneesi on saanut tartunnan, joko haittaohjelma tai sivusto saattaa estää yhteyden. Siksi, skannata tietokone, poista se haittaohjelmista ja tarkista, jatkuuko ongelma.

Tietokoneen tarkistaminen uhkien varalta
2 minuuttia luettu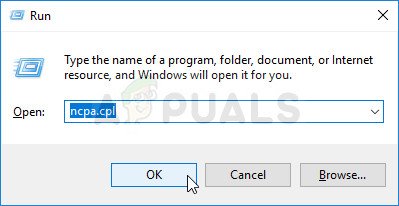
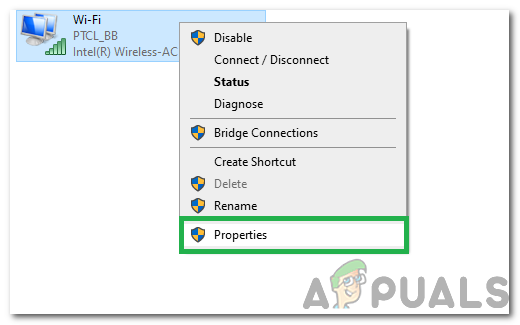
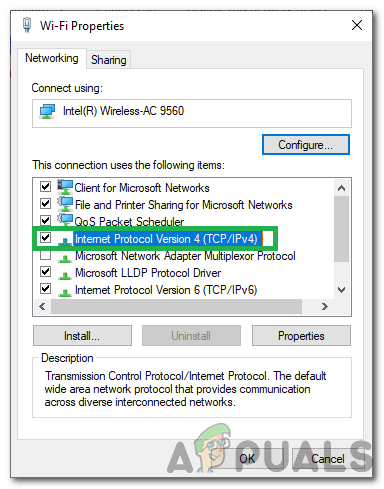
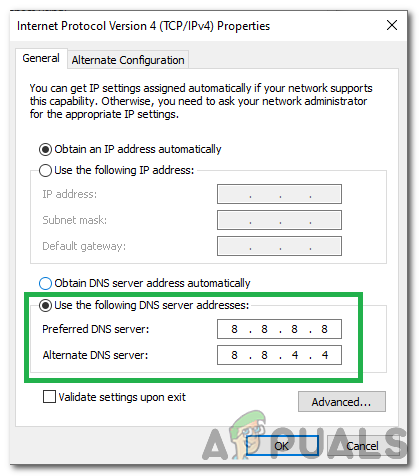
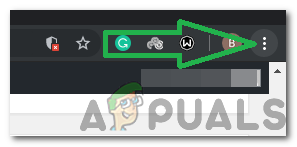
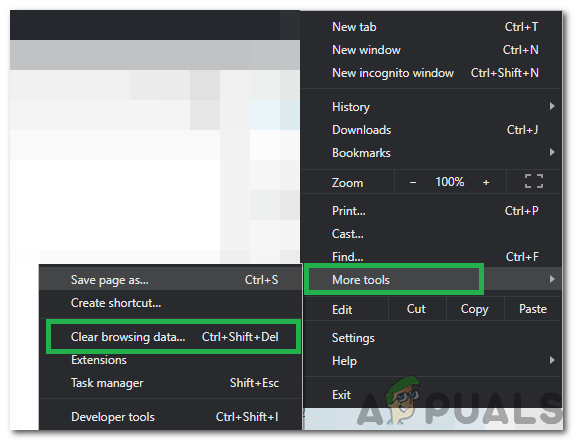
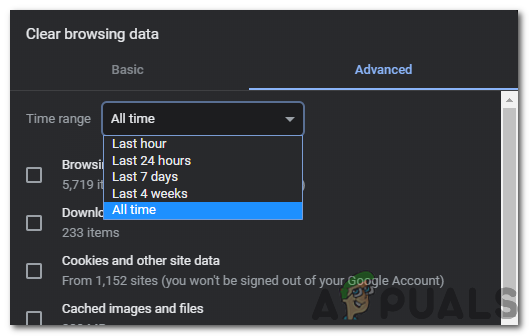
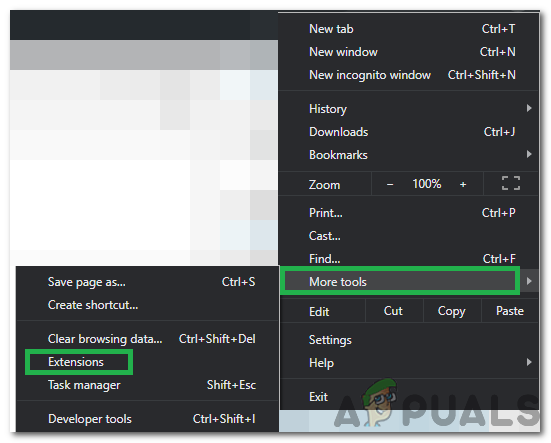
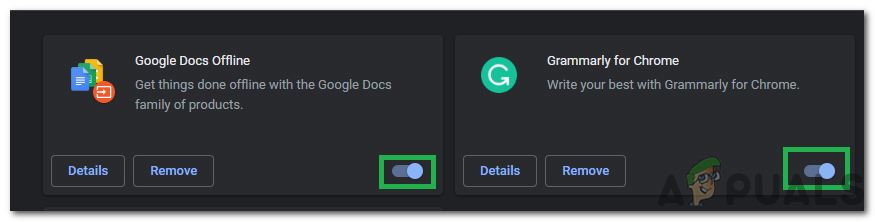






















![[FIX] Sims 4 ei päivity alkuperältään](https://jf-balio.pt/img/how-tos/85/sims-4-not-updating-origin.png)
