Microsoft Edge on selain, joka on huomattavasti edistyneempi ja toiminnallisempi kuin Internet Explorer, jonka se korvasi Windows 10: ssä. Vaikka Internet Explorer on edelleen olemassa nykypäivän Windows 10: ssä, Edge on nyt oletusselain. Selain on ollut täällä jo jonkin aikaa, ja se paranee ja paranee jokaisen sitä varten päivitetyn version kanssa. Sillä on kuitenkin melko monta asiaa, joista yksi on Tälle sivulle ei voi muodostaa yhteyttä turvallisesti -Virhesanoma yritettäessä muodostaa yhteys HTTPS-verkkosivustoon. Tämä johtuu usein TLS-salauksen asetuksista, mutta se ei ole se. Se voi johtua useista muista syistä, jotka aiomme mainita alla. 
Siksi päästään käsiksi todellisiin asioihin ja aloitetaan mainitsemalla virheilmoituksen syyt ja tarjoamalla sitten ratkaisut jälkikäteen.
Miksi Microsoft Edge antaa 'Ei voi muodostaa yhteyttä turvallisesti tälle sivulle' -virhesanoman?
Kun selain yrittää muodostaa yhteyden HTTPS-verkkosivustoon, se luottaa selaimen ja palvelimen välisiin TLS-kättelyihin. HTTPS (Secured hypertext transfer protocol), toisin kuin HTTP, on suojattu viestintämuoto verkkopalvelimen ja selaimen välillä, koska kaikki sen läpi virtaavat tiedot on salattu eikä kukaan muu voi lukea niitä. Käydään läpi tämän Microsoft Edgen virheiden syyt.
- Eri versio TLS-salauksesta, jota käytetään Microsoft Edgessä: Tämän Microsoft Edge -ohjelmassa esiintyvän virheen pääasiallinen syy on, että se on määritetty käyttämään TLS-salauksen asetuksia, jotka eivät täsmää palvelimen kanssa. Internetissä on yleensä joitain vanhoja verkkosivustoja, joita ei usein päivitetä, ja niiden käyttämä TLS-salausversio on vanhempi kuin Microsoft Edgessä käytetty.
- Poistettu TLS-versio 1.2 käytöstä Microsoft Windowsissa: Jos olet poistanut TLS-salauksen version 1.2 käytöstä Microsoft Windowsissa, et välttämättä pysty käyttämään niitä verkkosivustoja, jotka käyttävät TLS-versiota 1.2 salaustyyppinsä, koska tietokoneesi ei pystyisi salausta purkamaan eikä tiedonsiirto olisi sinä ja verkkosivustopalvelin.
- Verkkosivusto, jossa on sekoitettu HTTP- ja HTTPS-sisältöä: Toinen syy voi olla, että verkkosivustolla, jota yrität käyttää, on luonteeltaan sekalaista sisältöä, ts. HTTP ja HTTPS. Joten tämä voi toisinaan olla ongelmallista selaimelle, ja Microsoft Edge heittää tämän virheen.
- Järjestelmänvalvoja on poistanut käytöstä heikot MD5 / 3DES-salausalgoritmit: Toinen asia, joka voi aiheuttaa tämän virheen, on, että sinä tai järjestelmänvalvoja olet poistanut käytöstä heikkojen MD5-algoritmien käytön, joten et voi käyttää verkkosivustoja HTTPS: n avulla.
Ratkaise ongelmasi käymällä läpi alla annetut ratkaisut.
Ratkaisu 1: Hyväksy vanhat TLS-salausasetukset (1.0, 1.1 ja 1.2)
Ensimmäinen ratkaisu on, että sinun on hyväksyttävä TLS 1.0- ja 1.1-salausasetukset Windows . On myös mahdollista, että verkkosivusto, jota yrität käyttää, käyttää TLS 1.2-salausta, etkä ole ottanut sitä käyttöön Windowsissasi. Siksi sinun on tarkistettava TLS 1.2 Internet-asetusten asetuksista Windowsissa. Se on hyvin yksinkertaista.
- Klikkaa Aloitusvalikko kirjoita sitten Internet-asetukset ja avaa “ Internet-asetukset ”.
- Mene sitten Lisäasetukset-välilehti siinä ja tarkista TLS 1.0 ',' TLS 1.1 'Ja' TLS 1.2 ”-Valintaruudut asetukset osa siitä.
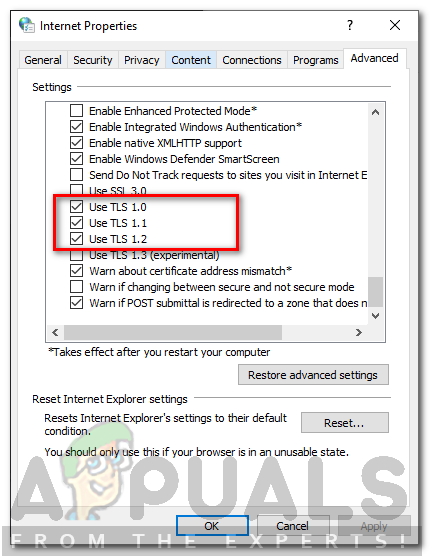
TLS 1.0: n, 1.1: n ja 1.2: n käytön salliminen
- Varmista myös, että Käytä SSL 3.0: ta ”-Ruutua ei ole valittu, koska sen tiedetään aiheuttavan ongelmia ja saattaa sen sijaan pahentaa asioita.
- Klikkaus ' OK ”Soveltaa muutoksia ja tarkista sitten selaimesi uudelleen. Toivottavasti verkkosivusto, joka antoi sinulle tämän ongelman, latautuu nyt.
Ratkaisu 2: Ota näyttöön sekasisältö Internet-suojausasetuksissa
Toinen asia, jonka voit tehdä, on ottaa käyttöön sekoitetun sisällön 'HTTP yhdessä HTTPS: n' näyttäminen Windowsin Internet-suojausasetuksissa. Kuten olemme aiemmin maininneet, HTTPS: ää käyttävillä ja HTTP-sisältöä sisältävillä verkkosivustoilla on myös vaikeuksia työskennellä, koska nämä kaksi ovat hyvin erilaisia viestintätapoja. Jos siis vierailet verkkosivustoilla, jotka käyttävät HTTP: tä yhdessä HTTPS: n kanssa, sinun on otettava käyttöön sekoitetun sisällön näyttövaihtoehto, muuten ne eivät lataudu oikein. Voit tehdä sen noudattamalla annettuja vaiheita:
- Tyyppi Internet Vaihtoehdot että Aloitusvalikko .
- Mene sitten Turvallisuus Välilehti.
- Valitse sen jälkeen Internet ”Tai maapallokuvake ja napsauta Mukautettu taso.
- Sitten uusi ikkuna avautuu Turvallisuus Asetusvaihtoehdot siinä.
- Selaa alaspäin, kunnes näet tekstin Näytä sekoitettu sisältö .
- Tarkista vaihtoehto ota käyttöön sen alla.
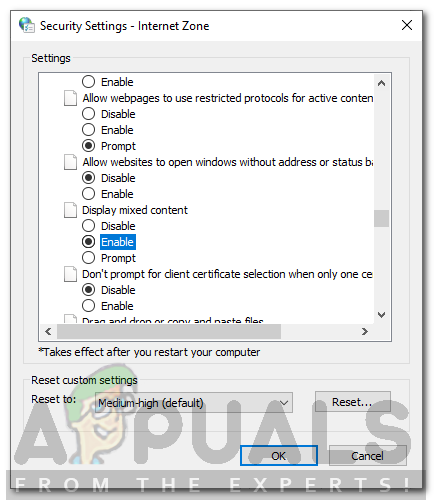
Sekoitetun sisällön näyttämisen salliminen
- Klikkaus OK poistuaksesi tästä ikkunasta ja OK uudelleen poistuaksesi Internet-asetukset .
Toivottavasti sen jälkeen voit käydä uudelleen HTTPS-verkkosivustoissa Microsoft Edgessä.
Ratkaisu 3: Selaindatan ja välimuistin nollaus
Jos mikään yllä olevista menetelmistä ei toimi, se tarkoittaa todennäköisesti, että selaimessasi on korruptoituneita / ei-toivottuja tietoja, jotka ovat ristiriidassa sen toiminnan kanssa. Tämä on hyvin yleinen ongelma Microsoft Edge jonkin aikaa ja yleensä ratkaistaan sen jälkeen, kun siinä olevat tiedot on tyhjennetty. Huomaa, että tämä menetelmä poistaa kaiken selaimeesi tallennetun historian, kirjanmerkit ja muut asetukset, joten varmista, että varmuuskopioit ne ennen jatkamista.
- Avaa Microsoft Edge selaimessasi ja napsauta sen sisällä kolme vaakasuoraa pistettä näytön oikeassa yläkulmassa.
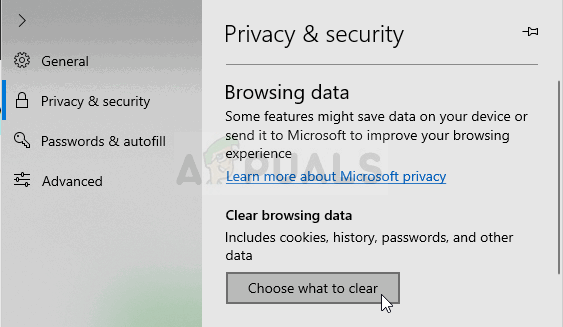
Tyhjennä selaustiedot Microsoft Edgessä
- Napsauta nyt asetukset ja navigoinnin jälkeen Poista selaustiedot -osassa, varmista, että tyhjennät kaikki välimuisti ja muut tiedot.
- Tallenna muutokset ja poistu. Käynnistä tietokone uudelleen ja tarkista, onko ongelma ratkaistu lopullisesti.
Ratkaisu 4: DNS-osoitteen muuttaminen
DNS (Domain Name System) on yksi Internetin välisen viestinnän tärkeimmistä komponenteista. He jakavat nimiosoitteet IP-osoitteiksi ja välittävät sitten pyynnön. DNS-osoitteet asetetaan yleensä oletusasetuksiksi, joka on kytketty Internet-palveluntarjoajan oletusosoitteeseen asetettuun osoitteeseen.

DNS-palvelimen asetusten muuttaminen
Sinun pitäisi muuta DNS-osoitettasi Google-osoitteeseen ja tarkista sitten, näkyykö virheilmoitus edelleen. Jos se ei toistu, voit jatkaa Googlen DNS: n käyttöä. Se on yhtä nopea kuin tavalliset palvelimet ja sillä on lähes 100% käyttöaika.
3 minuuttia luettu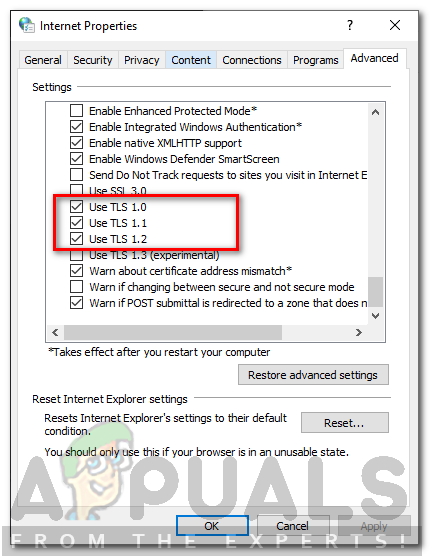
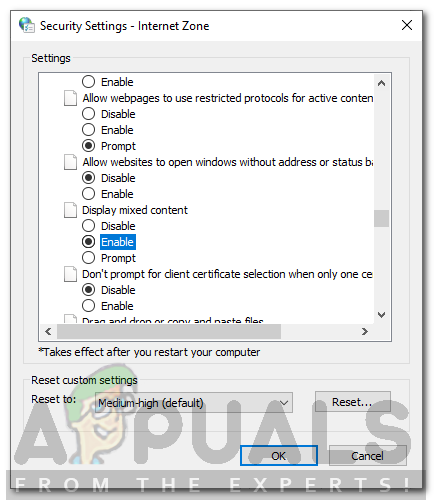
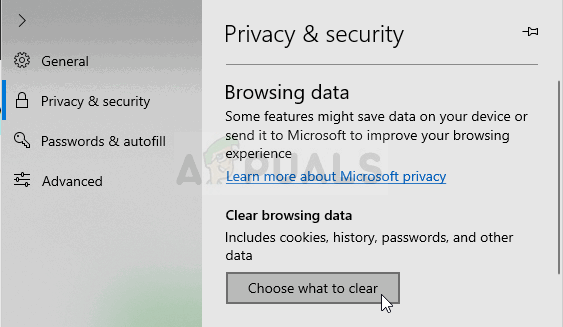






















![[FIX] iTunes-virhe -42110 ostaessasi tai ladatessasi mediaa](https://jf-balio.pt/img/how-tos/03/itunes-error-42110-when-purchasing.png)
