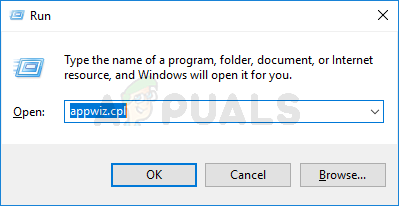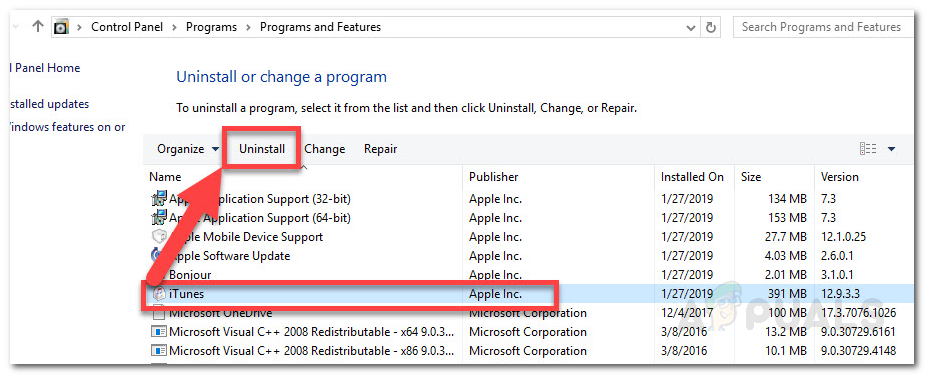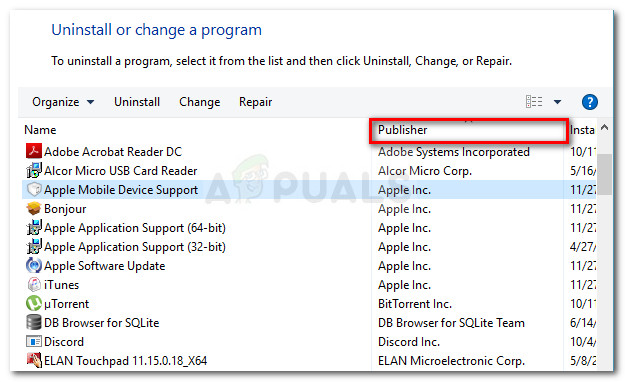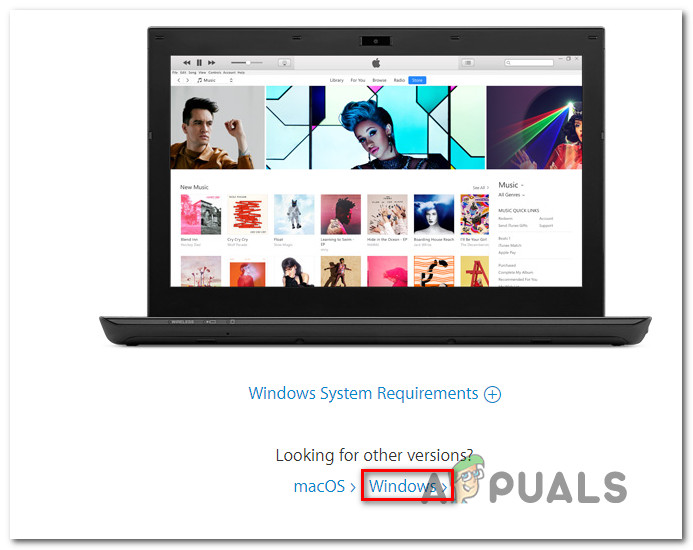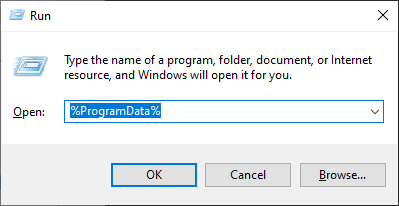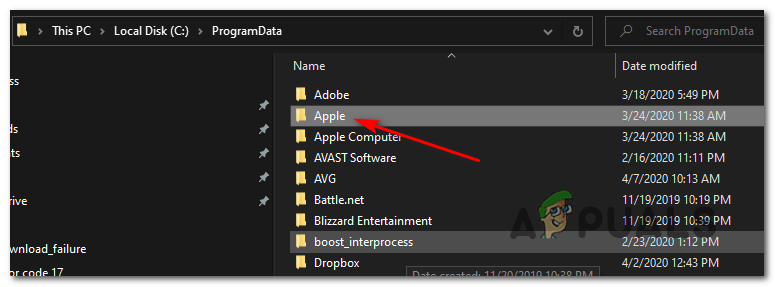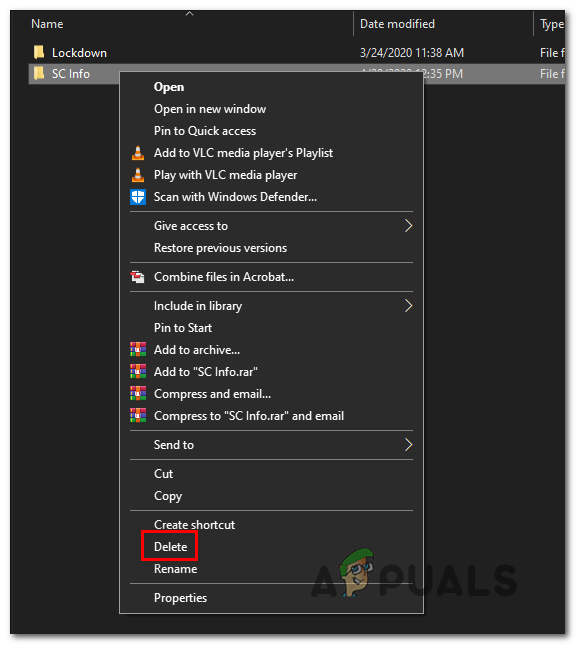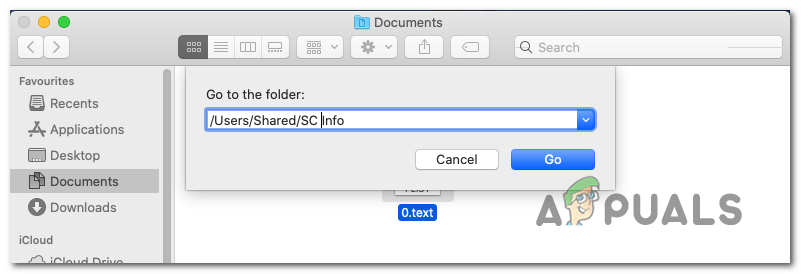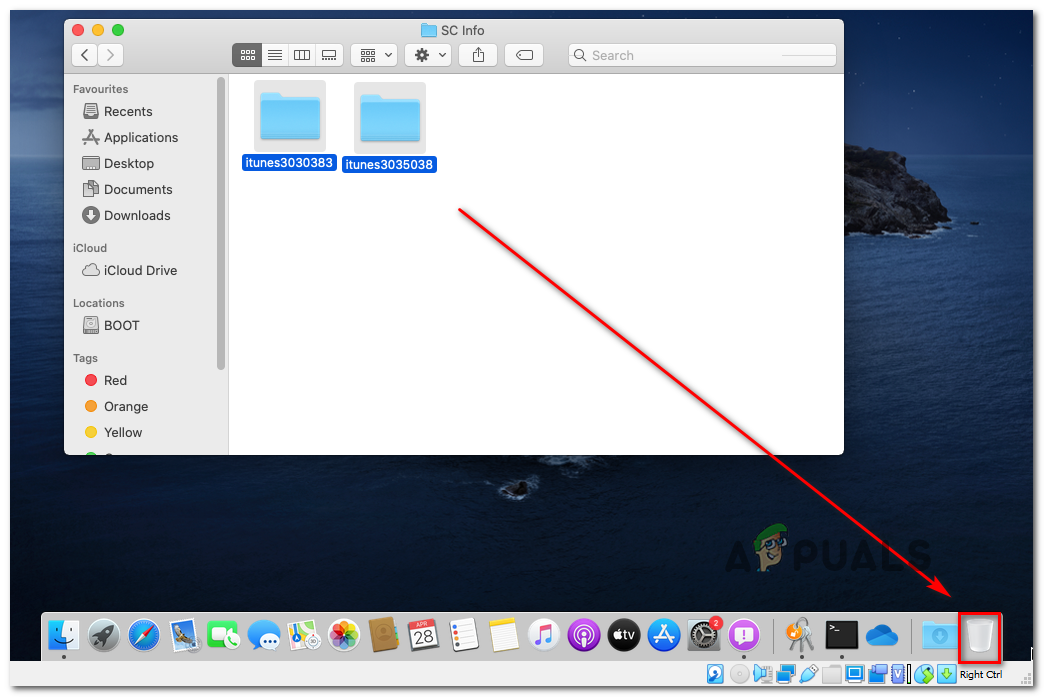Jotkut Windows- ja Mac-käyttäjät ilmoittavat saavansa jatkuvasti 42110 -virhesanoma sisään iTunes kun yrität ostaa video- ja äänitietovälineitä iTunesista. Muut käyttäjät ilmoittavat näkevänsä tämän virhekoodin yrittäessään ladata aiemmin ostamiaan mediatiedostoja.

iTunes-virhe 42110
Kun selvität tätä ongelmaa, sinun on ensin varmistettava, että käytät uusinta iTunes-versiota. automaattinen päivitystoiminto iTunesin Windows-käyttöjärjestelmä on epäluotettava, joten päivitys on ehkä tehtävä manuaalisesti.
Kun olet vahvistanut, että sinulla on uusin versio, yritä tyhjentää SC Info -kansio. Tämän menetelmän on ilmoitettu olevan tehokas sekä macOS- että Windows-käyttäjille.
Tapa 1: Päivitä iTunes uusimpaan versioon
Kuten useat käyttäjät, joita asia koskee, ovat vahvistaneet, 42110 -virhesanoma iTunesissa voi johtua myös siitä, että käytät vanhentunutta iTunes-versiota, joka ei enää saa muodostaa yhteyttä palvelimeen.
Jos tämä skenaario on käytettävissä, sinun pitäisi pystyä korjaamaan ongelma päivittämällä iTunes-versio uusimpaan versioon.
Muista, että vaikka macOS: ssä automaattinen päivitystoiminto on melkein virheetön, monet Windows-käyttäjät ilmoittavat, että iTunes yksinkertaisesti lopetti päivityksen ilman käyttäjän manuaalista puuttumista. Tämä näyttää olevan jatkuva ongelma, jota Apple ei ole vielä ratkaissut.
Jos epäilet, että iTunes-versiosi on vanhentunut, avaa auta valikko yläreunassa olevasta valintanauhasta ja napsauta Tarkista päivitykset .

Tarkistetaan päivityksiä iTunesista
iTunes alkaa sitten etsiä uusia versioita ja jos uusi koontiversio on saatavilla, apuohjelma lataa ja asentaa sen automaattisesti.
Jos automaattinen päivitystoiminto ei löydä uutta versiota Windowsista, vaikka oletkin vahvistanut, että iTunes-versiosi on vanhentunut, asenna iTunesin uusin versio manuaalisesti noudattamalla seuraavia ohjeita:
- Avaa a Juosta valintaikkunaa painamalla Windows-näppäin + R . Kirjoita seuraavaksi 'Appwiz.cpl' ja paina Tulla sisään käyttää Ohjelmat ja ominaisuudet valikossa.
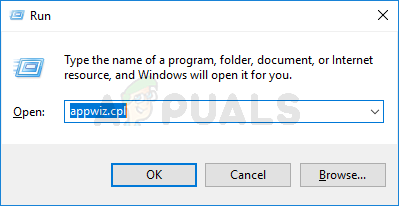
Kirjoita appwiz.cpl ja paina Enter avataksesi asennettujen ohjelmien luettelon
- Kun olet sisällä Ohjelmat ja ominaisuudet -valikossa, siirry alaspäin asennettujen sovellusten luetteloon ja etsi iTunes. Kun näet sen, napsauta sitä hiiren kakkospainikkeella ja valitse Poista asennus äskettäin ilmestyneestä pikavalikosta.
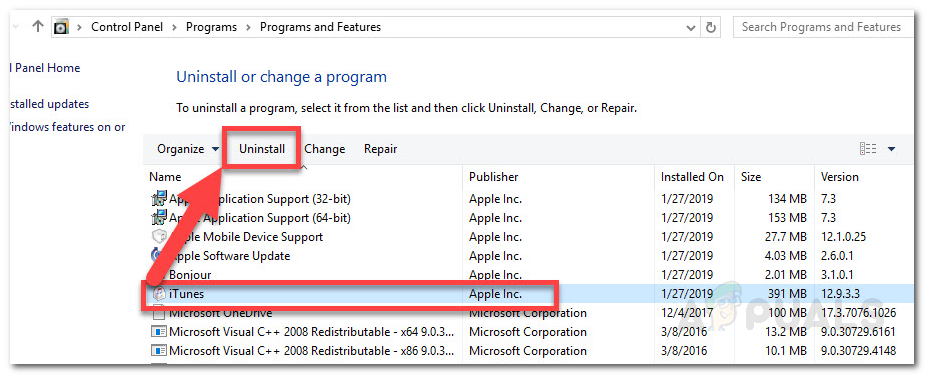
Poistetaan ongelmallinen sovellus
- Kun olet poistanut asennuksen ikkunan, suorita asennus loppuun noudattamalla näytön ohjeita. Kun toiminto on valmis, napsauta Kustantaja (luettelon yläosassa) ja jatka sitten kaiken julkaisijan asennuksen poistamista Apple Inc. .
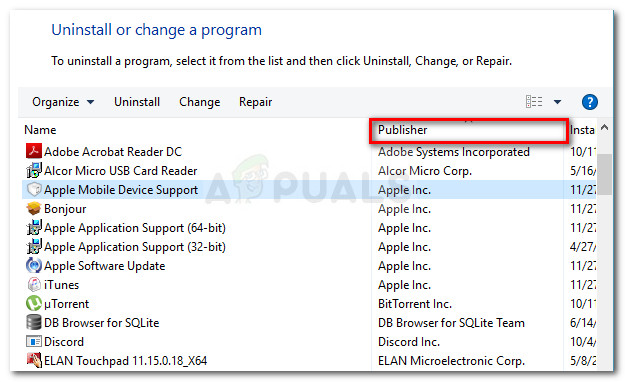
Voit tilata sovelluksen tulokset napsauttamalla Publisher-saraketta
- Kun jokainen Apple on poistettu, käynnistä kone uudelleen ja odota seuraavan käynnistyksen päättymistä.
- Käy seuraavaksi tällä linkillä ( tässä ) vieritä oletusselaimestasi alas Etsitkö muita versioita -osioon ja lataa uusin iTunes-versio tälle käyttöjärjestelmälle napsauttamalla Windows.
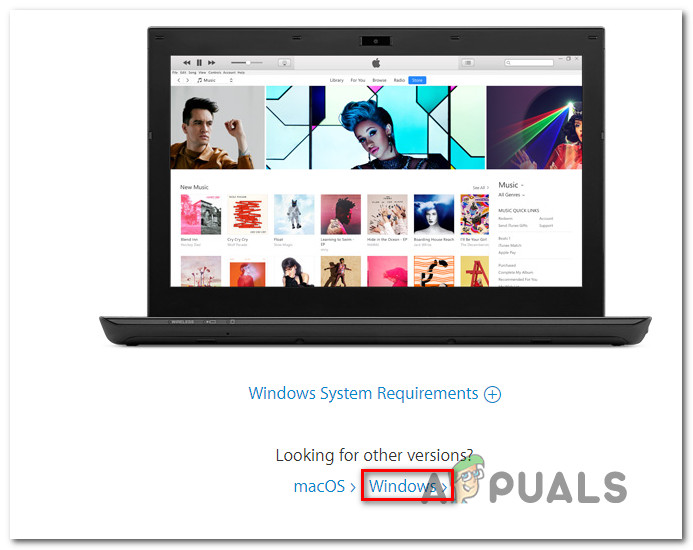
ITunesin työpöydän version lataaminen
- Kun lataus on valmis, kaksoisnapsauta asennustiedostoa ja suorita asennus noudattamalla näytön ohjeita.
- Käynnistä tietokone uudelleen kopioimalla sama asia iTunesissa nähdäksesi, onko 42110 -virhesanoma on korjattu.
Jos sama ongelma esiintyy, siirry alas seuraavaan mahdolliseen korjaukseen.
Tapa 2: SC-tietokansion poistaminen
Kuten käy ilmi, yksi yleisimmistä syistä, jotka todella aiheuttavat tämän virheen, on vioittunut SC Info -kansio, jota iTunes tarvitsee helpottaakseen tiedonvaihtoa Apple-palvelin ja loppukäyttäjän tietokone tai Mac.
Kuten käy ilmi, SC-kansion sisäinen vioittuminen, joka lopulta johtaa tähän virheeseen, on melko yleistä sekä Windowsissa että MacOS: ssa. Ja molemmissa tapauksissa korjaus on poistaa SC Info -kansio kokonaan pakottaakseen iTunesin luomaan uuden, täysin terveellisen vastaavan.
Koska tämä ongelma esiintyy sekä Macissa että Windowsissa, loimme kaksi erillistä opasta, jotka vastaavat molempia tilanteita. Noudata käyttämääsi käyttöjärjestelmää.
SC Info -kansion poistaminen Windowsissa
- Varmista, että iTunes ja kaikki siihen liittyvät instanssit on suljettu kokonaan.
- Lehdistö Windows-näppäin + R avata a Juosta valintaikkuna. Kirjoita tekstikentän sisälle '% Ohjelmoida tiedostoa%' ja paina Tulla sisään avata Ohjelmoida tiedostoa kansio (oletuksena piilotettu).
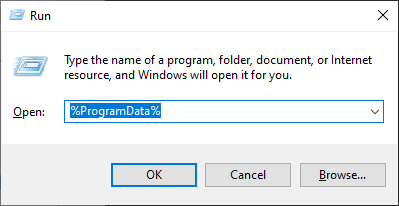
Pääsy ProgramData-kansioon
- Kun olet sisällä Ohjelmoida tiedostoa kansio varmista, että Piilotetut esineet vaihtoehto on käytössä. Voit tehdä tämän napsauttamalla Näytä-vaihtoehtoa ylhäällä olevasta valintapalkista ja valitsemalla sitten valintaruutu Piilotetut kohteet . Kun olet tehnyt tämän, kaikki aiemmin piilotetut kohteet tulevat näkyviin.

Napsauta Näytä-painiketta ja valitse sitten Piilota piilotetut kohteet, jotta kaikki kansiot näytetään
- Kun jokainen piilotettu kohde on tullut näkyviin, kaksoisnapsauta -kuvaketta Omena -kansioon ja avaa sitten iTunes kansio.
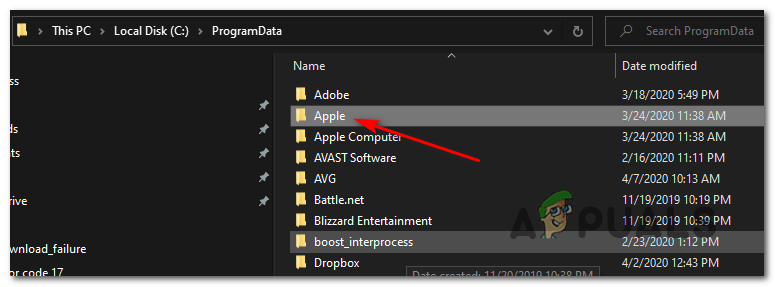
Avaa Apple / iTunes-kansio
Kun olet iTunes-kansiossa, napsauta hiiren kakkospainikkeella SC-tiedot kansio ja valitse Poistaa vasta ilmestyneestä pikavalikosta päästä eroon siitä.
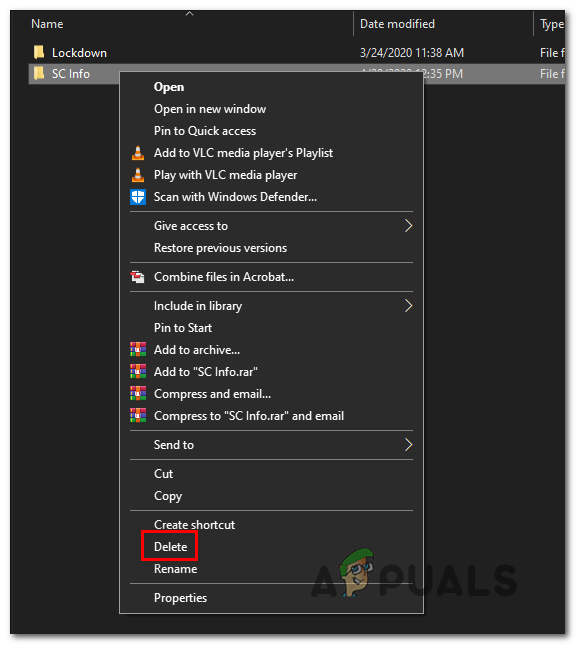
SC Info -kansion poistaminen iTunes-kansiosta
- Käynnistä tietokone uudelleen ja käynnistä iTunes, kun seuraava käynnistys on valmis, pakottaaksesi ohjelman luomaan uuden SC Info -kansion.
- Toista toiminto, joka aiheutti aiemmin 42110 -virhesanoma ja katso onko ongelma nyt korjattu.
SC Info -kansion poistaminen Macista
- Nopea iTunes ja kaikki muut avoinna olevat ohjelmat (Finder-sovelluksen lisäksi).
- Klikkaa Finder -kuvaketta näytön alareunassa olevasta käynnistyspalkista ja napsauta sitten yläreunassa olevaa nauhapalkkia Siirry> Siirry kansioon .
- Sisältää tekstikentän, joka liittyy Mennä liitä kansioikkunaan “/ Käyttäjät / Jaettu / SC Info ”ja osui Tulla sisään navigoidaksesi kyseiseen sijaintiin.
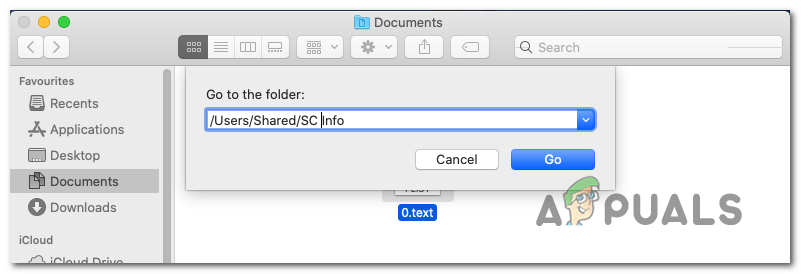
Navigointi Mac Info: n SC Info -kansioon
- Kun olet sisällä SC-tiedot kansio, valitse kaikki sisältä ja vedä koko sisältö roskakoriin.
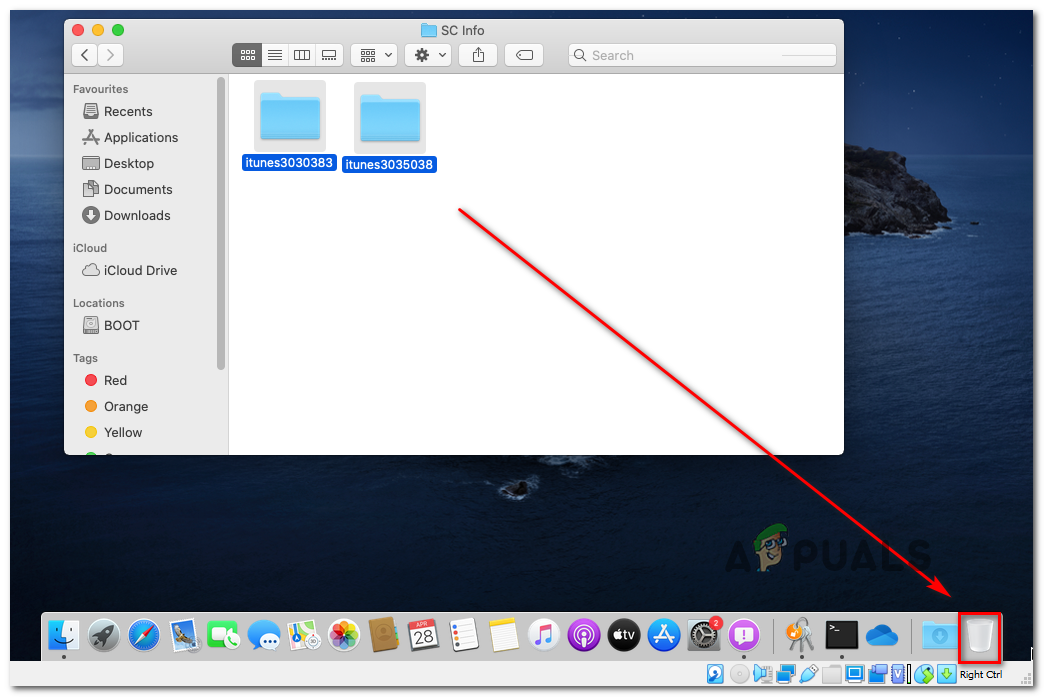
SC Info-kansion sisällön tyhjentäminen
- Käynnistä Mac uudelleen ja käynnistä iTunes kun seuraava käynnistysjakso on valmis, näet onko ongelma nyt ratkaistu.