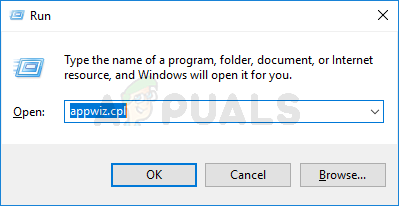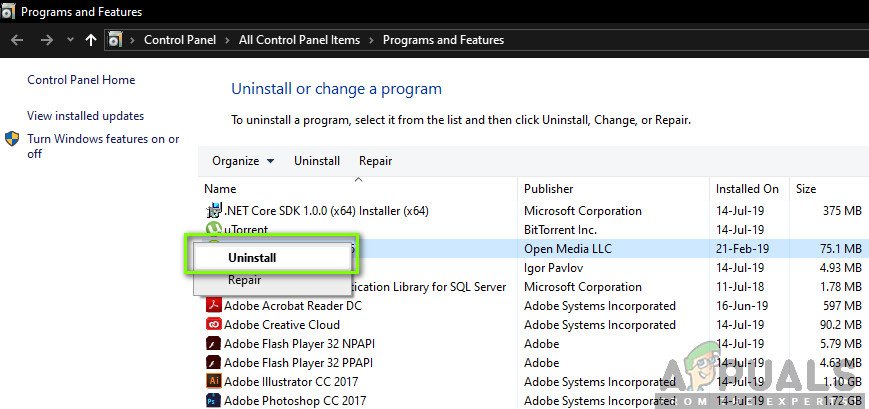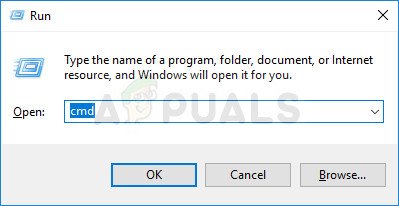Useat Windows-käyttäjät ovat tavoittaneet meitä kysymyksillä saatuaan jatkuvasti sinisiä näyttöjä eivätkä pystyneet tunnistamaan ongelman syytä. Luonnollisesti useimmat ongelmista kärsineet käyttäjät ovat yrittäneet käyttää Dump-tiedostoa löytääkseen syyllisen vasta selvittääkseen, että dump-tiedostoa ei luotu ollenkaan. Tapahtumienvalvojan tarkistuksen yhteydessä tulee näkyviin virheilmoitus Kaatumistiedoston luominen epäonnistui kaatumisen luomisen aikana tapahtuneen virheen vuoksi ”. Vaikka ongelma ei ole yksinomainen Windows 10: ssä, tässä on vain muutama raportti samasta ongelmasta, joka näkyy Windows 7: ssä ja Windows 10: ssä.

Kaatumistiedoston luominen epäonnistui kaatumisen luomisen aikana tapahtuneen virheen vuoksi
Mikä aiheuttaa 'Kaatotiedoston luominen epäonnistui virheen kaatamisen aikana' -virheen?
Tutkimme tätä ongelmaa tarkastelemalla erilaisia käyttäjäraportteja ja korjausstrategioita, joita yleisesti käytetään tämän virhesanoman korjaamiseen. Kuten käy ilmi, tämän asian ilmenemistä voidaan helpottaa monilla tekijöillä. Tässä on luettelo mahdollisista syyllisistä, jotka voivat aiheuttaa tämän ongelman:
- Cleanup-sovellus poistaa kaatopaikkatiedoston - Kuten käy ilmi, on olemassa useita erilaisia puhdistus- tai järjestelmäoptimointipalveluja, jotka poistavat / estävät kaatumistiedoston luomisen tietokoneen suorituskyvyn parantamiseksi. Jos tämä skenaario on käytettävissä, voit ratkaista ongelman poistamalla sovelluksen, joka poistaa kaatopaikkatiedoston.
- Järjestelmätiedoston vioittuminen - Kuten käy ilmi, järjestelmätiedostojen vioittuminen voi olla vastuussa myös tästä virheilmoituksesta. Korruptio on saattanut saavuttaa joitain kaatopaikkariippuvuuksia, joten tiedostoa ei voida enää luoda oikein. Tässä tapauksessa sinun pitäisi pystyä ratkaisemaan ongelma ratkaisemalla vioittuneet kohteet apuohjelmilla, kuten SFC ja DISM. Vakavissa tapauksissa ainoa korjaus saattaa olla paikan päällä tapahtuvan korjauksen suorittaminen.
- Vanhentunut / epävakaa BIOS - Vakavasti vanhentunut BIOS-versio tai jotkin ongelmat vakaudesta voivat olla vastuussa myös dump-tiedostosta. Joissakin tapauksissa BSOD voi johtua myös BIOS-laiteohjelmistostasi, ei vain dump-ongelmasta. Jos tämä skenaario koskee nykyistä tilannettasi, sinun pitäisi pystyä ratkaisemaan ongelma päivittämällä BIOS-versio uusimpaan versioon.
Jos yrität parhaillaan ratkaista tämä virhesanoma ja korjata käyttöjärjestelmän käyttöjärjestelmän dump-luominen, tässä artikkelissa on useita erilaisia vianmääritysoppaita. Alta löydät joukon mahdollisia korjausstrategioita, joita muut käyttäjät, joita asia koskee, ovat onnistuneet ratkaisemaan nämä ongelmat.
Parhaan tuloksen saamiseksi suosittelemme noudattamaan menetelmiä samassa järjestyksessä kuin järjestimme ne. Alla olevat mahdolliset korjaukset on järjestetty tehokkuuden ja vakavuuden mukaan. Lopulta sinun pitäisi törmätä korjaukseen, joka ratkaisee Kaatotiedoston luominen epäonnistui kaatopaikan luomisen aikana tapahtuneen virheen vuoksi 'Virhe riippumatta syyllisestä, joka aiheuttaa ongelman.
Aloitetaanpa!
Tapa 1: Siivous- / optimointisovellusten asennuksen poistaminen
Kuten käy ilmi, yleisimmät syylliset Kaatumistiedoston luominen epäonnistui kaatumisen luomisen aikana tapahtuneen virheen vuoksi ”Virhe ovat kolmannen osapuolen sovelluksia, jotka käsittelevät tietokoneen puhdistamista ja optimointia poistamalla väliaikaiset tiedostot. CCleaner, Levyn uudelleenjärjestäminen ja muutama muu vaihtoehto on yleensä mainittu vastuullisena tästä virhesanomasta.
Usein nämä sovellukset sisältävät taustaprosessin, joka poistaa dump-tiedostot ja muut vastaavat tiedostot automaattisesti ilman suostumustasi. Jos tämä skenaario on käytettävissä, sinun pitäisi pystyä ratkaisemaan ongelma poistamalla väliaikaisten tiedostojen poistamisesta vastaava sovellus.
Useat asianomaiset käyttäjät ovat vahvistaneet, että ongelma on korjattu kokonaan sen jälkeen, kun he ovat poistaneet ongelmallisen kolmannen osapuolen sovelluksen. Tässä on pikaopas tämän tekemiseen:
- Lehdistö Windows-näppäin + R avaa Suorita-valintaikkuna kirjoittamalla sitten 'Appwiz.cpl' ja paina Tulla sisään avataksesi Ohjelmat ja ominaisuudet -ikkunan.
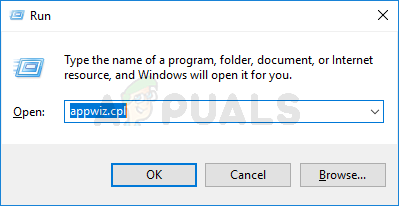
Kirjoita appwiz.cpl ja paina Enter avataksesi asennettujen ohjelmien luettelon
- Kun olet sisällä Ohjelmat ja ominaisuudet -ikkunassa, vieritä alaspäin asennettujen sovellusten luettelossa ja etsi kolmannen osapuolen sovellus, joka käsittelee väliaikaisia tiedostoja. Kun näet sen, napsauta sitä hiiren kakkospainikkeella ja valitse Poista asennus äskettäin ilmestyneestä pikavalikosta.
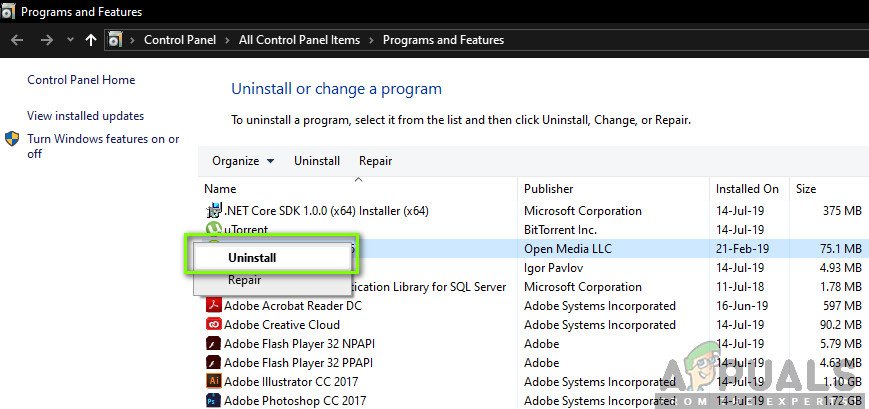
Poistetaan väliaikainen tiedostojen hallinta.
- Poista näytön asennus noudattamalla näytön ohjeita. Käynnistä sitten tietokone uudelleen ja katso, onko ongelma ratkaistu seuraavan tietokoneen käynnistyksen yhteydessä.
Jos sama ongelma jatkuu ja kaatumistiedostoa ei luoda BSOD-kaatumisen jälkeen, siirry alas seuraavaan mahdolliseen korjaukseen.
Tapa 2: DISM- ja SFC-skannausten suorittaminen
Kuten käy ilmi, tämä erityinen ongelma voi ilmetä myös joidenkin taustalla olevien järjestelmätiedostojen vioittumisongelmien vuoksi. Useat asianomaiset käyttäjät ovat onnistuneet ratkaisemaan ongelman korjaamalla kaikki loogiset tai vioittumisvirheet, jotka saattavat olla vastuussa dump-tiedostojen luomisongelmasta.
Riippumatta Windows-versiosta, jossa kohtaat ongelman, on olemassa kaksi apuohjelmaa, joiden avulla voit antaa itsellesi suurimmat mahdollisuudet korjata tiedostojen vioittumisen esiintymät, jotka voivat johtaa ' Kaatotiedoston luominen epäonnistui kaatopaikan luomisen aikana tapahtuneen virheen vuoksi 'virhe.
Vaikka DISM käyttää WU: ta terveiden kopioiden lataamiseen vioittuneiden korvaamiseksi, SFC käyttää paikallisesti välimuistissa olevaa arkistoa tähän samaan tarkoitukseen. Jotta maksimoisit mahdollisuutesi korjata tiedostojen vioittumisongelmat, suosittelemme, että suoritat molemmat apuohjelmat.
Tässä on pikaopas tämän tekemiseen:
- Lehdistö Windows-näppäin + R avata a Juosta valintaikkuna. Kirjoita seuraavaksi 'Cmd' tekstikentän sisällä ja paina Ctrl + Vaihto + Enter avataksesi kohonneen CMD-kehotteen. Kun kehote UAC (Käyttäjätilien valvonta) , klikkaus Joo myöntää järjestelmänvalvojan oikeudet.
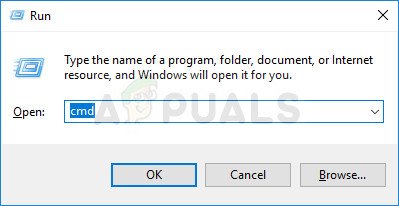
Suoritetaan CMD järjestelmänvalvojana
- Kun olet korotetun komentokehotteen sisällä, kirjoita seuraava komento ja paina Enter aloittaaksesi SFC (järjestelmätiedostojen tarkistus) skannata:
sfc / scannow
merkintä: Kun olet aloittanut tämän prosessin, ÄLÄ sulje CMD-kehotetta tai käynnistä / sammuta tietokonetta missään olosuhteissa, ennen kuin prosessi on valmis. Tämän tekeminen altistaa järjestelmän tiedostojen vioittumiselle.
- Kun prosessi on valmis, käynnistä tietokone uudelleen ja odota seuraavan käynnistysjakson päättymistä.
- Avaa toinen korotettu komentokehote noudattamalla vaihetta 1 uudelleen ja kirjoita seuraava komento aloittaaksesi DISM-skannauksen:
DISM / Online / Cleanup-Image / RestoreHealth
merkintä: Tämä apuohjelma käyttää WU: ta (Windows Update) korvaamaan vioittuneet esiintymät terveillä kopioilla. Tämän vuoksi varmista, että sinulla on vakaa Internet-yhteys, ennen kuin aloitat tämän prosessin.
- Kun prosessi on valmis, käynnistä tietokone uudelleen. Seuraavasta käynnistysjaksosta alkaen, käytä tietokonettasi normaalisti ja pidä silmällä BSoD-tiedostoja. Kun seuraava tulee näkyviin, tarkista, onko dump-tiedosto luotu.
Jos näet edelleen Kaatotiedoston luominen epäonnistui kaatopaikan luomisen aikana tapahtuneen virheen vuoksi ”Tapahtumienvalvonnan virhe, siirry seuraavaan alla olevaan tapaan.
Tapa 3: Päivitä BIOS
Kuten useat eri käyttäjät ovat ilmoittaneet, Kaatotiedoston luominen epäonnistui kaatopaikan luomisen aikana tapahtuneen virheen vuoksi Virhe voi johtua myös vanhentuneesta ja epävakaasta BIOS-versiosta. Tämä menettely ei ehkä koske kaikkia valmistajia, mutta monet käyttäjät ovat ilmoittaneet onnistuneensa ratkaisemaan ongelman Dell-tietokoneissa.

Bios-version päivittäminen
Muista, että BIOS-päivitysprosessi voi aiheuttaa muita ongelmia tapauksissa, joissa ohjeita ei noudateta oikein. Joten jos haluat kokeilla tätä korjausta, jatka omalla vastuullasi!
BIOS-liitännät ja tarkka päivitysprosessi eroavat kokoonpanosta toiseen. Riippumatta emolevyn valmistajasta, noudata ohjeita. Tässä on suosituimpien emolevyjen valmistajien BIOS-päivityksen virallinen dokumentaatio:
- Dell
- ASUS
- Acer
- Lenovo
- Sony Vayo
Jos päivitit BIOS-version turhaan tai tämä menetelmä ei koske ongelmaa, siirry seuraavaan seuraavaan menetelmään.
Tapa 4: Korjausasennuksen suorittaminen
Jos mikään yllä olevista menetelmistä ei ole antanut sinun korjata ongelmaa, on todennäköistä, että Kaatotiedoston luominen epäonnistui kaatopaikan luomisen aikana tapahtuneen virheen vuoksi ”Virhe tapahtuu joidenkin taustalla olevien järjestelmätiedostojen vioittumisongelmien vuoksi. On jopa mahdollista, että tämä vaikuttaa käynnistystietoihin. Tässä tapauksessa helpoin tapa ja tehokkain tapa käsitellä ongelmaa on nollata kaikki Windows-komponentit.
Radikaali ratkaisu olisi suorittaa a puhdas asennus . Mutta tämä menettely myös menettää kaikki henkilökohtaiset tiedot, mukaan lukien sovellukset, pelit, media ja asiakirjat.
Vähemmän tuhoisa tapa päivittää kaikki WIndows-komponentit on suorittaa korjausasennus. Tämän menettelyn avulla voit säilyttää kaikki tiedostosi, mukaan lukien valokuvat, videot, pelit, sovellukset, asiakirjat ja kaiken muun. Ainoat tiedostot, jotka korvataan, ovat Windows-tiedostot ja käynnistystiedot.
Voit seurata tätä opasta ( tässä ) vaiheittaiset ohjeet korjausasennuksen suorittamiseen (paikan päällä tapahtuva korjaus)
5 minuuttia luettu