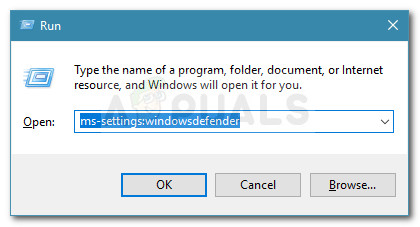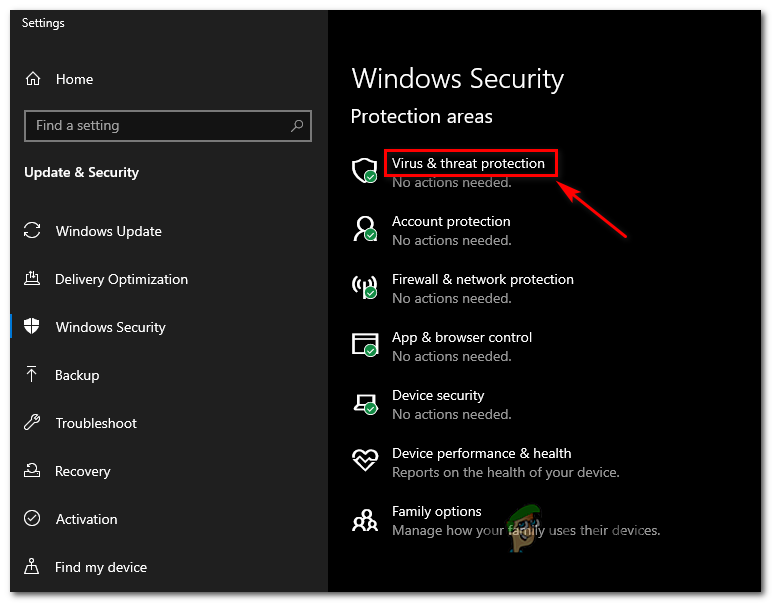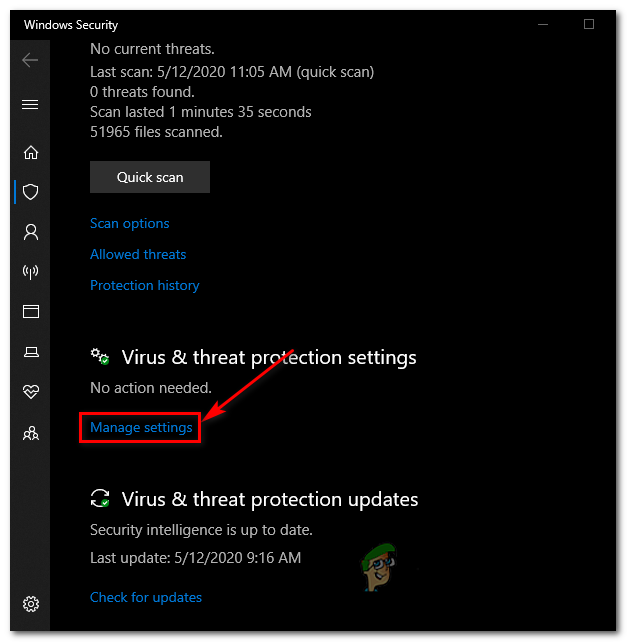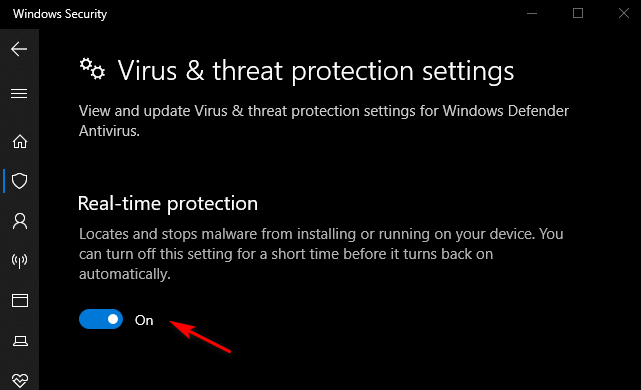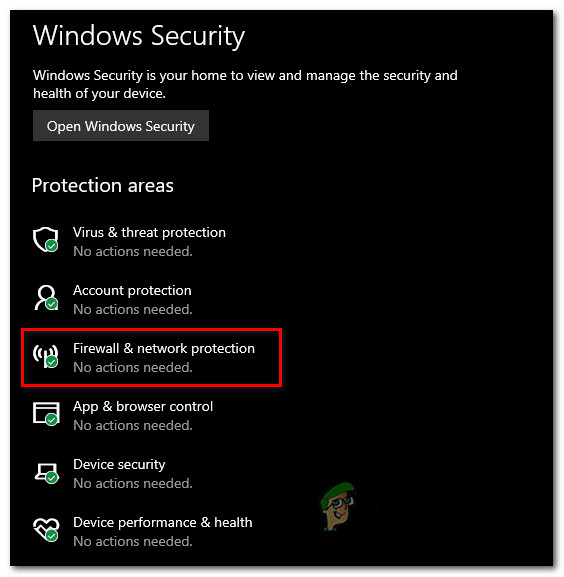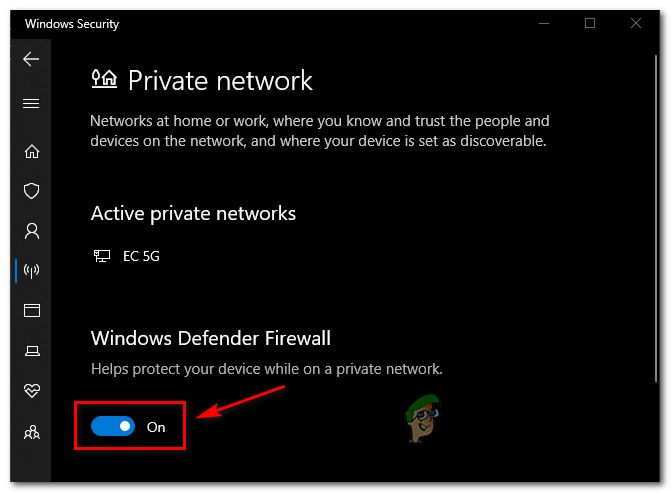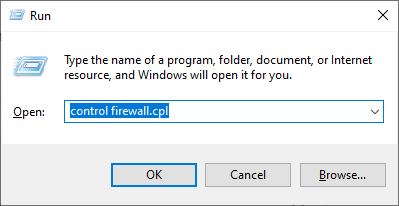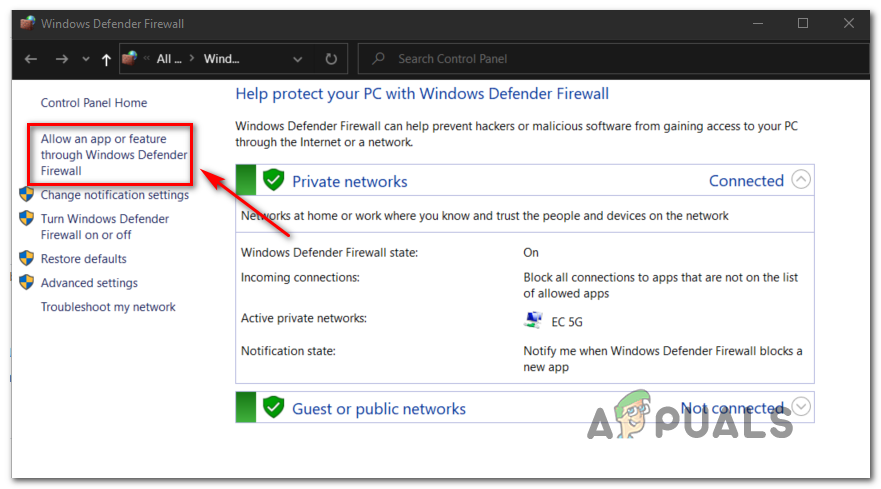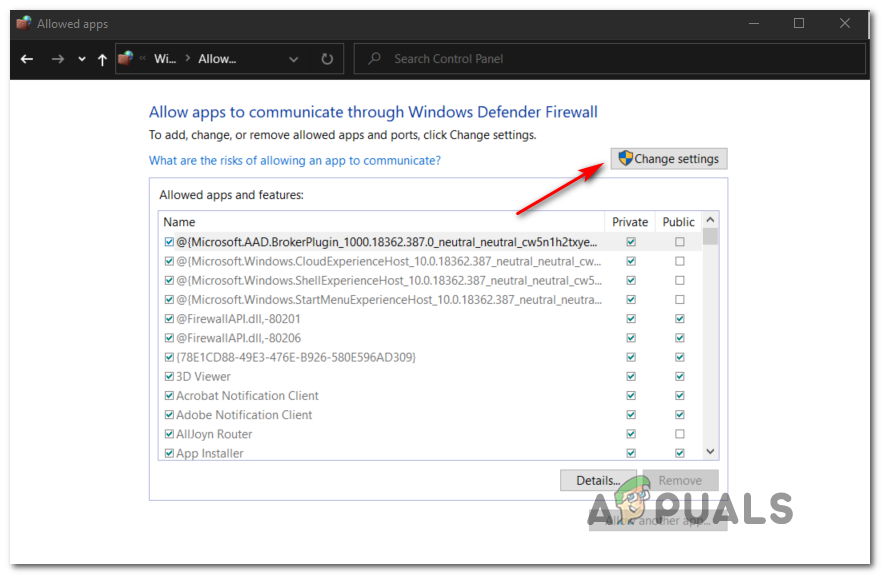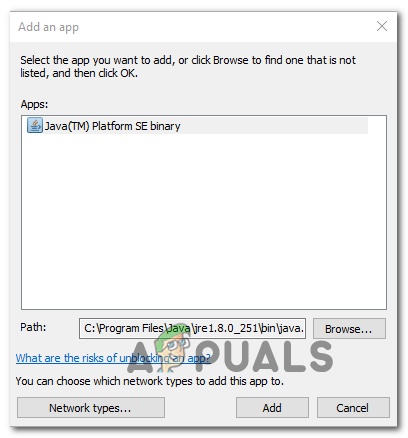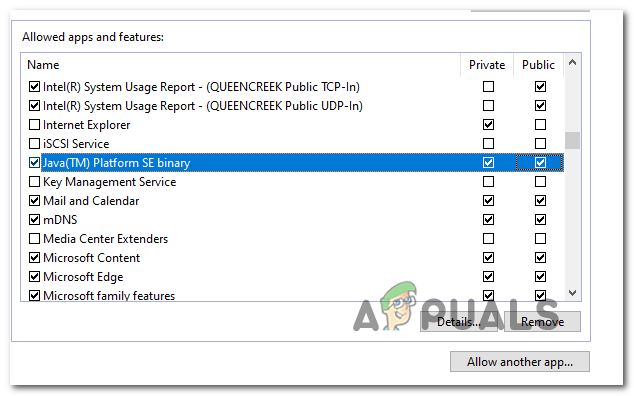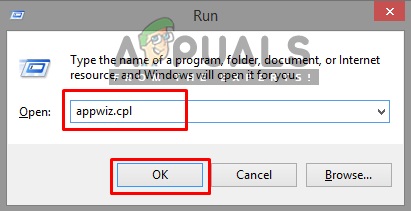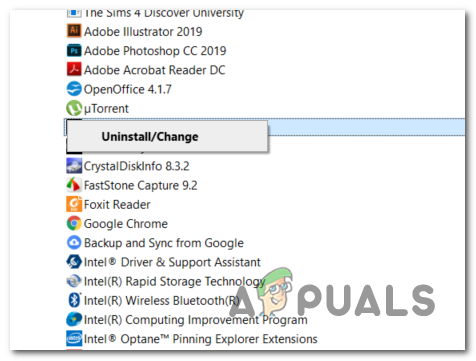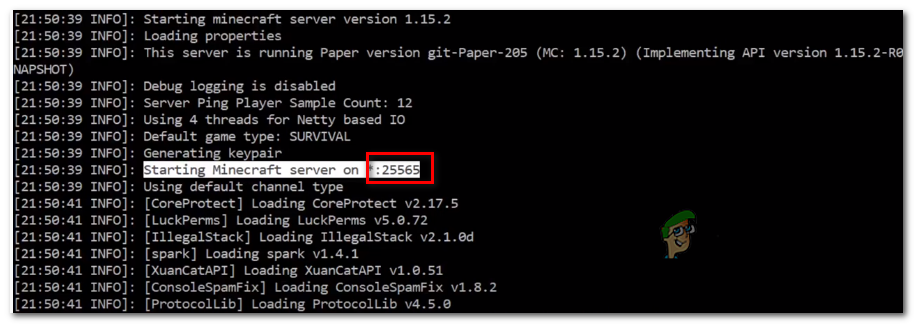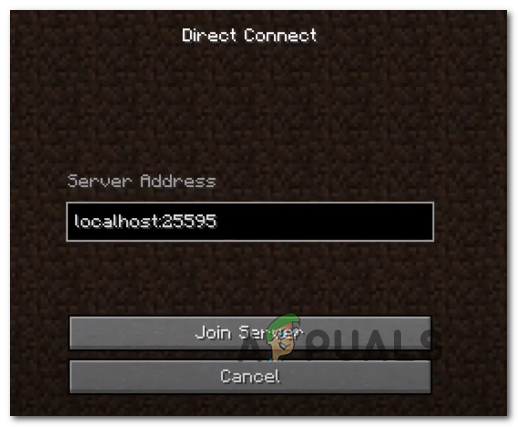Virhe 'Io.Netty.Channel.ConnectTimeoutException' ilmestyy yleensä, kun Minecraft-käyttäjät yrittävät muodostaa yhteyden tavalliseen tai Realm-palvelimeen. Tämä ongelma näyttää olevan yksinomaan tietokoneella, ja sen ilmoitetaan esiintyvän Windows 7: ssä, Windows 8.1: ssä ja Windows 10: ssä.

Minecraft Realmsin virhekoodi io.nettychannel
Tutkittuaan tämän Minecraft-virhekoodin käy ilmi, että tämän ongelman voivat aiheuttaa muutamat erilaiset syylliset:
- IP / TCP-epäjohdonmukaisuus - Yksi yleisimmistä syistä, jotka saattavat aiheuttaa tämän ongelman, on reitittimen helpottama IP- tai CP-epäjohdonmukaisuus. Tässä tapauksessa sinun pitäisi pystyä ratkaisemaan tämä ongelma siirtymällä yksinkertaiseen reitittimen uudelleenkäynnistykseen tai palauttamiseen vakavammissa olosuhteissa.
- Windows Defender estää JRE: n - Jos käytät natiivia Windows Defender -ohjelmaa suojaamaan haittaohjelmatartunnoilta, on mahdollista, että näet tämän virhe, kun Java Runtime Environment on estetty yhteydenpidosta Minecraft-palvelimen kanssa väärän positiivisen vuoksi. Tässä tapauksessa voit joko lisätä JRE: n luetteloon tai poistaa reaaliaikaisen suojauksen käytöstä ongelman ratkaisemiseksi.
- Kolmannen osapuolen AV estää JRE: n - Tämä ongelma voi ilmetä myös kolmannen osapuolen AV-laitteissa, kuten Avast, Comodo tai McAfee. Tässä tapauksessa voit joko poistaa virustentorjunnan reaaliaikaisen suojauksen käytöstä tai poistaa kaiken yhdessä mahdollisten Minecraft-häiriöiden poistamiseksi.
- Portin numero ei täsmää - On myös mahdollista, että näet tämän ongelman tilanteessa, jossa asiakkaasi portin numero ei vastaa palvelimen portin numeroa. Tässä tapauksessa voit korjata ongelman hakemalla oikean portin käynnistyskomentosarjasta ja käyttämällä suoraa yhteyttä -vaihtoehtoa yhteyden muodostamiseksi onnistuneesti.
- Epäyhtenäinen oletus-DNS - Jos käytät toisen tason Internet-palveluntarjoajaa, saatat todennäköisesti nähdä tämän virheen myös DNS-epäjohdonmukaisuuden vuoksi. Jos tämä skenaario on käytettävissä, sinun pitäisi pystyä ratkaisemaan ongelma siirtymällä Googlen toimittamiin DNS-arvoihin.
Tapa 1: Käynnistä reititin uudelleen tai nollaa se
Kuten useat käyttäjät, joita asia koskee, ovat ilmoittaneet, tämä ongelma voi johtua myös verkon epäjohdonmukaisuudesta, jota reitittimessä juurtunut IP / TCP-epäjohdonmukaisuus helpottaa. Jos tämä skenaario on käytettävissä, sinun pitäisi pystyä korjaamaan tämä ongelma suorittamalla yksinkertainen uudelleenkäynnistys - Se tekee, että se päivittää tietokoneesi tällä hetkellä käyttämän IP: n ja DNS: n ja tyhjentää kaikki väliaikaiset datapaketit.
Voit nollata reitittimen yksinkertaisesti kääntämällä Vinossa reitittimesi käyttämällä Virtapainike verkkolaitteen takaosassa tai irrota virtajohto vain fyysisesti. Kun olet tehnyt tämän, odota vähintään 30 sekuntia varmistaaksesi, että tehokondensaattorit ovat tyhjentyneet kokonaan.

Esitys reitittimen uudelleenkäynnistämisestä
Kun tämä ajanjakso on kulunut, käynnistä reititin, odota, että Internet-yhteys on palautettu, ja käynnistä sitten Minecraft nähdäksesi, esiintyykö virhe vielä yrittäessäsi muodostaa yhteyttä isännöityyn maailmaan.
Jos ongelma ei poistu, seuraava vaihe on olla reitittimen nollaaminen. Voit tehdä tämän pitämällä - painiketta painettuna terävällä esineellä Nollaa -painiketta reitittimen takaosassa.

Reitittimen nollaus
merkintä: Muista, että tämä toimenpide palauttaa reitittimen asetukset tehdasasetuksiin. Tämä ohittaa kaikki mukautetut asetukset, edelleenlähetetyt portit tai estetyt laitteet. Joissakin tapauksissa se voi myös tyhjentää Internet-palveluntarjoajan tunnistetiedot, joita reititin käyttää Internet-yhteyden helpottamiseen.
Jos olet valmis nollaamaan reitittimen, paina ja pidä pohjassa Nollaa -painiketta, kunnes näet etuvalojen vilkkuvan kerralla. Kun näin tapahtuu, vapauta Nollaa -painiketta ja muodosta Internet-yhteys uudelleen.
Testaa, onko ongelma nyt ratkaistu avaamalla Minecraft uudelleen. Jos sama io.netty.kanava virhettä esiintyy edelleen, siirry seuraavaan mahdolliseen korjaukseen alla.
Tapa 2: Java JRE: n lisääminen sallittujen luetteloon Windows Defenderissä (jos käytettävissä)
Kuten käy ilmi, yksi yleisimmistä syistä, joka lopulta laukaisee io.netty.kanava virhe johtuu väärästä positiivisesta, jonka Windows Defender Antivirus tai kolmannen osapuolen vastaava laukaisi. Kuten jotkut asianomaiset käyttäjät ovat ilmoittaneet, Windows Defender tai kolmannen osapuolen paketti saattaa päätyä estoon JRE (Java Runtime Environment) kommunikoinnista ulkoisten palvelimien kanssa.
Muista, että Java-ympäristö on ehdottoman välttämätön Minecraftille, eikä yhteyden muodostaminen muihin pelaajiin ole mahdollista ennen kuin varmistat, että virustorjunta ei estä JRE: tä.
Jos käytät alkuperäistä tietoturvasarjaa (Windows Defender), voit käsitellä ongelmaa kahdella eri tavalla:
- A. Reaaliaikaisen suojauksen poistaminen käytöstä
- JRE: n ja JDK: n lisääminen sallittujen luetteloon Windows Defenderissä
Reaaliaikaisen suojauksen poistaminen käytöstä on nopeampi toimenpide, jonka avulla voit selvittää, helpottavatko tätä ongelmaa jonkinlaiset virustentorjuntahäiriöt (alaopas A) . Mutta jos haluat korjata ongelman pysyvästi, siirry suoraan aliopas B .
A. Reaaliaikaisen suojauksen poistaminen käytöstä
- Avaa a Juosta valintaikkunaa painamalla Windows-näppäin + R . Kirjoita seuraavaksi ms-asetukset: windowsdefender ’ ja paina Tulla sisään avata Windows Defenderin tietoturvakeskus ikkuna.
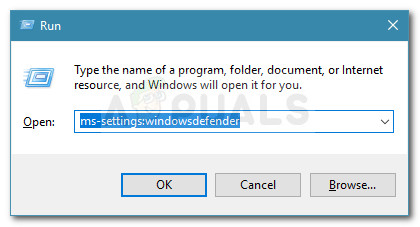
Suorita valintaikkuna: ms-settings: windowsdefender
- Kun olet sisällä Windowsin suojaus valikossa, napsauta vasemmalla olevaa valikkoa Virusten ja uhkien torjunta .
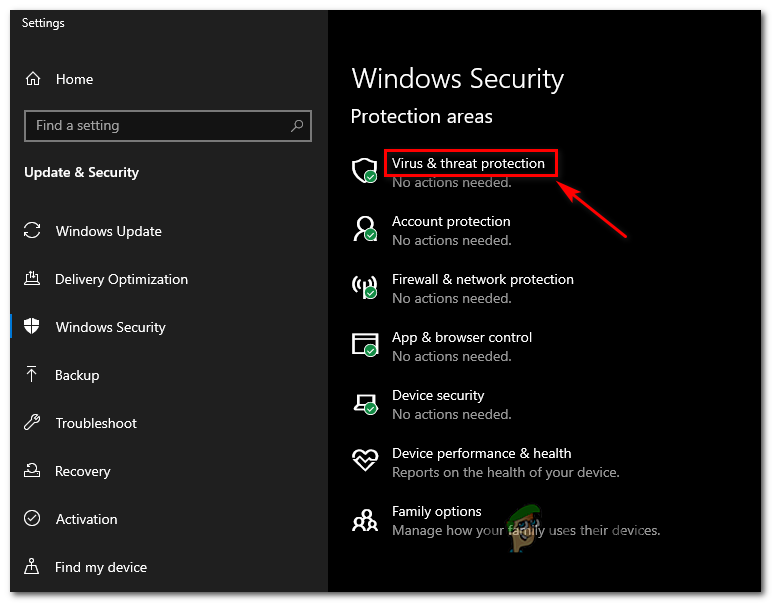
Virus- ja uhkasuojauksen käyttäminen
- Sisällä Virus- ja uhkasuojaus -valikosta Hallitse asetukset (alla Virus- ja uhkasuojausasetukset)
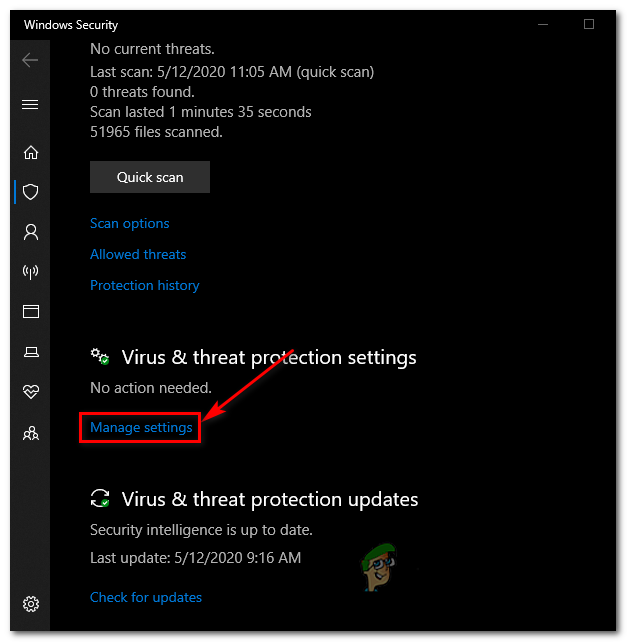
Windows Defender -asetusten hallinta
- Kun olet päässyt toiseen näyttöön, poista valinta, joka liittyy Reaaliaikainen suojaus varmistaaksesi, että se on asetettu Vinossa.
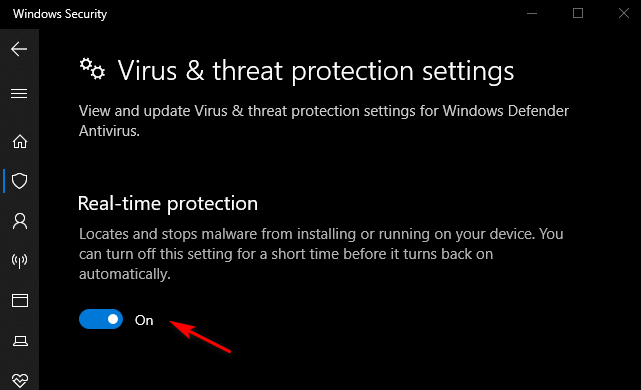
Reaaliaikaisen suojauksen poistaminen käytöstä Windows Defenderissä
- Kun olet onnistunut poistamaan reaaliaikaisen suojauksen käytöstä, palaa Windowsin alkuperäiseen suojausvalikkoon (oikeanpuoleiseen osioon) ja napsauta Palomuuri ja verkon suojaus.
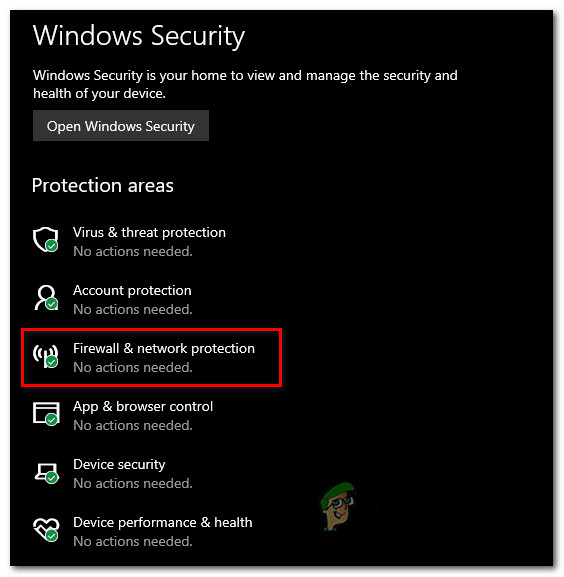
Palomuurin ja verkon suojausasetusten käyttö
- Kun olet siirtynyt seuraavalle näytölle, napsauta verkkoa, johon olet yhteydessä, ja vieritä sitten alas asetukset valikot ja poista käytöstä Windows Defenderin palomuuri.
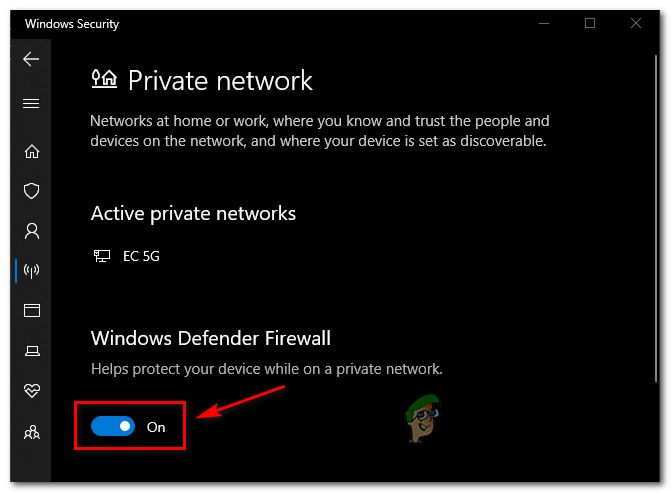
Windows Defenderin palomuurikomponentin poistaminen käytöstä
- Kun olet onnistunut poistamaan sekä Windows Defenderin että Windowsin palomuurin käytöstä, palaa Minecraftiin ja toista virheiden aiheuttama toiminto ”Io.netty.kanava”.
B. JRE: n lisääminen luetteloon Windows Defenderissä
- Lehdistö Windows-näppäin + R avataksesi p a Juosta valintaikkuna. Kirjoita seuraavaksi ohjaa palomuuri.cpl 'Luokan avaamiseksi Windowsin palomuuri käyttöliittymä.
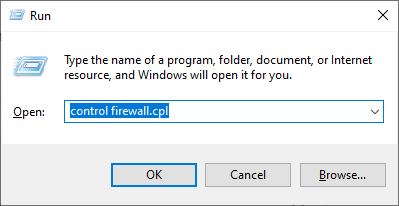
Windows Defenderin palomuurin käyttö
- Sisällä Windows Defender palomuuri, napsauta vasemmalla olevaa valikkoa Salli sovellus tai ominaisuus Windows Defenderin palomuurin kautta.
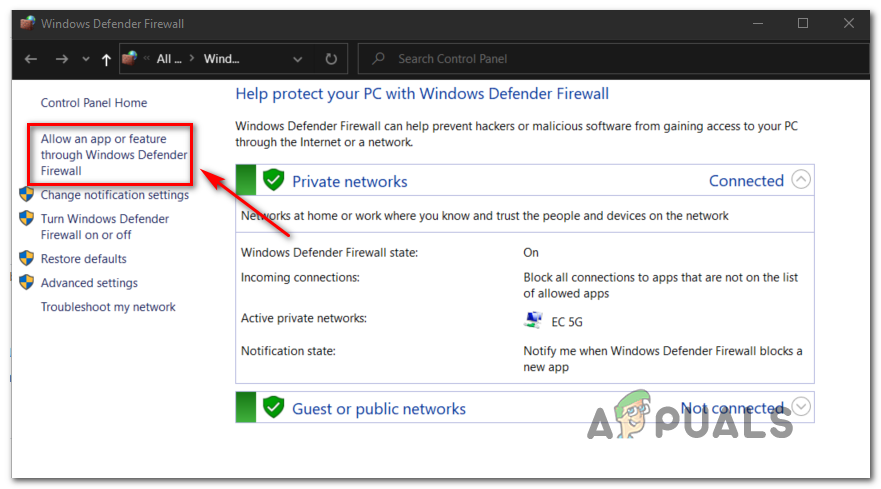
Sovelluksen tai ominaisuuden salliminen Windows Defenderin kautta
- Napsauta seuraavassa näytössä Vaihda asetuksia -painiketta ja napsauta sitten Joo klo Käyttäjätilien valvonta (UAC) myöntää järjestelmänvalvojan käyttöoikeudet.
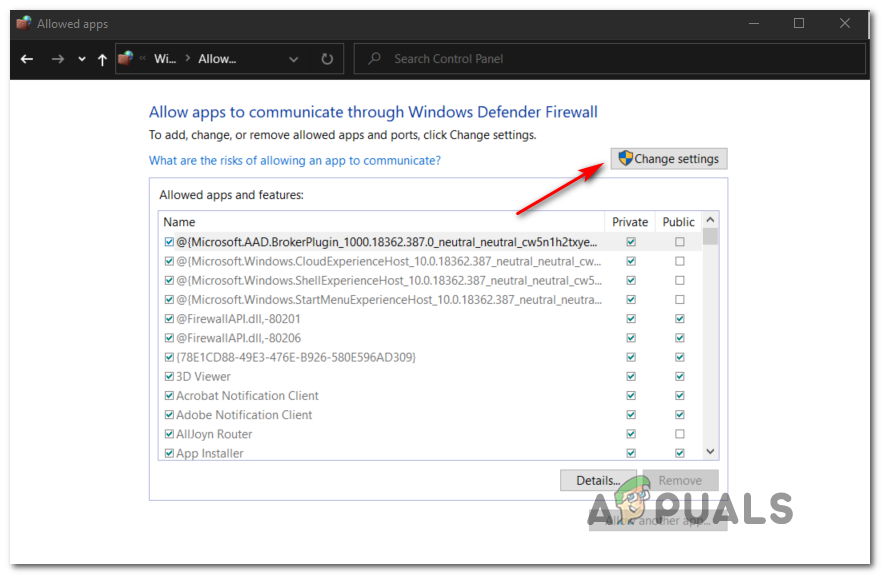
Windows-palomuurin sallittujen kohteiden asetusten muuttaminen
- Kun olet saanut täyden käyttöoikeuden, selaa sallittujen kohteiden luetteloa ja katso, onko Java Runtime Environment on jo sallittujen sovellusten luettelossa. Napsauta, jos se ei ole Salli toinen sovellus ja napsauta sitten Selaa, navigoi seuraavaan sijaintiin ja sallittujen luetteloon Java.exe :
C: Program Files Java 'Java Version bin
- Kun olet ladannut Java (TM) Platform SE binaarinen, napsauta Lisätä työnnä kohde luetteloon Sallitut sovellukset .
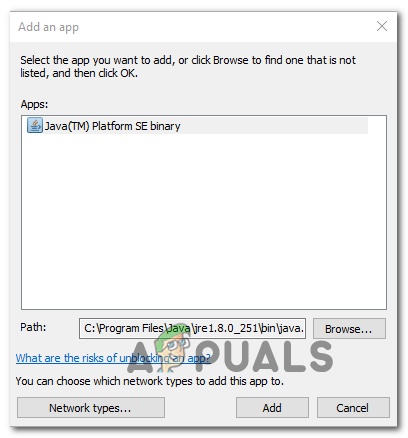
Ladataan Java Platform SE -binaari sallittujen kohteiden luetteloon
- Seuraavaksi varmista, että Yksityinen ja Julkinen ruutuun, joka liittyy Java (TM) Platform SE -binaarinen on valittu, tallenna sitten muutokset napsauttamalla Ok.
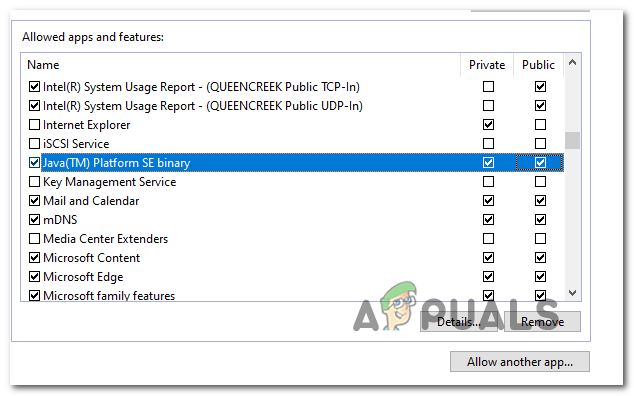
Java-ympäristön salliminen Windowsin palomuurissa
- Kun Java-ympäristö on hyväksytty sallittujen luetteloon, käynnistä Minecraft uudelleen ja katso, onko ongelma nyt ratkaistu.
Jos näet edelleen saman tyyppisen virheen Minecraftissa yrittäessäsi liittyä verkkopeliin tai isännöidä sitä, siirry seuraavaan mahdolliseen korjaukseen.
Tapa 3: Kolmannen osapuolen Security Suiten poistaminen käytöstä tai poistaminen (jos käytettävissä)
Se, että käytät kolmannen osapuolen pakettia, ei tarkoita, että io.netty.kanava Suojausohjelmisto ei itse tuota virhettä. Joissakin tapauksissa JRE (Java Runtime Environment) on estetty kommunikoimasta Minecraft-palvelimen kanssa väärän positiivisen vuoksi.
Jos tämä skenaario on käytettävissä, sinun on ensin yritettävä selvittää, aiheuttaako kolmannen osapuolen AV-laite ongelman, poistaa reaaliaikainen suojaus ennen Minecraftin käynnistämistä. Vaikka tämän tekeminen on erilainen, useimmissa tapauksissa pystyt poistamaan reaaliaikaisen suojauksen käytöstä suoraan lokeropalkin kuvakkeesta.

Napsauta virustentorjuntakuvaketta järjestelmäalustalta ja valitse Poista käytöstä
Kun olet tehnyt tämän, toista toiminta aiemmin Minecraftissa, joka aiheutti ongelman. Jos ongelman esiintyminen lakkaa, kun kolmannen osapuolen paketti on poistettu käytöstä, voit korjata ongelman lisäämällä JRE: n ja tärkeimmän Minecraft-suoritustiedoston sallittujen luetteloon.
merkintä: Kohteen sallittujen luetteloon lisääminen kolmannen osapuolen AV: ssä vaihtelee sen mukaan, mitä suojaustuotetta käytät. Hae verkosta tiettyjä vaiheita.
Voit kuitenkin myös käyttää dramaattista lähestymistapaa ja poistaa ylisuojelupaketin kokonaan. Tässä on pikaopas siitä, miten tämä tehdään ja varmista, ettet jätä jälkeesi jäännöstiedostoja, jotka saattavat aiheuttaa saman toiminnan:
- Lehdistö Windows-näppäin + R avata a Juosta valintaikkuna. Kirjoita seuraavaksi 'Appwiz.cpl' ja paina Tulla sisään avata Ohjelmat ja tiedostot valikossa.
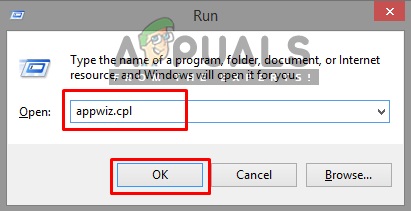
Ohjelmien ja ominaisuuksien avaaminen
- Seuraavaksi, kun olet sisällä Ohjelmat ja tiedostot -valikko, vieritä asennettujen sovellusten luetteloa alaspäin ja etsi poistettava suojaustyökalu.
- Kun onnistut löytämään sen, napsauta sitä hiiren kakkospainikkeella ja valitse Poista asennus vasta ilmestyneestä pikavalikosta.
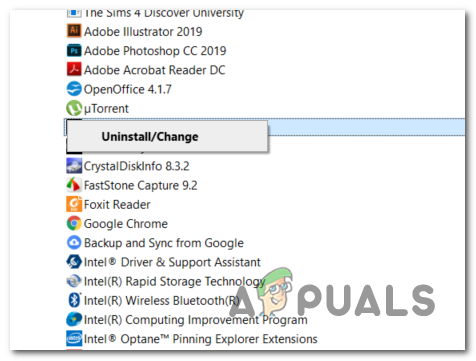
Poistetaan Avast Secure Browser
- Kun olet asennuksen poisto -näytössä, noudata näytön ohjeita ja suorita tunkeilevan tietoturvapaketin poisto loppuun.
merkintä: Jos haluat olla erityisen perusteellinen ja varmistaa, että et jätä jäljellä olevia tiedostoja äskettäin poistetusta AV: sta, Suorita juuri poistamasi työkalun erikoistunut asennuksen poisto-ohjelma . - Avaa Minecraft ja yritä muodostaa yhteys uudelleen nähdäksesi, onko virhe nyt ratkaistu.
Jos samaa virhekoodia esiintyy edelleen, siirry seuraavaan seuraavaan mahdolliseen korjaukseen.
Tapa 4: Palvelimen portin numeron vastaavuus
Kuten käy ilmi, toinen yleinen syy, joka saattaa päätyä aiheuttamaan io.netty.kanava virhe on ilmentymä, jossa asiakkaasi portin numero ei vastaa palvelimen portin numeroa.
Jos tämä skenaario on käytettävissä, sinun pitäisi pystyä korjaamaan ongelma avaamalla käynnistyskomentosarja ja hakemalla todellinen portti Minecraft-palvelin ja sitten Suora yhteys mahdollisuus muodostaa yhteys käyttämällä oikeaa porttia. Monet asianomaiset käyttäjät ovat vahvistaneet, että tämä toimenpide oli ainoa asia, joka antoi heille mahdollisuuden korjata ongelma.
Seuraa alla olevia ohjeita varmistaaksesi, että sovitat palvelimen portin numeron porttiin, johon olet yhteydessä:
- Kun olet saanut io.netty.kanava virhe, avaa käynnistyskomentosarja ja etsi seuraava rivi: Minecraft-palvelimen käynnistäminen palvelussa * XXXX * - Merkitse seuraavaksi palvelinportti (XXXX).
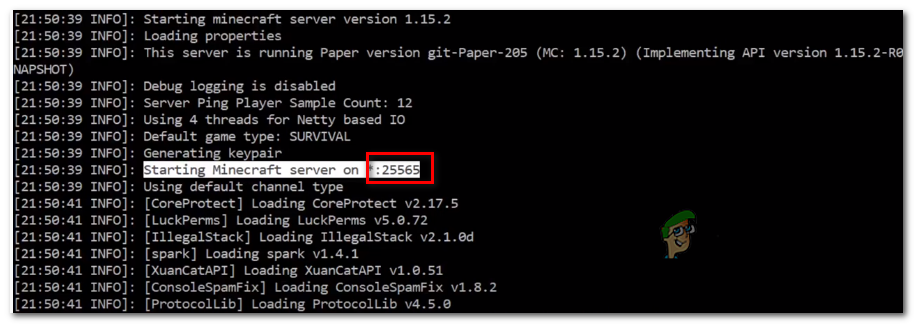
Haetaan oikea portti Minecraft-palvelimellesi
- Kun olet saanut oikean portin, palaa Minecraft-asiakasohjelmaan ja napsauta Suora yhteys ja muokkaa porttia (numero jälkeen paikallinen isäntä:) vastaamaan oikeaa porttia, jonka olet juuri saanut vaiheessa 1.
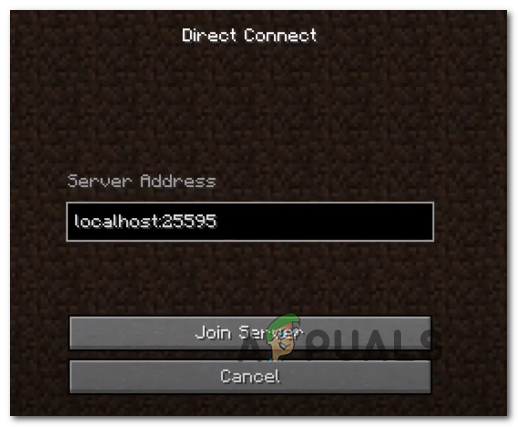
Oikea paikallinen isäntä Minecraftissa
- Katso, onko yhteys muodostettu onnistuneesti ilman saman ilmenemistä io.netty.kanava virhe.
Jos sama ongelma esiintyy edelleen, siirry seuraavaan mahdolliseen korjaukseen.
Tapa 5: Vaihto Googlen DNS: ään
Jos mikään yllä olevista mahdollisista korjauksista ei ole toiminut sinulle, on myös mahdollista, että näet tämän ongelman epäjohdonmukaisen oletusarvon vuoksi Verkkotunnusjärjestelmä . Tämä ongelma esiintyy tyypillisesti toisen tason Internet-palveluntarjoajilla.
Onneksi monet asianomaiset käyttäjät ovat vahvistaneet, että ongelma on ratkaistu kokonaan, kun he ovat siirtyneet Googlen tarjoamaan DNS: ään. Tämä korjaus ratkaisee suurimman osan ongelmista, joita epäjohdonmukainen DNS helpottaa.
Jos näet edelleen oletus-DNS: n, seuraa alla olevia ohjeita siirtyäksesi Google DNS: ään ja katso, päätyykö tämä ratkaisemaan io.netty.channel -virheen:
- Avaa a Juosta valintaikkunaa painamalla Windows-näppäin + R . Kirjoita seuraavaksi 'Ncpa.cpl' ja paina Tulla sisään avata Verkkoyhteydet valikossa.
- Sisällä Verkkoyhteys -valikossa, siirry eteenpäin ja napsauta hiiren kakkospainikkeella verkkoa, johon olet yhteydessä, ja valitse Ominaisuudet pikavalikosta.
merkintä: Jos yhteys on muodostettu kaapelilla, napsauta hiiren kakkospainikkeella Ethernet (lähiverkkoyhteys) . Jos käytät tällä hetkellä langatonta yhteyttä, napsauta hiiren kakkospainikkeella Wi-Fi (langaton verkkoyhteys) . - Alkaen Ominaisuudet napsauta Verkostoituminen välilehti yläosassa olevasta vaakavalikosta.
- Siirry seuraavaksi Tämä yhteys käyttää seuraavaa kohdetta valitse Internet-protokollaversio 4 (TCP / IPv4) ja napsauta Ominaisuudet -painiketta alla.
- Napsauta sitten yleinen ja valitse siihen liittyvä kytkin Käytä seuraavaa DNS-palvelimen osoitetta ja korvaa Ensisijainen DNS-palvelin ja Vaihtoehtoinen DNS-palvelin seuraavilla osoitteilla:
8.8.8.8 8.8.4.4
- Kun olet onnistunut muokkaamaan näitä kahta arvoa vastaavasti, seuraa vaiheita 3 ja 4 uudelleen vaihtaaksesi IPv6: n Google DNS: ään:
2001: 4860: 4860 :: 8888 2001: 4860: 4860 :: 8844
- Tallenna juuri toteuttamasi muutokset, käynnistä tietokone uudelleen ja käynnistä Minecraft, kun seuraava käynnistys on valmis, jotta näet, onko ongelma nyt ratkaistu.

Googlen DNS: n asettaminen
Tunnisteet minecraft-virhe 7 minuuttia luettu