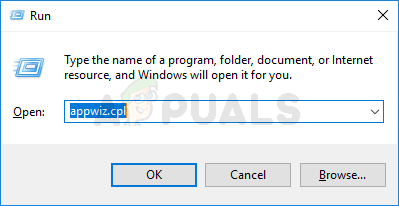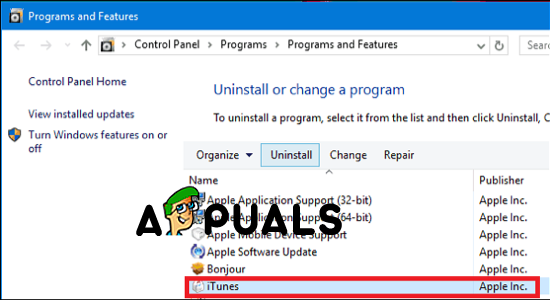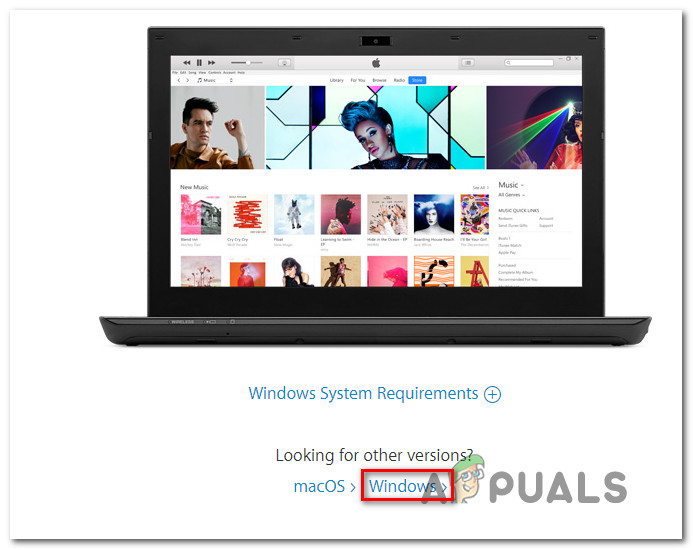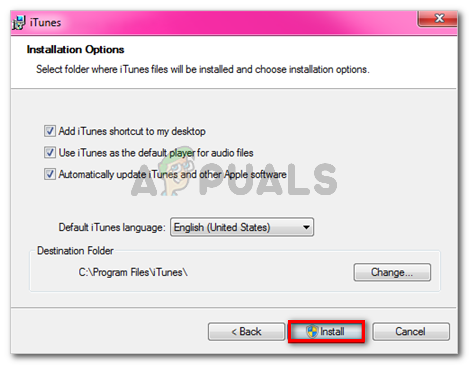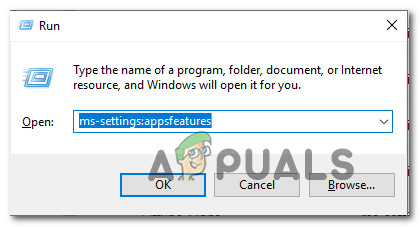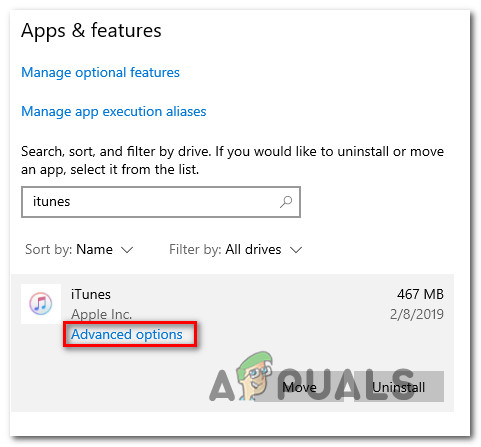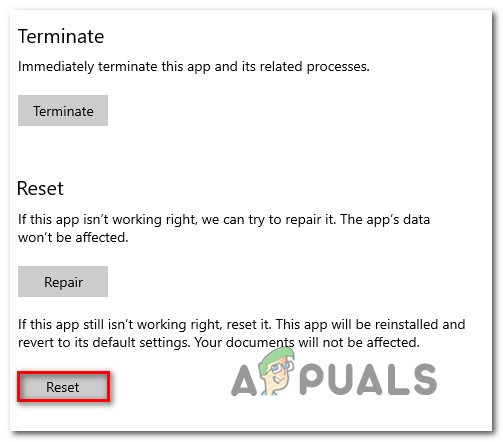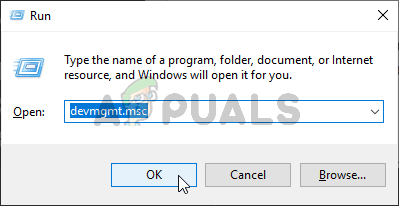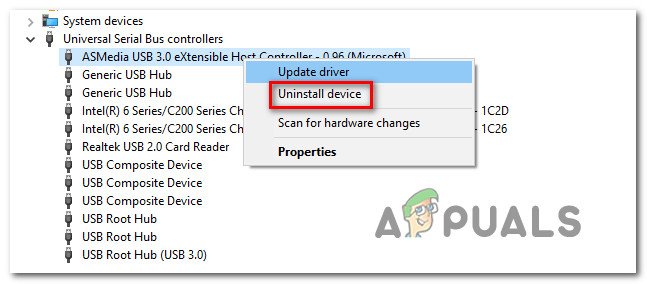Jotkut Windows-käyttäjät saavat iTunes ei voinut muodostaa yhteyttä tähän iPhoneen / iPadiin, koska tapahtui tuntematon virhe (0xE8000065). ” virhe aina, kun he yrittävät synkronoida iPhonen tai iPadin iTunesin kanssa. Tämä ongelma on yleinen käyttäjien keskuudessa, jotka yrittävät synkronoida iPhone 5s -laitteita.

iTunes-virhe 0xE8000065
Koska ongelman voi aiheuttaa pitkien joutokäyntien aiheuttama yleinen häiriö, aloita yksinkertaisesti käynnistämällä tietokone uudelleen ja toistamalla synkronointimenettely. Jos se ei auta, yritä päivittää iTunes version uusimpaan versioon ja katso, onnistuuko se ratkaisemaan ongelman.
Muista, että sinulla saattaa olla tekemisissä myös jonkinlainen iTunes-kansioon juurtunut vioittuminen. Tässä tapauksessa sinun on asennettava iTunes uudelleen alusta alkaen kaikkien muiden tukevien sovellusten kanssa - Tämän tekemisen vaiheet ovat erilaiset, jos käytät iTunesin UWP-versiota.
On kuitenkin mahdollista, että ongelman aiheuttaa itse asiassa Universal Serial Bus -ohjaimen ongelma. Kuljettajan epäjohdonmukaisuus voi myös aiheuttaa tämän ongelman. Voit korjata ongelman kokeilemalla toista porttia (mieluiten USB 3.0). Jos tämä ei auta, asenna kaikki USB-ohjaimet uudelleen pakottaaksesi Windows asentamaan ne uudestaan. Älä myöskään unohda mahdollisuutta huonoon kaapeliin, joka on syöpynyt tai epäjohdonmukainen.
Joissakin harvoissa tilanteissa ongelman voi aiheuttaa myös BIOS-häiriö, joka aiheuttaa joitain ongelmia USB-ohjaimessa. Tässä tapauksessa päivittäminen uusimpaan BIOS-versioon pitäisi hoitaa asia.
Tapa 1: Käynnistä tietokone uudelleen
Ennen kuin pääset mihinkään muuhun korjaukseen, aloita yksinkertaisesti järjestelmän uudelleenkäynnistyksellä ja toista synkronointitoimenpide vielä kerran, kun seuraava käynnistysjakso on valmis.
Kuten käy ilmi, tämä ongelma voi johtua väliaikaisesta häiriöstä, ja tietokoneen uudelleenkäynnistys tyhjentää ongelman aiheuttavat tiedot. Suosittelemme, että poistat datakaapelin PC: n USB-portista ennen uudelleenkäynnistyksen aloittamista.
Jos uudelleenkäynnistys ei ratkaissut ongelmaa, siirry seuraavaan alla olevaan tapaan.
Tapa 2: iTunesin päivittäminen uusimpaan versioon
Jos kohtaat ongelman Windows 10: ssä, olet todennäköisesti tekemisissä ongelman kanssa, jonka Windows-päivitys helpottaa. Tässä tapauksessa iTunes-version päivittäminen uusimpaan pitäisi korjata ongelman. Apple tunnetaan tunnetusti monien alustojen välisten ristiriitojen ratkaisemisesta muutamassa päivässä.
Useat asianomaiset käyttäjät ovat vahvistaneet, että iTunes-version päivittäminen on antanut heille mahdollisuuden korjata 0xE8000065 ja synkronoida Apple-mobiililaitteensa normaalisti.
Muista, että iTunes on määritettävä automaattisesti päivittämään itsensä automaattisesti. Mutta jos olet aiemmin poistanut tämän toiminnon käytöstä tai jokin muu kolmannen osapuolen työkalu estää ohjelmaa päivittämästä, sinun on ehkä tehtävä se manuaalisesti.
Aloita iTunes-päivitys avaamalla ohjelma ja napsauttamalla auta yläreunassa olevasta nauhapalkista. Napsauta sitten Tarkista päivitykset ja odota skannauksen päättymistä.

Tarkistetaan päivityksiä iTunesista
Jos uusi iTunes-versio on saatavana, tämä prosessi lataa sen ja asentaa sen automaattisesti. Noudata vain näytön ohjeita.
Jos yllä oleva tutkimus paljastaa, että sinulla on jo uusin versio, siirry seuraavaan mahdolliseen korjaukseen.
Tapa 3: iTunesin asentaminen uudelleen
Kuten käy ilmi, iTunes ei voinut muodostaa yhteyttä tähän iPhoneen / iPadiin tuntemattoman virheen vuoksi (0xE8000065). ” virhe voi johtua myös korruptiosta, joka on peräisin iTunes-kansiosta. Jos tämä skenaario on käytettävissä, sinun pitäisi pystyä ratkaisemaan ongelma asentamalla iTunes-sovellus uudelleen kokonaan.
Tällaisia ongelmia esiintyy tyypillisesti sen jälkeen, kun AV-skannaus päätyy karanteeniin joihinkin iTunesiin tai Bonjour-ohjelmaan kuuluviin kohteisiin. Useat asianomaiset käyttäjät ovat vahvistaneet, että he onnistuivat korjaamaan ongelman poistamalla Itunesin ja siihen liittyvien komponenttien asennuksen sekä lataamalla ja asentamalla uusimman version uudelleen.
ITunesin asennuksen poistamisen vaiheet ovat kuitenkin erilaiset, jos kohtaat 0xE8000065 virhe UWP (Universal Windows Platform) versio.
Molempien skenaarioiden huomioon ottamiseksi loimme kaksi opasta, jotka osoittavat, kuinka kaikki mukana olevat komponentit asennetaan uudelleen.
ITunesin työpöytäversio asennetaan uudelleen
- Avaa a Juosta valintaikkunaa painamalla Windows-näppäin + R . Kirjoita seuraavaksi 'Appwiz.cpl' tekstikentän sisällä ja paina Tulla sisään avata Ohjelmat ja ominaisuudet ikkuna.
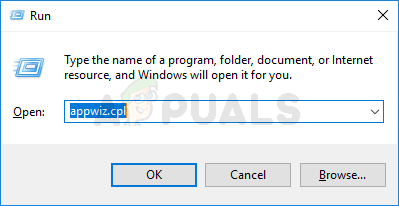
Kirjoita appwiz.cpl ja paina Enter avataksesi asennettujen ohjelmien luettelon
- Kun olet sisällä Ohjelmat ja ominaisuudet -näyttö, selaa sovellusten luetteloa alaspäin, napsauta hiiren kakkospainikkeella iTunes-sovellusta ja napsauta Poista asennus. Seuraa seuraavaksi näytön ohjeita suorittaaksesi toiminnon loppuun.
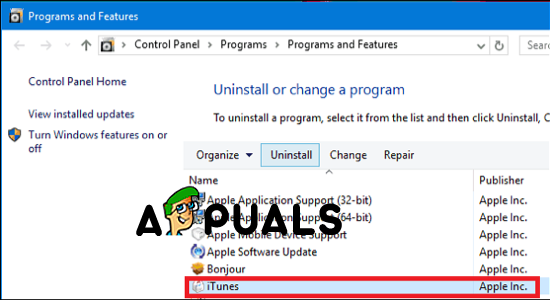
- Kun iTunes-pääsovellus on poistettu, on aika poistaa muu Applen tukiohjelmisto. Voit helpottaa kaikkien tarkastelemista itsellesi suodattamalla asennettujen ohjelmien luettelon Kustantaja. Kun näet ne oikeassa järjestyksessä, jatka ja poista kaikki allekirjoittamasi Apple Inc. .
- Heti kun olet poistanut kaiken iTunesiin liittyvän asennuksen, käynnistä kone uudelleen.
- Kun tietokoneesi on käynnistynyt, käytä tätä linkkiä ( tässä ), siirry osoitteeseen Etsitään muita versioita -osio ja napsauta Windows ladataksesi iTunesin uusin työpöytäversio.
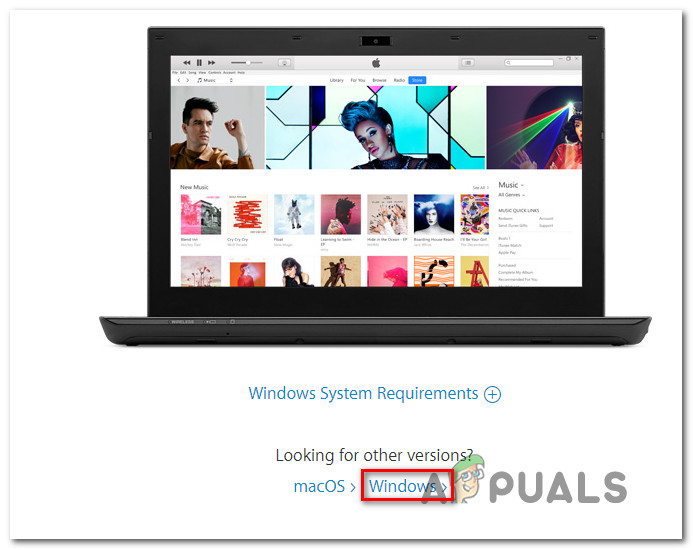
ITunesin työpöydän version lataaminen
- Kun asennustiedosto on ladattu, avaa se ja asenna iTunesin uusin versio tietokoneellesi noudattamalla näytön ohjeita.
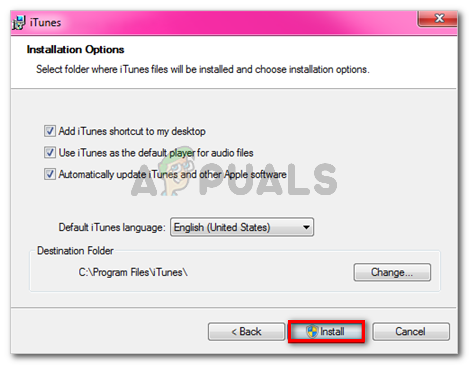
ITunesin asentaminen tietokoneellesi
- Kun asennus on valmis, käynnistä tietokone uudelleen ja tarkista, pystytkö synkronoimaan iTunes-kirjastosi, kun seuraava käynnistys on valmis.
ITunesin UWP-version asentaminen uudelleen
- Lehdistö Windows-näppäin + R avata a Juosta valintaikkuna. Kirjoita seuraavaksi ” ms-settings: appsfeatures ' ja paina Tulla sisään avata Sovellukset ja ominaisuudet välilehti asetukset sovellus.
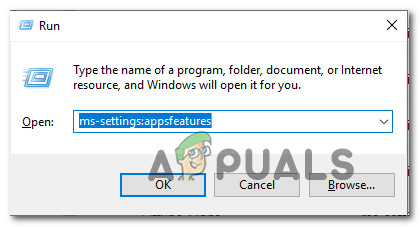
Sovellukset ja toiminnot -valikon avaaminen
- Kun olet sisällä Sovellukset ja ominaisuudet valikossa, etsi hakutoiminnolla iTunes. Napsauta seuraavaksi iTunes luettelosta ja napsauta sitten Edistyneet asetukset .
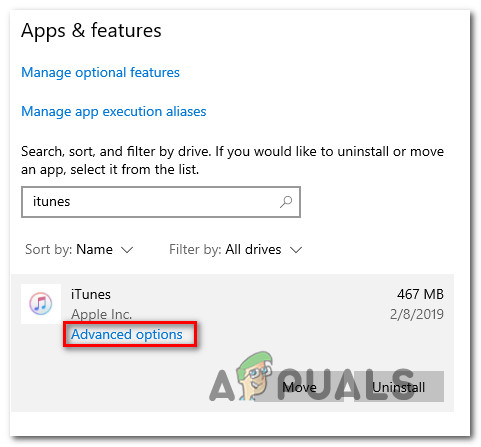
ITunesin Lisäasetukset-valikon käyttö
- Alkaen Edistyneet asetukset -valikossa, vieritä kokonaan alas Nollaa -välilehti ja napsauta Nollaa -painiketta.
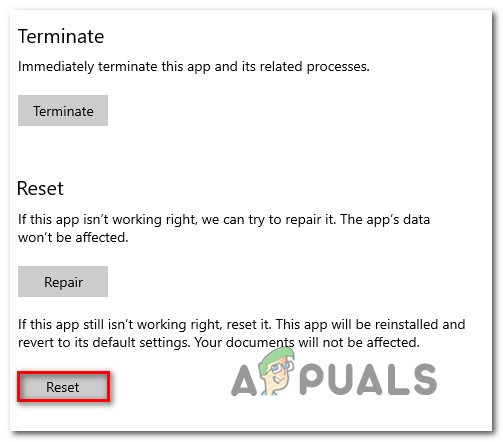
ITunes-sovelluksen nollaus
- Napsauta viimeisessä vahvistusviestissä Nollaa ja odota sitten prosessin päättymistä. Tämän toimenpiteen aikana iTunes palautetaan takaisin oletustilaan ja jokainen komponentti asennetaan uudelleen.
merkintä: Älä huoli, tämä menettely ei vaikuta iTunes-mediakirjastoon. - Kun toimenpide on valmis, avaa iTunes ja asenna uusimmat päivitykset seuraamalla näytön ohjeita.
- Kun käytät uusinta versiota, yritä synkronoida uudelleen ja katso, onko ongelma nyt korjattu.
Tapa 4: Toisen USB-portin käyttäminen
Kuten käy ilmi, tämä erityinen ongelma voi ilmetä myös häiriön takia USB-portti . Useat ongelmat saaneet käyttäjät, jotka ovat kohdanneet myös tämän ongelman, ovat ilmoittaneet onnistuneensa korjaamaan ongelman liittämällä iPhonen / iPadin toiseen USB-porttiin.
Jos mahdollista, käytä USB 3.0 -porttia, koska monet tiedostonsiirron epäjohdonmukaisuudet on ratkaistu.

Kytke näppäimistö 2.0 tai 3.0 USB-porttiin
Jos sama ongelma esiintyy jokaisessa käyttämässäsi portissa, yritä asentaa Universal Serial Bus (USB) -ohjain uudelleen.
Tässä on pikaopas siitä, miten tämä tehdään kaikilla uusimmilla Windows-versioilla:
- Lehdistö Windows-näppäin + R avata a Juosta valintaikkuna. Kirjoita seuraavaksi ”Devmgmt.msc” tekstikentän sisällä ja paina Tulla sisään avautua Laitehallinta .
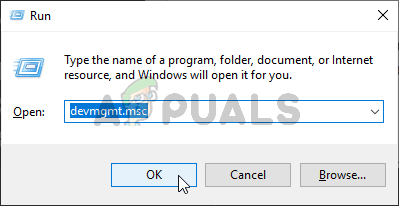
Laitehallinnan suorittaminen
- Kun olet Laitehallinnassa, selaa laiteluetteloa alaspäin ja laajenna siihen liittyvää avattavaa valikkoa Yleinen sarjaväylä ohjain.
- Napsauta sitten järjestelmällisesti hiiren kakkospainikkeella jokaista Isäntäohjain ja napsauta Poista laite . Tee tämä jokaiselle alla olevalle isännän ohjaimelle Yleinen sarjaväylä ohjaimet.
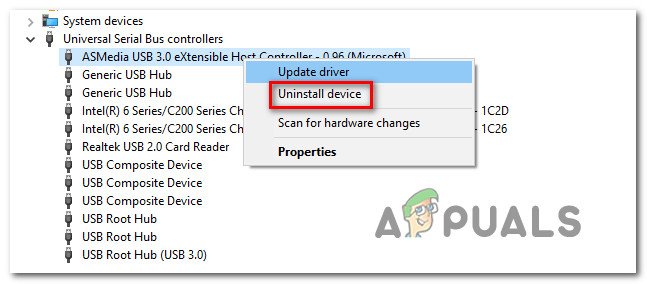
Kaikkien käytettävissä olevien isäntäohjainten asennuksen poistaminen
- Jokaisen jälkeen Yleinen sarjaväylä ohjain on poistettu, käynnistä tietokone uudelleen. Seuraavan käynnistyksen aikana käyttöjärjestelmä havaitsee, että sinulla ei ole pakollisia USB-ohjainohjaimia, ja se asentaa ne automaattisesti.
- Kun käynnistys on valmis, yritä suorittaa synkronointimenettely iTunesin kanssa nähdäksesi, onko 0xe8000065 on ratkaistu.
Jos sama ongelma esiintyy edelleen, siirry seuraavaan mahdolliseen korjaukseen.
Tapa 5: Kaapelin vaihto
Joidenkin ongelmien kohteena olevien käyttäjien mukaan tämä ongelma voi johtua myös viallisesta mikro-USB-kaapeli . Jos kaapeli on vanha, syöpynyt tai epäyhtenäinen, odota, että sinulla on erilaisia synkronointiongelmia, kuten iTunes ei voinut muodostaa yhteyttä tähän iPhoneen / iPadiin tuntemattoman virheen vuoksi (0xE8000065). ” virhe.

Huono iPad / iPhone-kaapeli
Jos näet todisteita viallisesta kaapelista, sinun on todennäköisesti vaihdettava se ongelman korjaamiseksi.
Jos olet todennut, että ongelmaa ei aiheuta huono kaapeli, siirry seuraavaan seuraavaan mahdolliseen korjaukseen.
Tapa 6: BIOS-version päivittäminen
Niin epätodennäköistä kuin se saattaa tuntua, 0xe8000065 voi johtua myös epävakaasta BIOS-versiosta, joka päättyy häiritsemään USB-ohjainta. Joillekin käyttäjille korjaus koostui BIOS-version päivittämisestä uusimpaan. Useimmissa tapauksissa tämä menetelmä osoittautui tehokkaaksi käyttäjille, joilla on Intel DP55WP -emolevy.
Muista kuitenkin, että BIOS-version päivittäminen on erilainen emolevyn valmistajan mukaan.

Bios-version päivittäminen
TÄRKEÄ: Tätä toimintoa ei pitäisi yrittää, jos et ole tehnyt sitä aiemmin. Virheellisten vaiheiden noudattaminen saattaa johtaa koneen muuriin, joten jatka omalla vastuullasi.
Nykyään jokainen suuri valmistaja on kehittänyt oman BIOS-vilkkuvan apuohjelman, joka helpottaa päivitysprosessia loppukäyttäjälle. Jokaisella emolevyn valmistajalla on kuitenkin omat vaiheet BIOSin päivittämisessä.
Tässä on suurten valmistajien virallinen dokumentaatio, joka näyttää, kuinka päivittää BIOS:
- Dell
- ASUS
- Acer
- Lenovo
- Sony Vayo