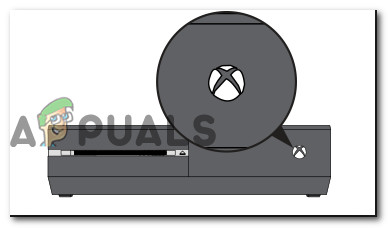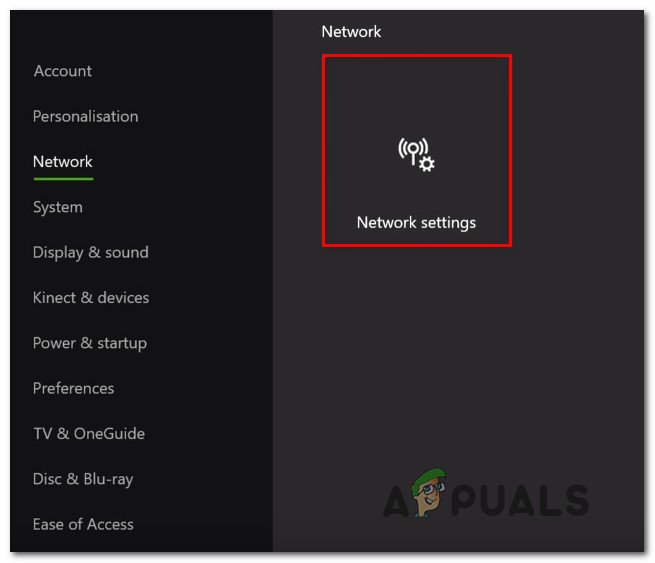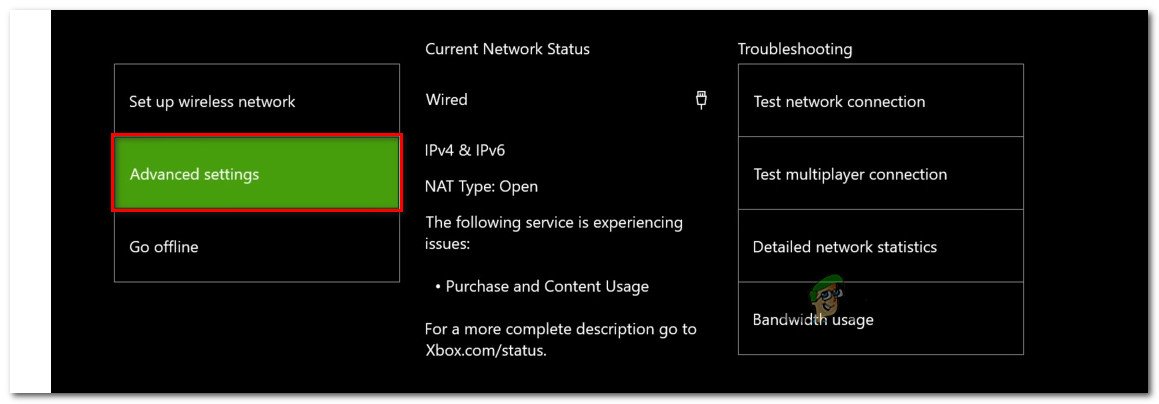Jotkut Xbox One -käyttäjät ovat tavanneet meitä kysymyksillä nähtyään 0x87dd0004 Virhekoodi jokaisen konsolin uudelleenkäynnistyksen jälkeen kirjautumismenettelyn epäonnistumisen jälkeen. Tämä ei olisi suuri ongelma, jos ongelma rajoitettaisiin ärsyttävään virhekoodiin, mutta useimmat ongelmista kärsivät käyttäjät ilmoittavat, että he eivät todellakaan pysty pelaamaan mitään peliä, joka edellyttää aktiivista kirjautumista Xbox Liveen.

Xbox Oner -virhe 0x87dd0004
Mikä aiheuttaa 0x87dd0004 Xbox One -virheen?
Tutkimme tätä ongelmaa tarkastelemalla erilaisia käyttäjäraportteja ja kokeilemalla erilaisia mahdollisia korjauksia, jotka käyttäjät ovat onnistuneesti ottaneet käyttöön samankaltaisessa tilanteessa. Kuten käy ilmi, on olemassa useita erilaisia tilanteita, jotka voivat johtaa 0x87dd0004: n ilmestymiseen. Tässä on luettelo mahdollisista syyllisistä, jotka saattavat laukaista tämän ongelman:
- Xbox Server -ongelma - Kuten käy ilmi, tämä erityinen käyttäytyminen johtuu usein palvelinongelmasta, joka on loppukäyttäjän hallinnan ulkopuolella. On mahdollista, että aikataulutettu huolto tai laajamittainen DDoS-hyökkäys on vastuussa tämän virhekoodin esiintymisestä. Jos tämä skenaario on käytettävissä, ainoa toteuttamiskelpoinen korjaus on vaihtaa konsoli offline-tilaan ja katsoa, lopetetaanko käynnistysvirhe. jos se ei auta, joudut odottamaan Microsoftin insinöörien ratkaisemaan palvelinongelman.
- Laiteohjelmistoon liittyvä häiriö - Usean ongelman kohteena olevan käyttäjän mukaan tämä ongelma voi ilmetä myös joidenkin laiteohjelmistoihin liittyvien häiriöiden vuoksi, jotka estävät konsolin ja Xbox-palvelimien yhteyden. Tällöin ainoa toteuttamiskelpoinen korjaus on suorittaa virrankierto, joka lopulta tyhjentää tehokondensaattorit ja ratkaisee ongelman.
- Verkko-ongelma - Joissakin tapauksissa tämä ongelma voi johtua jonkinlaisesta verkkovirheestä, joka lähettää yhteensopimattomuussignaaleja Xbox-palvelimille, joten tilisi vahvistusta ei voida uusia. Jos tämä skenaario on käytettävissä, sinun pitäisi pystyä ratkaisemaan ongelma joko tyhjentämällä vaihtoehtoinen MAC-osoite tai päivittämällä / palauttamalla reititin tai modeemi.
Tapa 1: Xbox Live Services -palvelun tilan tarkistaminen
Kuten käy ilmi, joissakin tapauksissa tämä erityinen ongelma johtuu palvelinpuolen ongelmasta, joka ei ole sinun hallinnassasi. Jos tämä skenaario on käytettävissä, on todennäköistä, että näet 0x87dd0004-virhe yhden tai useamman Xbox Live -ydinpalvelun tilapäisen ongelman vuoksi.
On mahdollista, että yhtä tai useampaa Xbox Live -palvelua huolletaan tai se on DDoS-hyökkäyksen kohteena. Tätä on tapahtunut muutama kerta alla, ja aina kun se tapahtuu, ongelma ilmenee, koska Microsoftin palvelimet eivät voi vahvistaa tiliäsi.
Jos luulet tämän skenaarion olevan käyttökelpoinen, sinun on ensin tutkittava Xbox Live -palvelimien tila avaamalla tämä linkki ( tässä ) tarkistaa, ovatko ydinpalvelut, jotka eivät tällä hetkellä ole toiminnassa.

Xbox Live -palvelujen tilan tarkistaminen
Jos tutkimuksessa et paljastanut minkäänlaisia palvelinongelmia, jotka saattavat vaikuttaa 0x87dd0004-virhe ja kaikilla Xboxiin liittyvillä palveluilla on vihreä valintamerkki, voit siirtyä suoraan Menetelmä 3 jatkaa muita korjausstrategioita, jotka saattavat antaa sinun kiertää virhesanoman.
Seuraa, jos olet huomannut, että Xbox-palvelupaketissa on ongelma Menetelmä 2 alla olevat ohjeet konsolin käytöstä offline-tilassa.
Tapa 2: Laulaminen tililläsi offline-tilassa
Koska useat erilaiset käyttäjät, joita asia koskee, ovat raportoineet, voit ehkä ratkaista ongelman vaihtamalla verkkoasetukset offline-tilaan ja yrittämällä kirjautumistapaa uudelleen. Useat asianomaiset käyttäjät, jotka ovat kohdanneet tätä ongelmaa, ovat ilmoittaneet kykenevänsä kiertämään 0x87dd0004 ongelman kokonaan siirtymällä offline-tilaan ja toistamalla kirjautumismenettely.
Tässä on pikaopas Xbox One -konsolin offline-tilaan siirtymisestä ja kirjautumismenettelyn toistamisesta:
- Avaa ohjainvalikko painamalla ohjaimen Xbox-painiketta. Käytä sitten äskettäin näkyvää valikkoa siirtyäksesi kohtaan Asetukset> Järjestelmä> Asetukset> Verkko .
- Kun olet päässyt Verkko-valikkoon, siirry kohtaan Verkkoasetukset ja avaa sitten Siirry offline-tilaan vaihtoehto.

Offline-tilaan siirtyminen Xbox Onella
- Kun olet mennyt niin pitkälle, konsolin pitäisi olla jo toiminnassa offline-tilassa. Nyt sinun tarvitsee vain palata alkuperäiseen kirjautumisnäyttöön ja kirjautua sisään Xbox-tililläsi manuaalisesti.
- Nyt kun olet kirjautunut sisään, käynnistä tietokone uudelleen uudelleen ja tarkista onko 0x87dd0004 virhe lakkaa esiintymästä seuraavalla konsolin käynnistyksellä.
- Tarkista Microsoft-palvelimen aloitussivu ( tässä ) säännöllisesti nähdäksesi onko palvelinongelmat ratkaistu.
Jos sama ongelma esiintyy edelleen offline-tilassa, siirry seuraavaan alla olevaan tapaan.
Tapa 3: Virtakierron suorittaminen
Jos aiemmin suorittamiesi tutkimusten avulla voit vahvistaa, ettet käsittele laajalle levinnyttä ongelmaa, tehokkain tapa ratkaista ongelma on suorittaa virrankäyttösykli.
Useat asianomaiset käyttäjät ovat ilmoittaneet, että he pystyivät ratkaisemaan ongelman suorittamalla virrankäynnistyksen - menettely, joka tyhjentää tehokkaasti Xbox-konsolin virtakondensaattorit, mikä lopulta eliminoi valtaosan laiteohjelmistoon liittyvistä ongelmista, jotka saattavat aiheuttaa tämän erityisen käyttäytymisen .
Tässä on pikaopas virtakierron suorittamisesta Xbox-konsolilla:
- Varmista, että konsoli on täysin päällä.
- Paina pitkään Xbox-painiketta (sijaitsee konsolin etuosassa). Pidä painiketta painettuna noin 10 sekuntia tai kunnes huomaat, että etu-LED lakkaa vilkkumasta. Kun näet tämän käyttäytymisen, voit päästää painikkeen irti.
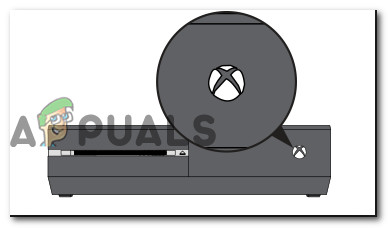
Suorita kova nollaus Xbox Onella
- Kun sammutustoiminto on suoritettu onnistuneesti, odota koko minuutti, ennen kuin käynnistät konsolin uudelleen. Jos haluat varmistaa prosessin onnistumisen, voit irrottaa virtajohdon pistorasiasta.
- Kytke nyt konsoli takaisin päälle. Voit tehdä tämän painamalla virtapainiketta uudelleen, mutta tällä kertaa vain lyhyesti. Kun käynnistysjakso alkaa, kiinnitä huomiota havaitsemaan käynnistys Xbox-animaatio. Jos näet sen, ota se vahvistukseksi siitä, että voimansiirto onnistui.

Xbox One -aloitusanimaatio
- Kun käynnistysjakso on valmis, tarkista onko sinulla vielä 0x87dd0004 virhe.
Jos sama ongelma esiintyy edelleen, siirry seuraavaan alla olevaan menetelmään.
Tapa 4: Vaihtoehtoisen MAC-osoitteen tyhjentäminen
Kuten käy ilmi, tämä ongelma voi ilmetä myös tietyntyyppisten verkko-ongelmien vuoksi, jotka estävät konsolia kommunikoimasta oikein Xbox One -palvelimien kanssa. Yksi yleisimmistä syyllisistä, jotka saattavat olla vastuussa tästä ongelmasta, on vaihtoehtoinen MAC-osoite.
Useat samanlaiseen tilanteeseen joutuneet Xbox One -käyttäjät ovat vahvistaneet, että he pystyivät ratkaisemaan ongelman siirtymällä Verkko-valikkoon ja tyhjentämällä vaihtoehtoisen MAC-osoitteen.
Tässä on pikaopas tämän tekemiseen:
- Kun konsoli on täysin päällä, avaa opasvalikko painamalla Xbox One -painiketta kerran. Käytä sitten äskettäin avattua valikkoa navigoidaksesi asetukset -kuvaketta ja avaa Kaikki asetukset valikossa.

Xbox Onen Asetukset-valikon käyttö
- Kun olet matkalla kohti asetukset -näyttö, siirry asetukset välilehti ja valitse Verkkoasetukset seuraavasta valikosta.
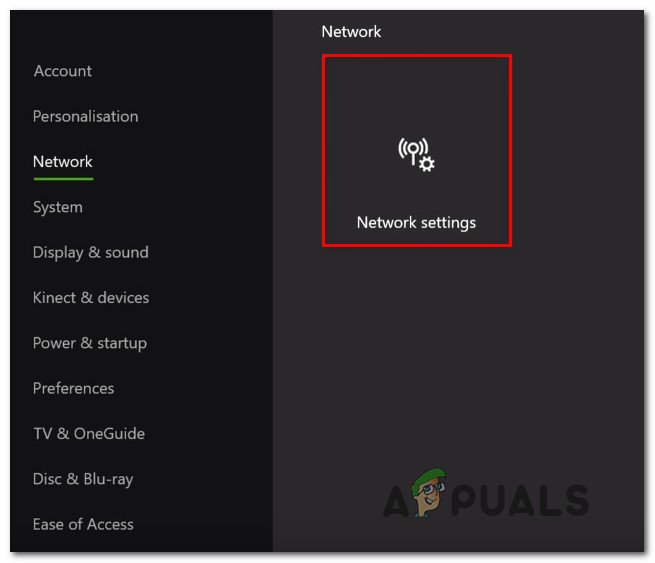
Verkkoasetukset-välilehden käyttö
- Kun olet sisällä Verkko Siirry -valikkoon Lisäasetukset valikossa.
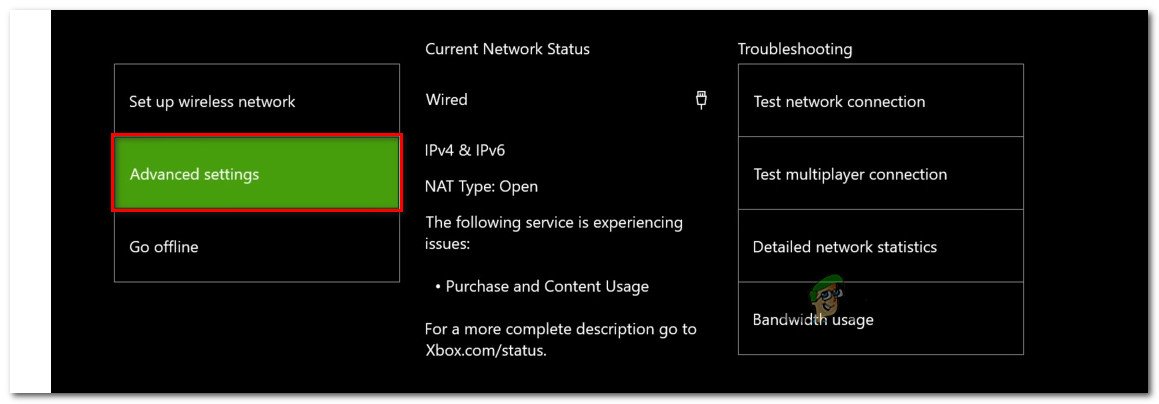
Siirry Verkko-välilehden Lisäasetukset-valikkoon
- Kun olet päässyt Lisäasetukset-valikkoon, valitse vaihtoehtoinen MAC-osoite.

Vaihtoehtoisen MAC-osoitevalikon käyttö
- Seuraavaksi, kun näet Vaihtoehtoinen langallinen / langaton MAC-osoite valikossa Asia selvä ja valitse sitten Uudelleenkäynnistää -painiketta muutosten käyttöönottamiseksi.

Vaihtoehtoisen langallisen MAC-osoitteen tyhjentäminen
- Käynnistä konsoli uudelleen ja tarkista, onko ongelma ratkaistu seuraavan järjestelmän käynnistyksen yhteydessä.
Jos kohtaat edelleen saman 0x87dd0004 virhe, siirry alla olevaan lopulliseen tapaan.
Tapa 5: Reitittimen / modeemin nollaaminen
Jos mikään alla olevista tavoista ei ole antanut sinun ratkaista ongelmaa 0x87e107e4 virhe, on suuri mahdollisuus, että kohtaamasi ongelma johtuu reitittimestä / modeemista. Useat ongelmalliset käyttäjät, jotka myös kamppailivat ongelman ratkaisemiseksi, ovat onnistuneet palauttamaan konsolin normaalin toiminnallisuuden pakottamalla verkon päivittämään.
Ihanteellinen tapa aloittaa tämä menettely on suorittaa yksinkertainen verkon uudelleenkäynnistys - tämä on vähemmän tunkeilevaa eikä sillä ole muita vaikutuksia verkon tunnistetietoihin. Tätä varten sinun tarvitsee vain painaa virtapainiketta kerran, odottaa vähintään 20 sekuntia ja käynnistää uudelleen painamalla painiketta uudelleen.
merkintä: Voit yksinkertaisesti irrottaa virtajohdon fyysisesti pakottaaksesi verkon päivittymään.
Jos teit tämän jo eikä se korjannut ongelmaa sinulle, seuraava looginen vaihe olisi reitittimen / modeemin nollaaminen. Mutta ennen kuin aloitat tämän toimenpiteen, muista, että tämä tarkoittaa, että palautat myös aiemmin kirjautumistunnuksellesi asettamasi mukaiset tunnistetiedot - On todennäköistä, että ne palautetaan oletusarvoihin.
Useimpien reitittimien valmistajien kanssa sisäänkirjautuminen palautetaan takaisin järjestelmänvalvojaan (sekä käyttäjänimelle että salasanalle).
Jos haluat palauttaa reitittimen / modeemin, paina vain nollauspainiketta kerran ja pidä sitä painettuna yli 10 sekunnin ajan. Useimpien valmistajien huomaat, että kaikki LED-merkkivalot vilkkuvat kerran merkiksi siitä, että palautusprosessi on suoritettu.

Reitittimen nollaus
merkintä: Muista, että useimpien reitittimien / modeemien valmistajien kanssa tarvitset neulan tai hammastikku, jotta pääset pieneen nollauspainikkeeseen.
6 minuuttia luettu