Joidenkin viimeaikaisten Rainbow Six Siegen päivitysten jälkeen monet pelin foorumeilla olevat pelaajat ovat raportoineet suorituskykyongelmista, kuten jäätymisestä, pätkimisestä ja raskaista kehysten pudotuksista.

Änkkytyksen, jähmettymisen ja FPS-pudotuksen korjaaminen Rainbow Six Siegessä
Näiden suorituskykyongelmien tarkka syy on vielä selvittämättä, joten monet tekijät voivat aiheuttaa nämä änkytykset ja jumiutumiset. Alla olemme koonneet luettelon kaikista mahdollisista Rainbow Six Siegen suorituskykyongelmien syistä.
- Järjestelmä ei täytä suositeltuja vaatimuksia: Jotta Rainbow Six Siege toimisi vakaalla kuvanopeudella, se vaatii vahvan järjestelmän. Jos tietokoneesi ei täytä pelin suositeltuja järjestelmävaatimuksia, sinun on tehtävä paljon säätämistä saadaksesi vakaa kehysnopeus.
- Korkeat pelin sisäiset asetukset : Jos pelin sisäiset asetukset on asetettu liian korkeiksi verrattuna tietokoneesi ominaisuuksiin, järjestelmän on vaikea suorittaa peliä, mikä aiheuttaa suorituskykyongelmia.
- Puuttuvat tai vioittuneet pelitiedostot: Ladattaessa viimeisintä Rainbox Six Siege -päivitystä, jotkin sen pelitiedostot on saatettu ladata väärin, mikä saattaa johtua pätkimisestä ja FPS:n putoamisesta.
- Koko näytön optimointi: Windowsin Fullscreen Optimization -ominaisuuden tiedetään aiheuttavan suorituskykyongelmia ja graafisia virheitä peleissä. Tämä voi sisältää kehyksen putoamista, pätkimistä, jäätymistä ja näytön repeytymistä.
- Liian monia taustaprosesseja: Jos sinulla on liian monia ei-välttämättömiä prosesseja käynnissä taustalla pelatessasi Rainbow Six Siegeä, ne voivat haitata pelin suorituskykyä käyttämällä tarpeettomasti liikaa resursseja.
- Vanhentuneet Windows: Jos et anna Windowsin päivittää itseään usein, vanhentunut Windows-versiosi saattaa johtua siitä, että Rainbow Six Siege toimii huonosti.
- Sovelluspeittohäiriöt: Jos olet ottanut käyttöön eri ohjelmien, kuten Discordin, MSI Afterburnerin, Radeon Overlayn ja NVIDIA GeForce Experiencen, peittokuvat, ne voivat olla ristiriidassa Rainbow Six Siegen kanssa, mikä estää sitä toimimasta kitkattomasti.
- Virustorjunta/palomuuriristiriita: Windowsin palomuuri tai virustentorjuntaohjelma saattaa häiritä Rainbow Six Siegeä, mikä johtaa suorituskyvyn heikkenemiseen.
- Virheellinen Shader-välimuisti: Grafiikkasuorittimesi tallentama Shader-välimuisti voi olla vioittunut, mikä saa GPU:si toimimaan huonosti pelatessasi Rainbow Six Siegeä.
- Vanhentuneet GPU-ajurit: Jos käytät vanhentuneita GPU-ajureita, se voi olla Rainbow Six Siegen suorituskykyongelmien perimmäinen syy.
- Oheislaitteiden laiteohjelmiston häiriöt: Yhden tai useamman oheislaitteesi laiteohjelmisto saattaa olla ristiriidassa Rainbow Six Siegen kanssa, mikä estää sitä toimimasta kitkattomasti järjestelmässäsi.
Tarkista Rainbow Six Siegen suositellut vaatimukset
Rainbow Six Siege on erittäin graafisesti intensiivinen peli, joka käyttää paljon CPU- ja GPU-tehoa. Jos haluat pelin toimivan sujuvasti, tietokoneesi teknisten tietojen on oltava verrattavissa pelin suositeltuihin järjestelmävaatimuksiin.
Olemme listanneet alla suositellut järjestelmävaatimukset pelille. Katso, ovatko tietokoneesi tekniset tiedot samat tai samankaltaisia kuin alla näkyvät.
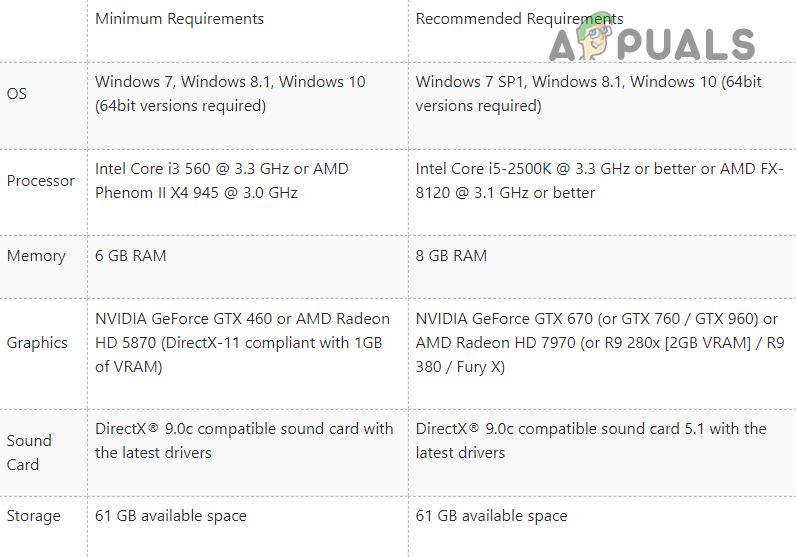
Rainbow Six Siege PC:n vaatimukset
Mutta vaikka tietokoneesi tekniset tiedot eivät olisi verrattavissa näihin suositeltuihin vaatimuksiin, voit silti parantaa pelin suorituskykyä ja korjata pätkimistä/jäätymiä/kaatumiset noudattamalla alla lueteltuja ratkaisuja.
1. Säädä pelin sisäisiä asetuksia
Sinun tulee ensin säätää pelin sisäisiä asetuksia, kun yrität parantaa Rainbow Six Siegen suorituskykyä ja korjata pätkimistä, jumittumista tai kaatumista. Peli kärsii merkittävistä suorituskykyongelmista, jos asetuksesi on asetettu liian korkeiksi (verrattuna tietokoneesi ominaisuuksiin).
Joten säädä asetuksiasi käynnistämällä peli ja napsauttamalla aloitusnäytön oikeassa yläkulmassa olevaa Asetukset-kuvaketta. Siirry Asetukset-valikossa ensin Näyttöasetukset-kohtaan ja säädä seuraavia asetuksia:
- Näyttötila : Koko näyttö
- VSync: Vinossa
- FPS-rajoitus: Päällä
Jos sinun Näyttötila on asetettu asetukseksi Windowed tai Borderless, Rainbow Six Siege ei pysty hyödyntämään koko tietokoneesi laitteiston tehoa. Varmistaaksesi, että peli käyttää kaikkia mahdollisia resursseja, aseta näyttötilaksi koko näyttö.
The vsync asetus vastaa pelin kehysnopeutta (FPS) käyttämäsi näytön virkistystaajuuteen. Tämä asetus on surullisen kuuluisa, koska se aiheuttaa syöttöviiveitä peleissä, joten se tulee aina kytkeä pois päältä – varsinkin jos pelaat kilpailevaa peliä, kuten Rainbow Six Siege.
Kun olet muuttanut näyttöasetuksia, siirry kohtaan Grafiikka asetusvalikko. Sinun tulee muuttaa näitä asetuksia laitteistosi ominaisuuksien mukaan. Jos sinulla on keskitason tai matalan kantaman tietokone, sinun ei pitäisi asettaa grafiikkaasetuksia korkeammaksi kuin Keskikokoinen.
Medium tarjoaa hyvän tasapainon suorituskyvyn ja visuaalisuuden välillä. Mutta jos välität vain suorituskyvystä, voit määrittää nämä asetukset Matala. Pelin graafinen laatu kärsii, mutta saat huomattavasti paremman suorituskyvyn.
Grafiikka-asetusten muuttamisen jälkeen sinun tulee palata Näyttöasetukset-valikkoon säätääksesi viimeistä asetusta: FPS-rajoitus.
Saatat ajatella, että FPS:n jättäminen rajoittamatta on hyvä idea, koska suurempi FPS tarkoittaa parempaa suorituskykyä, mutta se ei ole täysin totta. Jos kohtaat änkytystä ja kehysten putoamista Rainbow Six Siege -pelissä, sinun tulee yrittää rajoittaa FPS:ääsi.
Tämä johtuu siitä, että kun jätät FPS:n rajaamatta, se voi saavuttaa erittäin suuren luvun ja pudota sitten pienemmäksi. Tämä johtaa hyvin havaittaviin mikroänkytyksiä. Joten yksinkertainen ratkaisu tähän ongelmaan on rajoittaa Rainbow Six Siegen FPS:ää, jotta kuvataajuus ei nouse liikaa. Tämä minimoi näiden kehysten putoamisen vaikutuksen.
Nyt todellinen kysymys on, mihin numeroon sinun pitäisi rajoittaa FPS. Sinun on suoritettava Rainbow Six Siegen sisäänrakennettu vertailukohta selvittääksesi tämän. Suorita vertailuarvo napsauttamalla Vertailuarvo vaihtoehto Grafiikkaasetukset-valikon alareunassa.
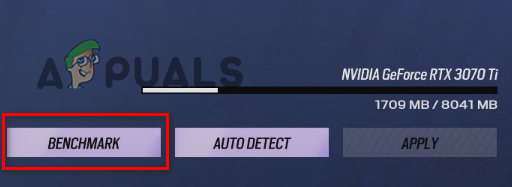
Rainbow Six Siege -benchmark-testin suorittaminen
Vertailuominaisuus tekee nopean suorituskykytestin. Testin lopussa näkyy maksimi-, minimi- ja keskimääräinen FPS-arvosi. Merkitse muistiin benchmarkin osoittama keskimääräinen FPS ja rajoita sitten FPS kolme kertaa Tämä numero. Esimerkiksi jos vertailuarvo osoittaa, että keskimääräinen FPS on 60, sinun pitäisi rajoittaa FPS:ään 180 (60 x 3 = 180).
Syy, miksi teemme tämän, on se, että FPS:n rajoittaminen vaikuttaa suoraan kehysaikoihin. Ja mitä pitemmälle kuvaajat kasvavat, sitä enemmän syöttöviivettä tunnet pelatessasi peliä. Kilpailevassa räiskintäpelissä, kuten Rainbow Six Siege, syöttöviive voi pilata pelikokemuksen.
Jotta kuvaajat eivät kasva liikaa, FPS-rajasi ei saa olla pienempi kuin 3 kertaa keskimääräinen FPS. Mutta voit yrittää laskea rajaa edelleen 2x keskimääräiseen FPS-arvoon, jos havaitset edelleen havaittavia änkytyksiä tällä FPS-rajalla. Tämä lisää kuvaaikojasi, mutta saattaa myös ratkaista pätkimis-/kehysten putoamisongelman.
Kun olet muuttanut näitä asetuksia, siirry peliin ja katso, kuinka paljon suorituskyky on parantunut. Jos kohtaat edelleen änkytystä, jähmettymistä tai FPS:n putoamista, jatka alla luetelluilla ratkaisuilla.
2. Tarkista Rainbow Six Siegen pelitiedostojen eheys
Rainbow Six Siegen uusinta päivitystä ladattaessa, jos internetyhteytesi koki turbulenssia, se on voinut ladata pelitiedostot väärin. Kun näin tapahtuu, pelitiedostot puuttuvat ja/tai vioittuvat.
Nämä puuttuvat/vioituneet pelitiedostot voivat vaikuttaa vakavasti pelin suorituskykyyn aiheuttaen viivettä, änkytystä ja jopa kaatumisia.
Joten varmistaaksesi, että Rainbow Six Siege -kansiossasi ei ole puuttuvia tai vioittuneita tiedostoja, sinun on tarkista pelitiedostojen eheys kantorakettinsa kautta.
Jos pelaat Rainbow Six Siegeä läpi Steam, tarkista sen tiedostojen eheys noudattamalla alla lueteltuja ohjeita:
- Avaa Steam-kirjastosi.
- Napsauta hiiren kakkospainikkeella Rainbow Six Siege ja valitse 'Ominaisuudet'.
- Klikkaa Paikalliset tiedostot -välilehti Ominaisuudet-ikkunassa.
- Valitse ' Tarkista pelitiedostojen eheys… ”
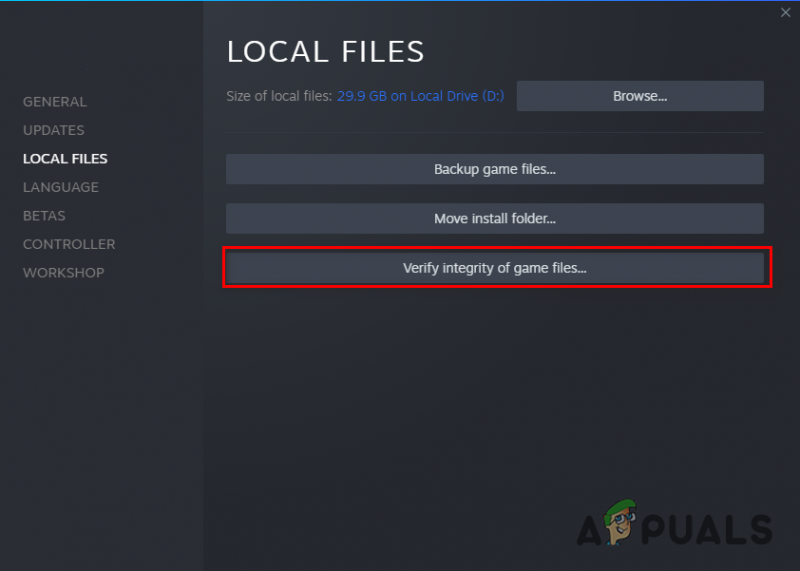
Pelitiedostojen eheyden tarkistaminen Steamin kautta
Steam aloittaa nyt nopean Rainbow Six Siegen pelitiedostojen vahvistusprosessin. Jos se löytää puuttuvia tai vioittuneita tiedostoja, se korvaa ne.
Jos pelaat Rainbow Six Siegeä läpi Ubisoft Connect, tarkista sen tiedostojen eheys noudattamalla alla lueteltuja ohjeita:
- Käynnistä Ubisoft Connect.
- Klikkaa 'Pelit' -välilehti ikkunan yläosassa.
- Etsi Rainbow Six Siege ja napsauta sen nimen alla olevaa pientä nuolta.
- Valitse ' Katso pelin tiedot '
- Klikkaa Ominaisuudet näytön vasemmalla puolella.
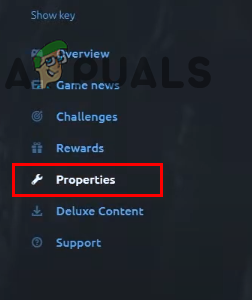
Pelin ominaisuuksien avaaminen
- Klikkaa Tarkista tiedostot .
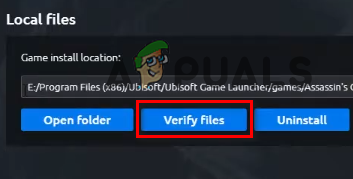
Tiedostojen eheyden tarkistaminen Ubisoft Connectin kautta
Kun napsautat Vahvista tiedostot -vaihtoehtoa, Ubisoft Connect alkaa tarkistaa Rainbow Six Siegen pelitiedostoja. Muutaman minuutin kuluttua vahvistusprosessi on valmis, ja Ubisoft Connect korjaa vioittuneet tiedostot ja korvaa puuttuvat tiedostot.
Kun olet suorittanut tiedoston vahvistusprosessin, käynnistä Rainbow Six Siege ja katso, onko änkytys/jäätyminen loppunut.
3. Poista koko näytön optimointi käytöstä
Windows 10:ssä on ominaisuus nimeltä Fullscreen Optimization, joka on oletettu parantaaksesi suorituskykyä videopeleissä. Kun koko näytön optimointiominaisuus on käytössä pelissä, se ajaa peliä koko näytön ja ikkunatilan yhdistelmässä.
Tämä hybridinäyttötila on suunniteltu parantamaan suorituskykyä ja mahdollistamaan käyttäjien nopean minimoimisen/maksimoinnin. Koko näytön optimointitoiminto toimii kuitenkin täysin päinvastoin kuin sen pitäisi.
Jos tämä ominaisuus on käytössä, se todennäköisesti haittaa pelin suorituskykyä. Se voi myös aiheuttaa graafisia virheitä, kuten näytön repeytymistä.
Joten sinun on varmistettava, että koko näytön optimointi on poistettu käytöstä kaikissa peleissäsi. Voit poistaa Rainbow Six Siegen koko näytön optimoinnin käytöstä seuraavasti:
- Siirry työpöydällesi ja napsauta hiiren kakkospainikkeella Rainbow Six Siege.
- Valitse Ominaisuudet.
- Navigoi kohtaan Yhteensopivuus -välilehti.
- Laita valintamerkki viereen 'Poista koko näytön optimointi käytöstä '
Ja kun olet Ominaisuudet-valikossa, varmista, että vieressä on myös valintamerkki 'Suorita järjestelmänvalvojana'. Tämä varmistaa, että myönnät Rainbow Six Siegelle täydelliset luku- ja kirjoitusoikeudet. Tämä on toinen nopea tapa parantaa pelin suorituskykyä.
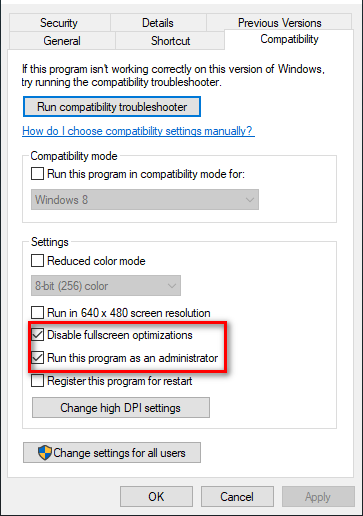
Koko näytön optimoinnin poistaminen käytöstä ja Rainbow Six Siegen käyttäminen järjestelmänvalvojana
Kun olet laittanut valintamerkit Suorita järjestelmänvalvojana ja Poista koko näytön optimointi käytöstä, napsauta Käytä.
Jos olisit ottanut käyttöön koko näytön optimointiominaisuuden, huomaat huomattavan suorituskyvyn parantumisen ja graafisten virheiden vähenemisen sen poistamisen jälkeen.
4. Sulje ei-välttämättömät taustaprosessit
Nopea tapa parantaa Rainbow Six Siegen suorituskykyä järjestelmässäsi on varmistaa, että ei-välttämättömiä taustaprosesseja ei ole käynnissä pelatessasi peliä.
Nämä taustaprosessit eivät yleensä käytä paljon resursseja erikseen, mutta jos sinulla on useita käynnissä samanaikaisesti, ne voivat viedä suuren osan tietokoneesi prosessointitehosta. Jos haluat Rainbow Six Siegen toimivan sujuvasti järjestelmässäsi, sinun on varmistettava, ettei mikään tarpeeton ohjelma vie resursseja.
Voit tarkistaa, mitä ohjelmia sinulla on käynnissä taustalla, avaamalla Tehtävienhallinta painamalla Windows-näppäin + X. Tehtävienhallinta näyttää kaikki käynnissä olevat prosessit Prosessit-välilehdessä. Se näyttää myös kunkin prosessin tarkan suorittimen, muistin, levyn ja verkon käytön.
Selaa luetteloa ja katso, mitkä prosessit eivät ole välttämättömiä. Kun löydät ei-välttämättömän prosessin, napsauta sitä ja valitse 'Lopeta tehtävä' ikkunan alareunassa sulkeaksesi sen. Tällä tavalla voit vapauttaa enemmän resursseja Rainbow Six Siegeen.
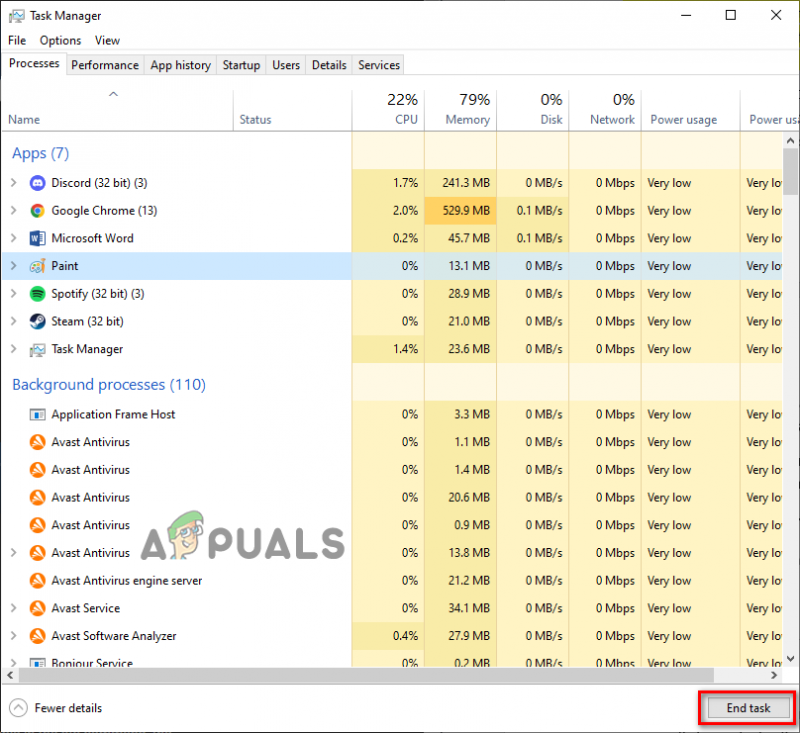
Tarpeettomien taustaprosessien sulkeminen
Käynnistä Rainbow Six Siege nyt ja aloita peli. Sinun pitäisi välittömästi tuntea suorituskyvyn paraneminen.
5. Vapauta levytilaa
Avaa File Explorer ja katso kuinka paljon vapaata tilaa on jäljellä levyllä, johon olet asentanut Rainbow Six Siege. Jos vapaan tilan määrä on alle 25 % levytilasta, tämä voi olla yksi syy siihen, miksi sinulla on Rainbow Six Siegen suorituskykyongelmia.
Kun pelaat peliä, kuten Rainbow Six Siege, sen on luotava väliaikaiset tiedostot sen tallennetulla levyllä. Jos levyllä ei ole tilaa, peli ei voi luoda näitä tiedostoja, mikä johtaa virheisiin ja suorituskykyongelmiin.
Tietokoneesi käyttää myös vapaata levytilaa nimellä Virtuaalinen muisti, joka toimii lisämuistina. Niin vähän levytilaa aiheuttaa myös tehottoman määrän virtuaalimuistia. Ja kun tietokoneessasi ei ole paljon virtuaalimuistia käytettävissä, Rainbow Six Siegen kaltaisten pelien suorituskyky kärsii.
Vapauttaaksesi levytilaa voit käyttää Windowsin alkuperäistä Levyn uudelleenjärjestäminen -ominaisuutta. Suorita levyn puhdistus seuraavasti:
- Avata Tiedostonhallinta.
- Klikkaa Tämä PC.
- Napsauta hiiren kakkospainikkeella asemaa, johon Rainbow Six Siege on asennettu, ja valitse Ominaisuudet.

Levyn ominaisuuksien avaaminen
- Klikkaa Levyn puhdistus.
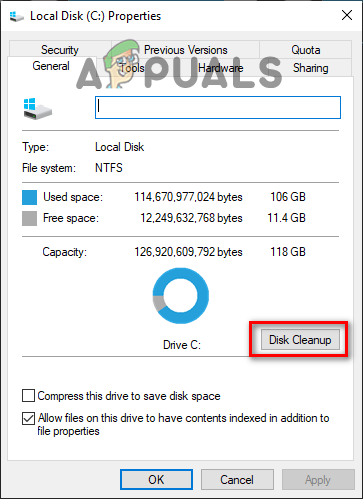
Suorittaa levyn puhdistusta
Kun Levyn uudelleenjärjestäminen on valmis, se näyttää sinulle kaikki levyltäsi löytyneet roskapostitiedostot. Jos haluat poistaa turhat tiedostot, laita valintamerkki niiden viereen ja napsauta OK.
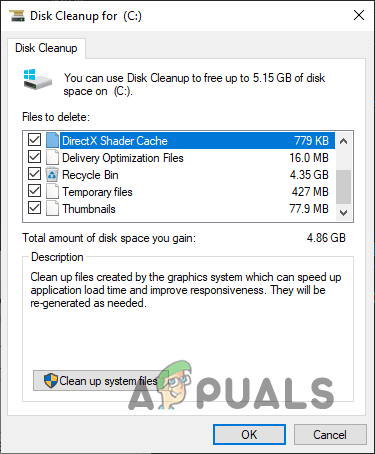
Puhdistuslevy
Huomaa kuitenkin, että Levyn uudelleenjärjestäminen näyttää Lataukset-kansiosi usein roskapostina, joten varmista, että sen vieressä ei ole valintamerkkiä ennen kuin puhdistat järjestelmätiedostoja. Poista vain tiedostot ja kansiot, jotka ovat roskapostia.
6. Luo palomuuripoikkeus ja poista virustorjunta käytöstä
Windowsin palomuurilla on taipumus häiritä videopelejä ja estää niitä suorittamasta kaikkia tarvittavia toimintoja. Jos näin tapahtuu, se voi vaikuttaa vakavasti pelin suorituskykyyn aiheuttaen änkytystä ja jäätymistä.
Joten varmistaaksesi, että Windowsin palomuuri ei estä mitään Rainbow Six Siegen pelitiedostoja, sinun on luotava poikkeus Rainbow Six Siegelle ja Steam/Ubisoft Connectille Windowsin palomuurin asetuksissa. Voit tehdä sen noudattamalla alla lueteltuja vaiheita:
- Paina Windows-näppäintä, kirjoita Turvallisuus hakukenttään ja kirjoita.

Windowsin suojauksen avaaminen
- Klikkaa Palomuuri ja verkkosuojaus Windowsin suojausvalikossa.
- Valitse ' Salli sovellus palomuurin kautta ” vaihtoehto.
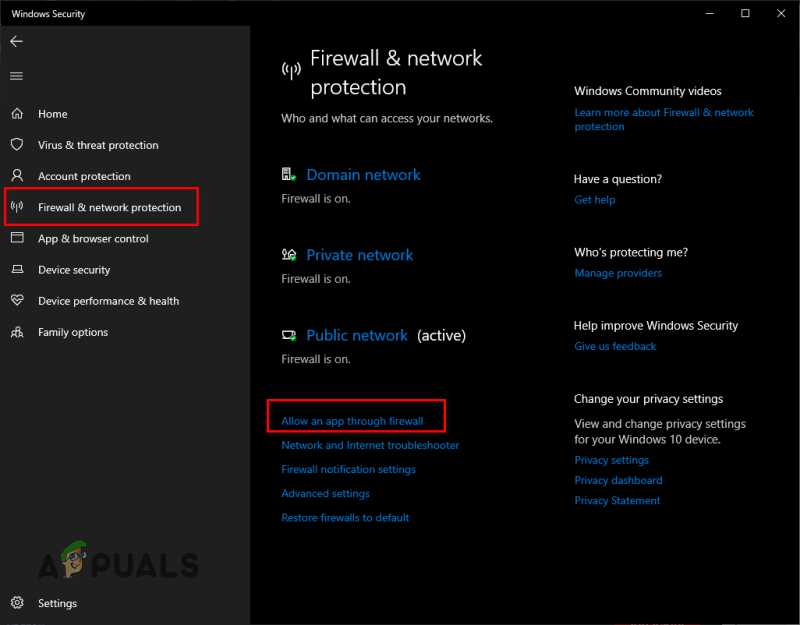
Palomuuriasetusten avaaminen
- Laita valintamerkki viereen Steam/Ubisoft Connect ja Sateenkaari Kuusi voittoa sovellusluettelossa.
- Napsauta OK vahvistaaksesi poikkeukset.
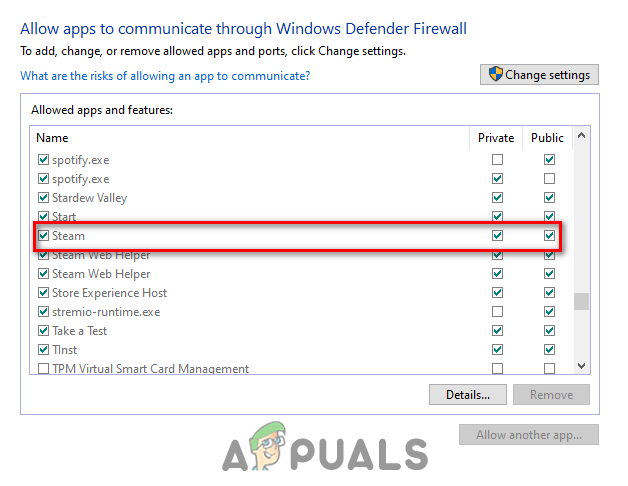
Palomuuripoikkeuksen lisääminen
Kun olet luonut palomuuripoikkeukset, seuraava vaihe varmistaaksesi, että mikään tietoturvasovellus ei ole ristiriidassa Rainbow Six Siegen kanssa on poista virustorjuntaohjelmasi käytöstä .
Virustorjuntaohjelmat auttavat pitämään järjestelmän turvassa mahdollisilta uhilta, mutta ne aiheuttavat usein ongelmia videopeleissä, koska ne merkitsevät ne vahingossa uhiksi. vaikka ne ovat täysin turvallisia.
Tämän vuoksi on hyvä idea poistaa virustentorjuntaohjelma käytöstä, kun pelaat pelejä, kuten Rainbow Six Siege. Poista virustorjunta käytöstä noudattamalla alla olevia ohjeita.
- Paina Windows-näppäintä, kirjoita Turvallisuus hakupalkissa ja paina Enter.

Windowsin suojauksen avaaminen
- Klikkaa Virusten ja uhkien suojaus Windowsin suojausvalikossa.
- Valitse 'Avaa sovellus' vaihtoehto.
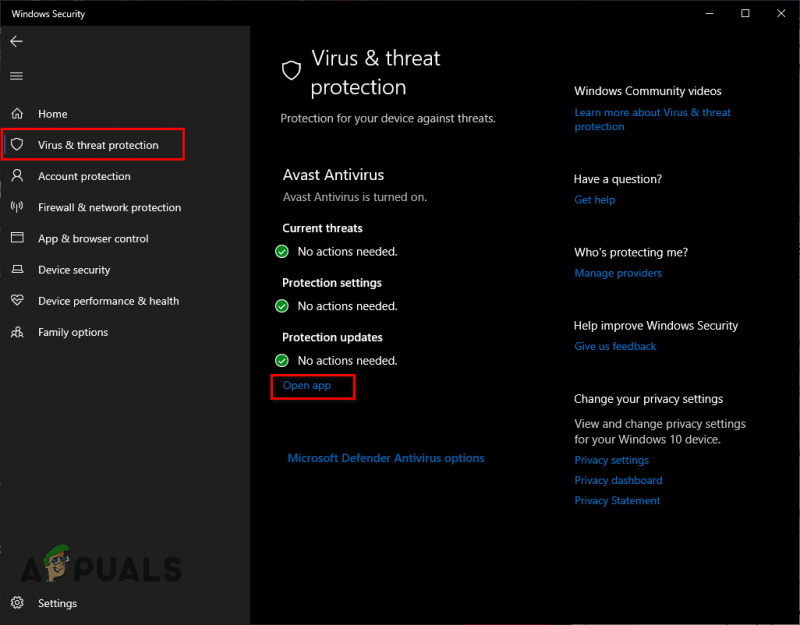
Virustorjunnan poistaminen käytöstä
Tämä avaa virustorjuntaohjelman valikon. Siirry valikosta asetuksiin ja poista virustorjunta käytöstä. Pidä se poissa käytöstä, kun pelaat Rainbow Six Siegeä, ja kytke se takaisin päälle, kun lopetat pelaamisen.
7. Päivitä Windows
Jos lykkäät Windows-päivityksiä myöhempään ajankohtaan etkä koskaan anna Windowsin suorittaa päivitystä, järjestelmäsi suorituskyky todennäköisesti kärsii.
Varmistaaksesi, että verkkopelisi toimivat mahdollisimman sujuvasti, sinun on päivitettävä Windows säännöllisesti. Pääsyy tähän on Verkko Kuljettajat. Näiden ohjainten avulla järjestelmäsi voi muodostaa yhteyden online-palvelimiin, kuten pelipalvelimiin.
Aina kun Windowsille on päivitys, sen mukana tulee yleensä verkkoohjainpäivitys. Joten jos et anna Windowsin päivittää itseään, verkko-ohjaimesi vanhentuvat. Tämä voi aiheuttaa suorituskykyongelmia verkkopeleissä, kuten Rainbow Six Siege.
Päivitä Windows noudattamalla alla olevia ohjeita:
- Paina Windows-näppäintä, kirjoita Asetukset, ja paina enteriä.

Windowsin suojauksen avaaminen
- Valitse Asetukset-valikosta Päivitykset ja suojaus .
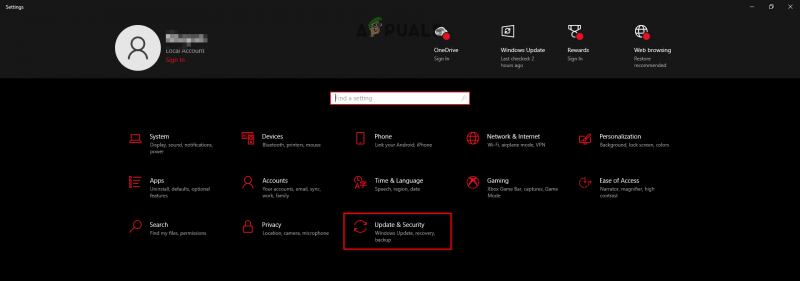
Päivitykset ja suojaus -valikon avaaminen
- Klikkaa Tarkista päivitykset.
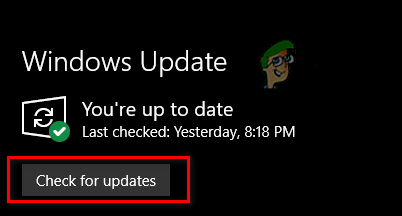
Windowsin päivittäminen
Jos päivityksiä tulee näkyviin, kun napsautat Tarkista päivitykset -painiketta, asenna ne. Kun Windows on päivittänyt, käynnistä Rainbow Six Siege ja osallistu online-otteluun. Sinun pitäisi huomata ero suorituskyvyssä.
8. Poista Shader Cache
Joka kerta kun GPU kääntää uuden varjostimen, se tallentaa sen järjestelmääsi Shader-välimuistina. Tämän Shader Cache -tiedoston ansiosta seuraavan kerran, kun GPU:n on ladattava tuo Shader, sen ei tarvitse aloittaa tyhjästä. Varjostin on jo valmiina.
Mutta joskus Shader Cache -tiedosto voi vioittua, jolloin Shaders latautuu väärin. Tällä voi olla suuri vaikutus pelien suorituskykyyn, ja sen tiedetään aiheuttavan änkytystä ja jäätymistä. Sinun on poistettava Shader Cache -tiedosto järjestelmästäsi ratkaistaksesi tämän ongelman.
Voit poistaa Shader-välimuistin noudattamalla alla lueteltuja vaiheita:
- Napsauta työpöytääsi hiiren kakkospainikkeella ja valitse NVIDIA Ohjauspaneeli.
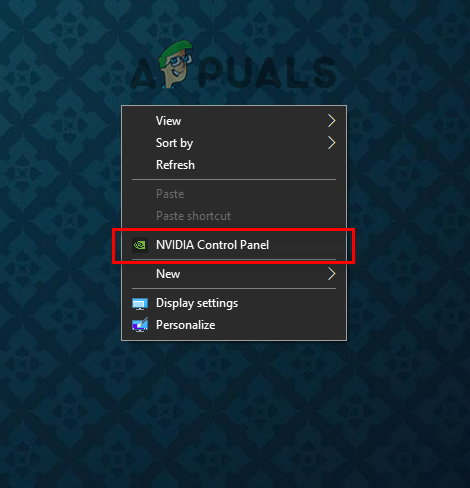
NVIDIA-ohjauspaneelien avaaminen
- Napsauta NVIDIA-ohjauspaneelin vasemmalla puolella Hallitse 3D:tä Asetukset.
- Vieritä alas Yleiset asetukset kunnes löydät Shader Cache.
- Poista käytöstä Shader Cache ja napsauta Käytä.
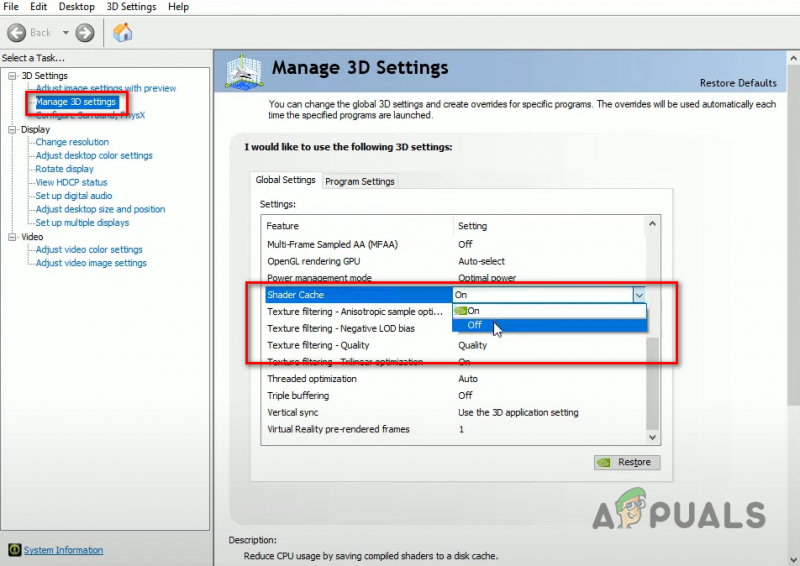
Shader Cachen poistaminen käytöstä
- Käynnistä tietokoneesi uudelleen.
- Kun tietokone on käynnistynyt uudelleen, avaa Tiedostonhallinta.
- Napsauta hiiren kakkospainikkeella asemaa, johon Windows on asennettu, ja valitse Ominaisuudet.

Levyn ominaisuuksien avaaminen
- Klikkaa Levyn puhdistus.
Kun levyn uudelleenjärjestäminen on valmis, näkyviin tulee ikkuna, joka näyttää kaikki järjestelmässäsi olevat roskatiedostot. Laita valintamerkki DirectX Shader Cache -kohdan viereen roskatiedostojen luettelossa. Ennen kuin painat OK, varmista, että Lataukset- tai Ladatut ohjelmatiedostot -kohdan vieressä ei ole valintamerkkiä. Muussa tapauksessa koko Lataukset-kansiosi poistetaan.
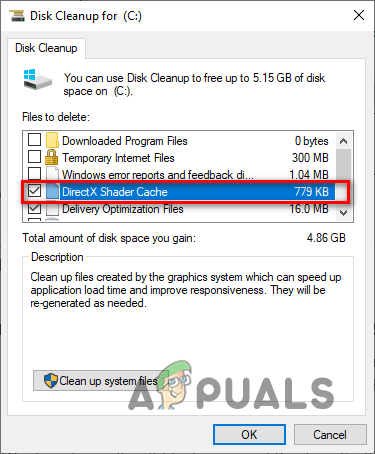
Shader-välimuistin poistaminen
Kun olet poistanut Shader-välimuistin, avaa NVIDIA Control Panel uudelleen. Siirry Hallitse 3D-asetuksia -osioon ja ota Shader Cache uudelleen käyttöön.
Kun Shader Cache on otettu käyttöön, käynnistä tietokoneesi uudelleen ja käynnistä Rainbow Six Siege. Peli latautuu tavallista hitaammin, koska se kokoaa nyt varjostimet tyhjästä ja uusii Shader Cachea. Mutta kun peli on ladattu, änkytykset/jäätyminen pitäisi korjata.
9. Poista peittokuvat käytöstä
Monissa ohjelmissa, kuten Discord, NVIDIA GeForce Experience ja MSI Afterburner, on sisäänrakennetut peittokuvat, joiden avulla voit käyttää niitä ilman, että sinun tarvitsee vaihtaa tällä hetkellä käyttämästäsi ohjelmasta. Nämä peittokuvat ovat erittäin käteviä ja voivat lisätä tuottavuuttasi, mutta niillä on taipumus olla ristiriidassa joidenkin sovellusten kanssa, mikä aiheuttaa virheitä ja suorituskykyongelmia.
Joten jos Rainbow Six Siege -pelissä ilmenee pätkimistä, jähmettymistä ja kehysten putoamista, yritä poistaa käytöstä kaikki tällä hetkellä käytössä olevat peittokuvat. Kun olet poistanut kaikki peittokuvat käytöstä, käynnistä Rainbow Six Siege uudelleen ja katso, onko pelin suorituskyky parantunut.
10. Päivitä näytönohjaimen ajurit
Jos haluat, että GPU-intensiivinen peli, kuten Rainbow Six Siege, toimii sujuvasti järjestelmässäsi, sinun on aina päivitettävä grafiikkakorttisi (GPU) ajurit uusimpaan versioon. Joka kerta kun GPU:si valmistaja julkaisee uuden ohjainpäivityksen GPU:llesi, he optimoivat ohjaimet niin, että GPU toimii edelleen hyvin nykyaikaisissa peleissä.
Joten jos et päivitä grafiikkasuorittimen ohjaimia säännöllisesti, se vaikuttaa vakavasti Rainbow Six Siegen kaltaisten pelien suorituskykyyn järjestelmässäsi aiheuttaen alhaista FPS:ää, pätkimistä, jumittumista ja jopa kaatumisia.
Päivittääksesi näytönohjaimen ajurit, sinun on ensin selvitettävä, mikä GPU on asennettu järjestelmääsi. Voit tehdä sen noudattamalla alla olevia ohjeita:
- Paina Windows + X samanaikaisesti ja napsauta Laitehallinta.

Avataan Laitehallinta
- Laajenna Näyttösovittimet -osiossa napsauttamalla sen vieressä olevaa pientä nuolta.
- Merkitse muistiin avautuvan laitteen nimi.
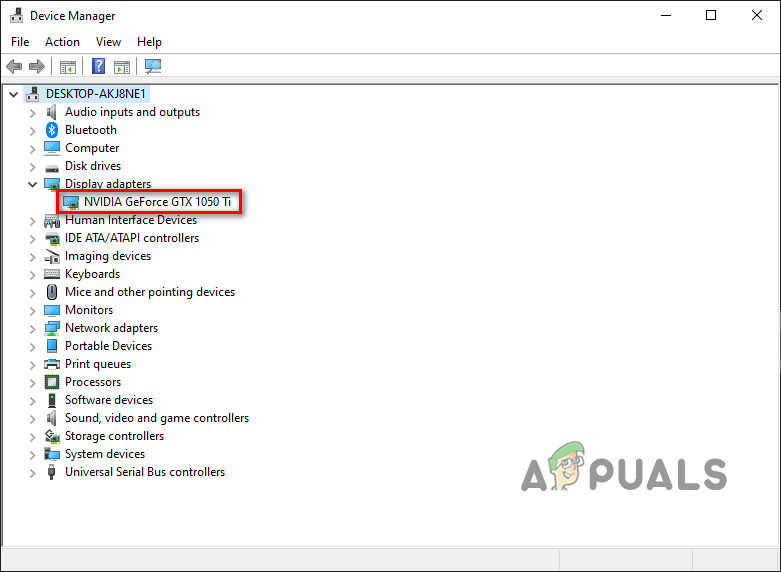
GPU-mallin tunnistaminen Laitehallinnan avulla
Näyttösovittimet-kohdassa näkyvä laite on näytönohjain. Joten tällä tavalla voit määrittää grafiikkakorttisi tuotemerkin ja mallinumeron.
Jos kuitenkin laajennat Näyttösovittimet-osion ja näet vain ' Microsoft Basic -näyttösovitin' , se on merkki siitä, että GPU-ohjaimesi ovat joko vioittuneet tai niitä ei ole asennettu.
Joten tässä tapauksessa sinun on kaivettava hieman enemmän GPU:si todellisen nimen löytämiseksi. Noudata alla olevia ohjeita:
- Paina Windows + X samanaikaisesti ja napsauta Laitehallinta.

Avataan Laitehallinta
- Laajenna Näyttösovittimet -osiossa napsauttamalla sen vieressä olevaa pientä nuolta.
- Napsauta hiiren kakkospainikkeella Microsoft Basic -näyttösovitin ja valitse Ominaisuudet.
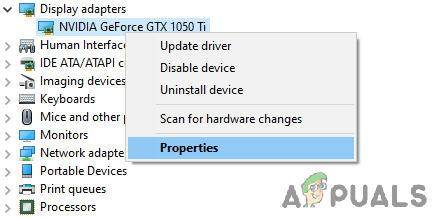
GPU:n ominaisuuksien valitseminen
- Klikkaa Yksityiskohdat -välilehti.
- Laajenna alla oleva luettelo kohteista Omaisuus.
- Klikkaa Laitteiston tunnukset.
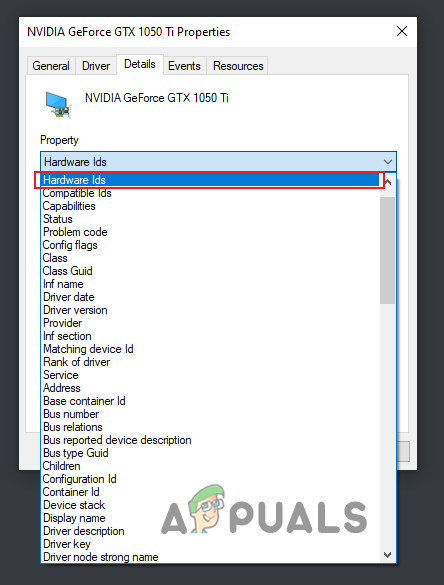
Laitteistotunnusten valitseminen
- Napsauta arvoa hiiren oikealla painikkeella ensimmäistä tekstiriviä ja kopioi se.
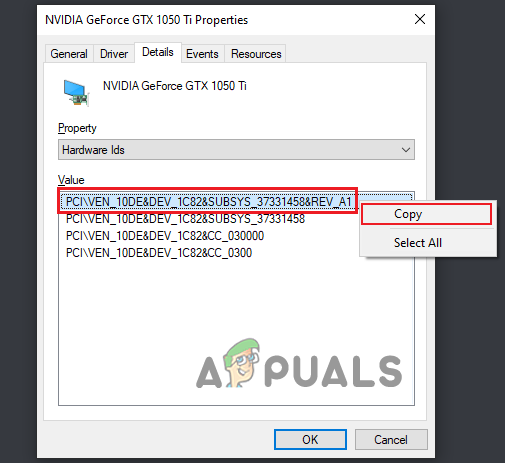
Kopioidaan laitteistotunnusta
- Liitä tämä teksti selaimesi hakupalkkiin ja paina Enter.
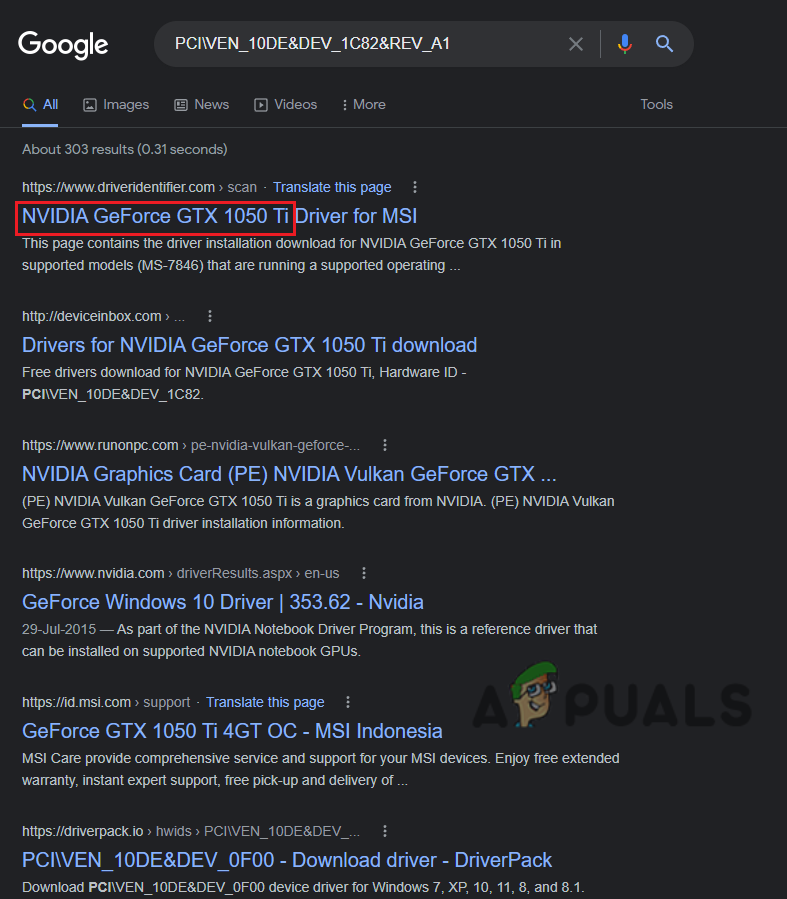
GPU:n nimen löytäminen Googlen kautta
Googlessa näkyvien tulosten avulla voit määrittää GPU:si tarkan mallin. Ja nyt voit etsiä sen ohjaimia verkosta. Mutta sen sijaan, että asentaisit GPU-ajurit välittömästi, sinun on ensin päästävä eroon järjestelmääsi tällä hetkellä asennetuista vanhoista.
Jos et pyyhi näitä nykyisiä ohjaimia, ne ovat ristiriidassa uudempien, joita olet asentamassa, kanssa ja aiheuttavat kaikenlaisia ongelmia.
Käytä Display Driver Uninstaller (DDU) -ohjelmaa pyyhkiäksesi nykyiset GPU-ohjaimet. Windowsin alkuperäinen ohjaimen asennuksen poisto-ohjelma on surullisen kuuluisa, koska se ei suorita työtään kunnolla. Joten jos pyyhit nykyiset GPU-ohjaimet Windowsin ohjaimen poisto-ohjelmalla, jäännöstiedostoja todennäköisesti jää jäljelle. Ja ne aiheuttavat ongelmia, kun asennat uudemmat ohjaimet.
Joten mene virkailijan puoleen Tämä sivusto ja lataa ohjelma sieltä. Kun DDU on asennettu, sinun on käynnistä tietokoneesi vikasietotilaan . Teemme tämän varmistaaksemme, ettei mikään ole ristiriidassa DDU:n kanssa, kun se poistaa GPU-ajureita.
Voit käynnistää vikasietotilassa noudattamalla alla olevia ohjeita:
- paina Windows-avain näppäimistölläsi.
- Klikkaa Virta-kuvake aloitusvalikon vasemmassa alakulmassa.
- Pidä Shift-näppäintä painettuna ja valitse Uudelleenkäynnistää.
- Klikkaa Vianetsintä ja valitse sitten Edistyneet asetukset.
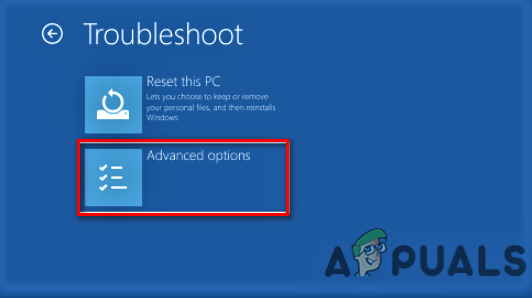
Avaa Lisäasetukset
- Klikkaa Käynnistysasetukset vaihtoehto.

Käynnistysasetusten valinta
- Lehdistö F5 käynnistääksesi tietokoneesi vikasietotilaan.
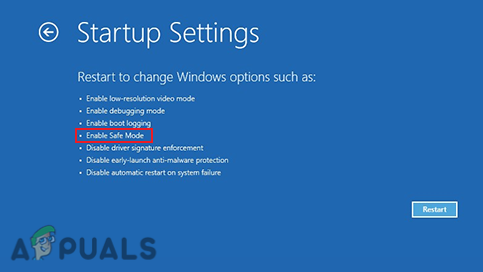
Käynnistys vikasietotilaan
Kun tietokoneesi on käynnistynyt, avaa DDU. Valitse valikon oikealta puolelta GPU laitetyypiksi ja sitten GPU-merkkisi. Valitse sen jälkeen 'Puhdista ja käynnistä uudelleen' vaihtoehto aloittaaksesi ohjaimen asennuksen poistoprosessin.
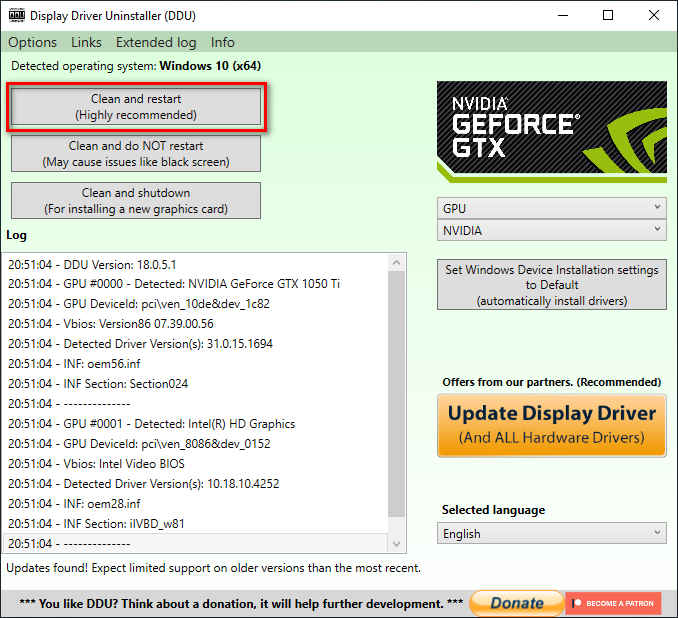
GPU-ohjainten poistaminen Display Driver Uninstaller -sovelluksella
Kun ohjaimet on pyyhitty, tietokoneesi käynnistyy uudelleen kerran. Kun se käynnistyy uudelleen, voit aloittaa grafiikkasuorittimen ohjaimien uusimpien versioiden asennuksen käymällä GPU:n valmistajan virallisella verkkosivustolla.
Jos sinulla on NVIDIA GPU, mene tämä sivusto ja etsi grafiikkasuorittimen ohjaimia avattavien luetteloiden avulla.
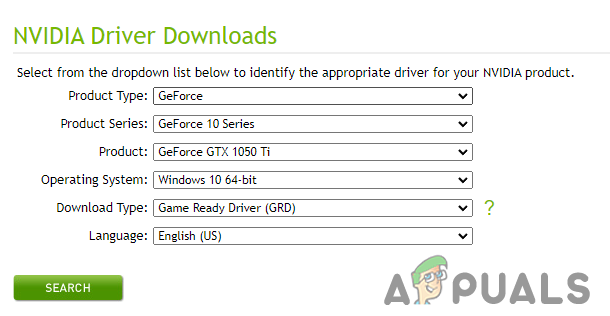
NVIDIA-ajurien lataaminen
Jos sinulla on AMD GPU, mene tämä sivusto ja etsi grafiikkasuorittimen ohjaimia avattavien luetteloiden avulla.
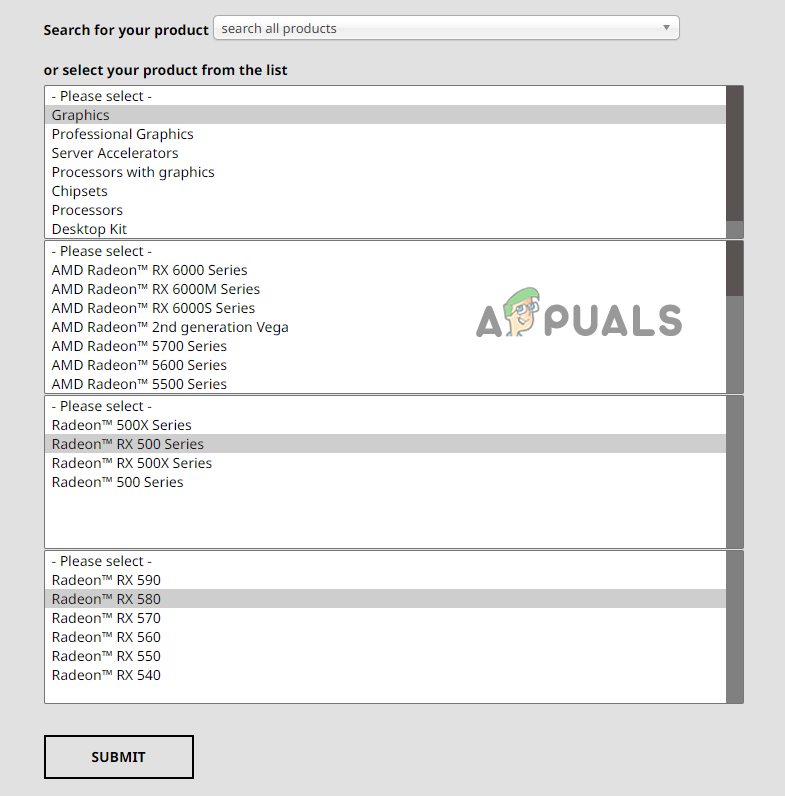
Ladataan AMD-ajureita
Kun olet ladannut ohjaimen asennustiedoston, avaa se ja valitse 'Ilmaista' asennusvaihtoehto. Käynnistä tietokoneesi nopeasti uudelleen, kun ohjaimet ovat saaneet asennuksen valmiiksi, ja käynnistä sitten Rainbow Six Siege. Tunnet välittömästi mahtavan suorituskyvyn lisäyksen.
11. Irrota ei-välttämättömät oheislaitteet
Kaikissa järjestelmääsi liitetyissä USB-laitteissa on oma integroitu ohjelmistonsa, jota kutsutaan laiteohjelmistoksi. Laiteohjelmiston avulla laitteet voivat toimia niin kuin ne on tarkoitettu. Mutta joskus eri oheislaitteiden laiteohjelmistot voivat olla ristiriidassa keskenään tai ristiriidassa muiden järjestelmässäsi olevien ohjelmien kanssa. Tämä aiheuttaa ongelmia, kuten mikropätkimistä, FPS-pudotuksia ja hidasta latausta peleissä.
Varmistaaksesi, että mikään oheislaitteistasi ei aiheuta ongelmia Rainbow Six Siegen kanssa, yritä irrottaa kaikki järjestelmääsi liitetyt ei-välttämättömät oheislaitteet. Tämä sisältää kaiuttimet, USB-keskittimet, toisen/kolmannen näytön, verkkokameran, ohjaimen jne.
Kun olet irrottanut kaikki ei-välttämättömät oheislaitteet, käynnistä Rainbow Six Siege ja aloita ottelu. Jos huomaat parantuneen suorituskyvyssä, se tarkoittaa, että jokin oheislaitteistasi oli todellakin ristiriidassa pelin kanssa.
Sinun on liitettävä jokainen oheislaite yksitellen uudelleen selvittääksesi, mikä oheislaite se oli. Käynnistä peli jokaisen oheislaitteen liittämisen jälkeen ja huomioi sen suorituskyky. Kun änkytykset/jäätyminen alkavat toistua uudelleen, se tarkoittaa, että viimeksi uudelleen yhdistämäsi oheislaite on syynä ongelmaan.
Korjataksesi tämän laiteohjelmistoristiriidan, sinun on päivitettävä tai asennettava uudelleen oheislaitteen ohjaimet.























