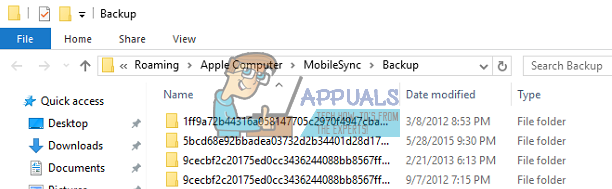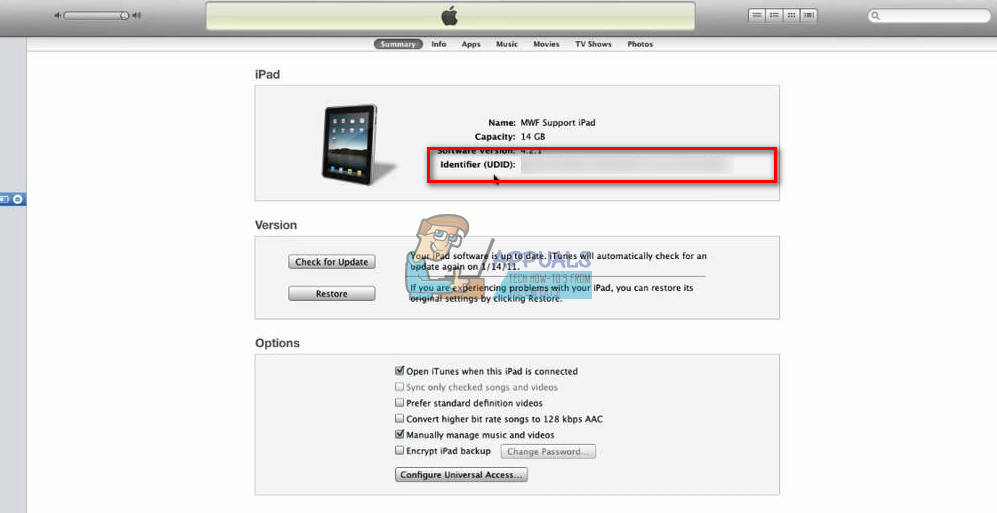iTunesia ei voitu palauttaa, koska varmuuskopio oli vioittunut tai yhteensopimaton johtuu yleensä luvista, jotka estivät iTunesia palautumasta, tai varmuuskopiotietokannan vioittumisesta. Se vaikuttaa myös melkein kaikkiin iPhone-malleihin (iPhone 5s / 6/6 Plus / 7/7 Plus / 8/8 Plus / X). Myöskään iDevice-laitteita, kuten iPad, iPod Touch, ei suljeta pois. Aina kun käyttäjät yrittävät palauttaa, seuraava viesti ponnahtaa esiin.
' iTunes ei voinut palauttaa iPhonen “Käyttäjän iPhonea”, koska varmuuskopio oli vioittunut tai ei ollut yhteensopiva palautettavan iPhonen kanssa '
Tästä artikkelista löydät kuinka korjata tämä virhe yritettäessä palauttaa iDevice-laitettasi.

Miksi tämä virhe tapahtuu?
Kun teet varmuuskopion iDevicestä iTunesin kanssa, se saattaa tapahtua pari virhettä, mutta ei näyttänyt sinulle viestejä. Luulit sitten, että olet suorittanut varmuuskopion onnistuneesti. Kun yrität palauttaa iPhonen, iPadin tai iPod Touchin myöhemmin, saatat kuitenkin kokea yllä mainitun virheen. Syy tähän virheeseen näkyy, koska aiemmin tekemäsi varmuuskopiointi ei onnistunut ja se loi vioittuneen tiedoston.
iTunes ei voinut palauttaa iPhonea voi tapahtua myös, kun yrität palauttaa iDevice yhteensopimattomalla varmuuskopiolla. Tämä voi johtua eri iOS-versioiden käytöstä laitteillasi. Esimerkiksi, jos päivitit iPhone 7: n iOS 11.2 -betaversioon ja luot varmuuskopion iTunesilla, ja sitten päivität iOS 10.3.3: een epäilemättä, et voi palauttaa iDeviceasi iOS 11 -varmuuskopiolla. Se ei ole yhteensopiva varmuuskopiotiedosto iPhonen kanssa, jossa on iOS 10.
Näiden tärkeimpien syiden lisäksi iTunes-virheen havaitsemiseen palautettaessa iDevice-laitetta, muutama muu laitteisto-yhteensopimattomuus voi olla syy. Joten, ennen kuin siirryt ratkaisuosioon, varmista, että tarkistat seuraavat vinkit.
Vinkki 1: Kokeile sammuttaa Mac (tai PC) ja iPhone, kun ne on kytketty alkuperäisen salaman USB-kaapelilla, ja kytke se sitten takaisin. Laitteiden uudelleenkäynnistys 2-3 kertaa auttoi joissakin tapauksissa.
Vinkki 2: Yritä vaihtaa käyttämäsi salamakaapeli. Varmista, että käytät alkuperäistä sertifioitua USB-salamakaapelia. Se voi tehdä valtavan eron.
Vinkki 3: Jos käytät USB-keskitintä, yritä liittää iPhone (tai iPad tai iPod Touch) suoraan tietokoneeseen. USB-näppäimistöt, joissa on sisäänrakennetut USB-portit, ovat myös keskittimiä. Joten varmista, ettet käytä sitä palautuksen suorittamisen aikana.
Päivitä / päivitä iDevicen iOS
Ensimmäinen asia, mitä sinun pitäisi kokeilla kokeaksesi tämän iTunes ei voinut palauttaa iPhonen “Käyttäjän iPhonea”, koska varmuuskopio oli vioittunut tai ei ollut yhteensopiva palautettavan iPhonen kanssa , päivittää tai päivittää iDevicen iOS: n samaan iOS-versioon, jolla varmuuskopiointi tehdään. Esimerkiksi, jos laitteesi on käynnissä iOS 10.3.3: lla ja varmuuskopiotiedosto on tehty iOS 11.2: lla, varmista, että asennat iOS 11.2: n myös laitteeseesi. Yritä sitten suorittaa palautusprosessi. Jos et tiedä kuinka päivittää tai päivittää iDevicen iOS tiettyyn julkaisuun, tarkista seuraava artikkeli Kuinka päivittää iOS .
Jos tämä ei toimi nykyisessä iTunes-versiossa, varmista, että olet ladannut uusimman iTunesin, ja yritä palauttaa iDevice uudelleen.
Tämän menetelmän pitäisi ehdottomasti auttaa, jos ongelman syy on yhteensopimattomuus iOS: ssä.
merkintä: Uusin iTunes 12 -julkaisu ei näytä enää tukevan iOS 4: n tai sitä vanhemman version varmuuskopiointimenetelmiä. Jos yrität varmuuskopioida tai palauttaa vanhempaa iDevicea (iOS 4 -käyttöjärjestelmää), iTunes 12 saattaa aiheuttaa ongelmia. Yritä hankkia alempi iTunes-versio (ÄLÄ päivitä iTunesia pyydettäessä) ja kokeile sitä.
Luo uusi varmuuskopio
Tämä on melko helppo suorittaa, kunhan voit luoda iDevicen avulla uuden varmuuskopion. Kuitenkin ongelman korjaamiseksi sinun on tehtävä muutama ylimääräinen vaihe paitsi iTunesin käynnistäminen ja varmuuskopiointi- tai palautuspainikkeiden painaminen. Nopeuttaakseen asioita, kun luot varmuuskopion, iTunes käyttää vanhoja varmuuskopiotiedostojasi. Ja vain uuden varmuuskopiotiedoston luominen voi silti toimia uudelleen samalla virheellä kuin aiemmin. Joten tässä sinun on tehtävä.
Ensin sinun on poistettava yhteensopimaton tai vioittunut varmuuskopio iTunesista, luotava uusi varmuuskopio ja palautettava sitten laite iTunesilla. Tässä on selitetyt vaiheet.
- Sillä Windows käyttäjät, Mennä että Muokata ja valita Asetukset . Sillä Mac käyttäjät, Klikkaus on iTunes valikossa ja valita Asetukset .
- Nyt, valitse Laitteet välilehti ja valita sinun uusin varmuuskopioida .
- Poistaa tiedosto ja yrittää esiintymässä että varmuuskopioida uudelleen .
Etkö löydä varmuuskopiotiedostojasi? Tarkista seuraava kohta.
Kuinka etsiä iTunes-varmuuskopiot
Joillekin käyttäjille tämä ei välttämättä ole niin yksinkertaista kuin miltä se näyttää. Siirry Asetukset> Laitteet> Varmuuskopiot, mutta et löydä iDevicen varmuuskopiotiedostoja luettelosta. Nyt olet jumissa miettimällä, kuinka voit löytää virheellisen varmuuskopion, jotta voit poistaa sen ja varmuuskopioida iDevicen?
Joten täältä löydät yksityiskohdat varmuuskopiotiedostojen löytämisestä.
Nopein tapa on käyttää niitä tallennustilassasi.
- Windowsissa , tämä sijaitsee täällä:
C: Users KÄYTTÄJÄN NIMI AppData Roaming Apple Computers MobileSync backup
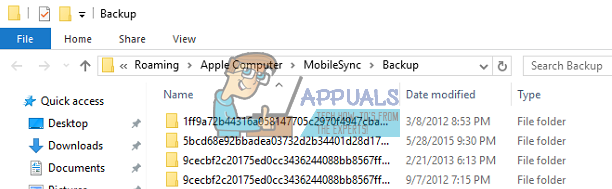
- Macissa , se sijaitsee täällä:
~ / Kirjasto / Sovellustuki / MobileSync / Varmuuskopiointi /
Varmuuskopiointikirjaston sisällä on kansio jokaiselle laitteelle, jonka olet varmuuskopioinut iTunesilla. Kaikki tässä olevat kansiot on nimetty kunkin laitteen yksilöllisellä tunnistenumerolla (UDID). Tämä UDID on 40-merkkinen aakkosnumeerinen koodi, joka yksilöi iPhonen (tai iPadin tai iPad Touchin) muista. Mutta entä jos varmuuskopiokansiota ei ole olemassa?
Jos Varmuuskopiot-kansion sijaan on Varmuuskopiot-alias (pikakuvake nimeltä Varmuuskopiointi), tiedostosi sijaitsevat eri hakemistossa.
Näin tapahtuu, jos olet siirtänyt iTunes-kirjastosi ulkoiseen muistiin. Vanha alias osoittaa nyt olemattomaan sijaintiin ja saat virheen ylhäältä. Voit korjata tämän poistamalla aliakset. Tee nyt uusi varmuuskopio iTunesin kanssa.
Kuinka löytää laitteesi UDID?
- Ensimmäinen, kytkeä sinun iDevice sinun Pc tai Mac salamakaapelilla.
- Tuoda markkinoille iTunes ja valitse sinun iDevice .
- Klikkaus on Yhteenveto välilehti ellei ole jo siellä.
- Klikkaus sinun laitteet sarja määrä , ja näet UDID-tunnuksesi. Voit napsauttaa sarjanumeroa useita kertoja, niin näet myös ECID- ja mallitunnuksesi.
- Nyt, kopio UDID määrä painamalla Ctrl + C.
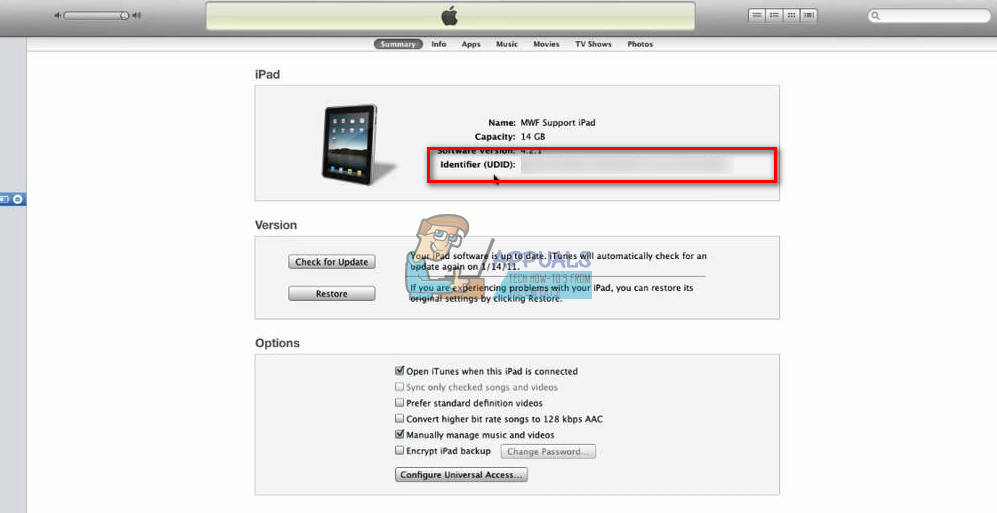
Kun olet löytänyt iDevice-laitteesi UDID-tunnuksen, poista vastaava kansio. (Voit myös siirtää sen turvalliseen paikkaan, kuten työpöydälle.) Käynnistä sitten iTunes uudelleen ja yritä luoda uusi varmuuskopiotiedosto. Kun varmuuskopiointi on valmis, yritä palauttaa iDevice.
Poista haittaohjelmien tunnistus käytöstä
Joillakin Windows-käyttäjillä on ongelmia iDevice-varmuuskopioiden luomisessa, koska Windows Defender havaitsee joitain tiedostoja varmuuskopiosta haittaohjelmana. He eivät voineet käyttää varmuuskopiotiedostojaan, ennen kuin he ovat kokonaan poistaneet haittaohjelmien ja virustentorjunnan. Joten jos saat edelleen saman virheen, yritä sammuttaa virustentorjuntaohjelma, kun teet varmuuskopiota tai palautusta.
Kokeile käyttää kolmannen osapuolen sovelluksia
Kun käsittelet vioittuneita varmuuskopioita, on olemassa muutama kolmannen osapuolen sovellus, joka voi auttaa sinua. Siirry Mac App Storeen tai Googleen ja etsi varmuuskopiointityökaluja. Voit käyttää salauksen purkutyökaluja, vioittunutta varmuuskopioiden palautusta, iPhone Back Up Extractor -ohjelmaa, salauksen varmuuskopioinnin korjausta ja muutamia muita. Meillä ei ole erityisiä suosituksia, koska niitä ei ole tarvinnut käyttää. Jos et kuitenkaan löytänyt ratkaisua edellisistä menetelmistä, kokeile myös niitä. Monet käyttäjät ilmoittavat menestyksestä käyttäessään näitä kolmansien osapuolten sovelluksia.
Nollaa iDevice
Kun mikään ei toimi, yritä nollata iDevice. Tämä menetelmä EI poista mitään sovelluksiasi tai tietojasi laitteen muistista. Se kuitenkin poistaa kaikki asetusasetuksesi (Wi-Fi-salasanat, manuaalisesti määritetyt verkot jne.)
Toivon, että tämä artikkeli auttoi sinua ratkaisemaan iTunes ei voinut palauttaa iPhone-ongelmaa. Muista nyt jättää kommentti kertoa meille, mikä toimi sinulle!
5 minuuttia luettu