Windowsin Käynnistä-valikko on yksi käytetyimmistä sisällysluetteloista kaikkien sovellusten käytön yhteydessä. Jokaisessa Windows-versiossa aloitusvalikko on päivitetty uusilla ominaisuuksilla ja malleilla. Windows 10: ssä käyttäjät voivat muuttaa Käynnistä-valikon taustaa ja korostusväriä. He voivat myös muokata sen kokoa ja sovelluksia. Jos kuitenkin jaat tietokoneen muiden käyttäjien kanssa ja he usein mukauttavat aloitusvalikon taustaa ilman suostumustasi. Sitten järjestelmänvalvojana voit poistaa mukautuksen kokonaan käytöstä tässä artikkelissa esitetyillä menetelmillä.
Olemme myös sisällyttäneet rekisterimenetelmän, jonka avulla voit muokata näitä asetuksia, koska paikallinen ryhmäkäytäntö ei ole käytettävissä Windows 10 Home Editionsissa.

Käynnistä-valikon asetusten rajoittaminen
Käynnistä-valikon taustan muuttamisen estäminen
Seuraavat menetelmät auttavat estämään käyttäjiä muuttamasta Käynnistä-valikon taustan, kuten sen, ulkoasua väri tai aksentti . Jos mukauttaminen on poistettu käytöstä, käyttäjälle määritetään oletusarvoinen aloitusvalikkotausta eikä hän saa muuttaa asetuksia.
Jos kuitenkin Pakota tietty tausta ja aksentti colo r ”ja” Pakota tietty Start-tausta ”Käytännöt asetetaan myös tuetulle Windows-versiolle, nämä kaksi käytäntöä ovat etusijalla tähän käytäntöön nähden.
Tapa 1: Käynnistä-valikon taustan mukauttamisen estäminen paikallisen ryhmäkäytännön avulla
Kuten aina, Paikallinen ryhmäkäytäntöeditori on yksi helpoimmista tavoista poistaa Käynnistä-valikon taustan mukauttaminen käytöstä. Kaikki asetukset ovat jo olemassa ryhmäkäytäntöeditorissa, käyttäjän on vain siirryttävä asetuksiin ja otettava se käyttöön.
Merkintä : Paikallinen ryhmäkäytäntöeditori on käytettävissä vain Windows 10 Enterprise-, Windows 10 Pro- ja Windows 10 Education -versioissa. Jos käytät eri Windows 10 -versiota, siirry kohtaan Menetelmä 2 .
Jos järjestelmässäsi on Paikallinen ryhmäkäytäntöeditori, noudata seuraavaa vaihetta estääksesi käyttäjiä muokkaamasta Käynnistä-valikon taustaa:
- Pidä Windows-avain ja paina R avata Juosta valintaikkuna. Kirjoita sitten gpedit.msc ”Ja paina Tulla sisään avata Paikallinen ryhmäkäytäntö toimittaja. Voit myös hakea gpedit.msc ”Windowsin hakutoiminnossa sen avaamiseksi.
Merkintä : Valitse Joo , kun pääset UAC (Käyttäjätilien valvonta) kehote.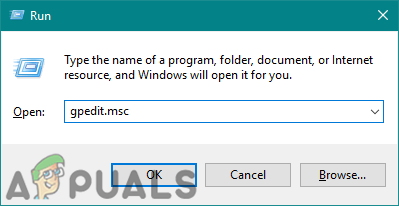
Paikallisen ryhmäkäytäntöeditorin avaaminen
- Siirry seuraavaan sijaintiin Paikallinen ryhmäkäytäntöeditori vasemmalla ruudulla:
Tietokoneen kokoonpano Hallintamallit Ohjauspaneeli Mukauttaminen
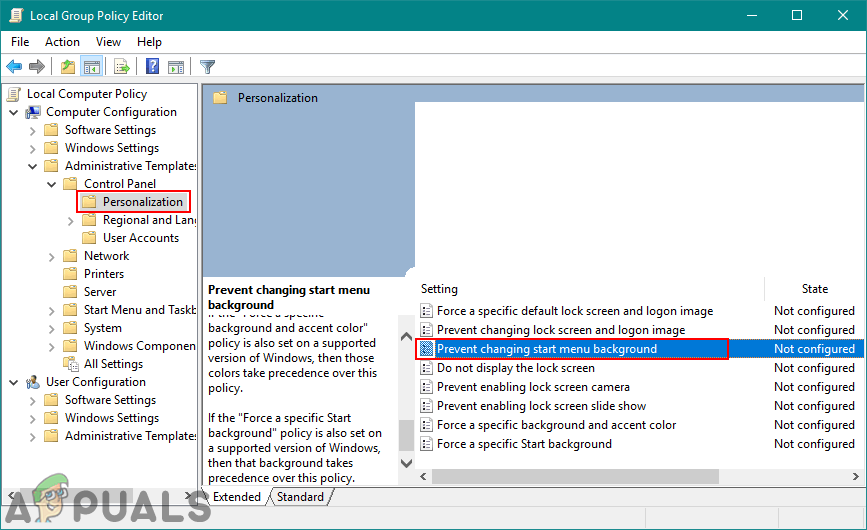
Avataan käytäntö
- Kaksoisnapsauta Estä Käynnistä-valikon taustan muuttaminen oikealla ruudulla. Uusi ikkuna tulee näkyviin, muokkaa tässä vaihtokohtaa Ei määritetty että ota käyttöön . Napsauta sitten Käytä / Ok -painiketta muutosten tallentamiseksi.
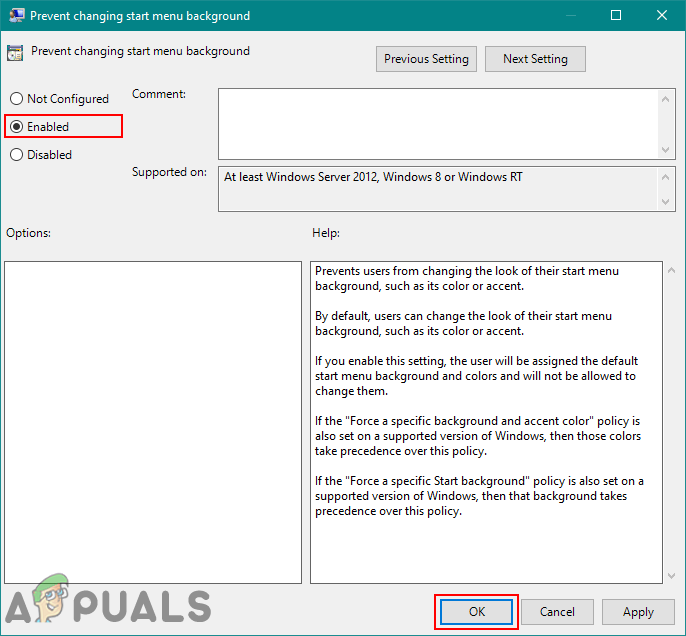
Käytännön käyttöönotto
- Tämä estää käyttäjiä mukauttamasta Käynnistä-valikon taustaa.
Tapa 2: Käynnistä-valikon taustan mukauttamisen estäminen rekisterieditorilla
Toinen tapa estää käyttäjiä Käynnistä-valikon mukauttaminen tausta tapahtuu rekisterieditorin kautta. Tämä menetelmä on vähän tekninen, koska joskus avaimet / arvot puuttuvat tietystä asetuksesta. Käyttäjien on luotava ja muokattava niitä manuaalisesti rekisterieditorissa. Se tekee saman työn kuin yllä oleva menetelmä. Kokeile seuraavia ohjeita noudattamalla:
- paina Windows + R avaamalla näppäimet yhdessä Juosta . Kirjoita “ regedit ”Ja paina Tulla sisään avata rekisterieditori. Valitse myös Joo varten UAC (Käyttäjätilien valvonta) kehote.
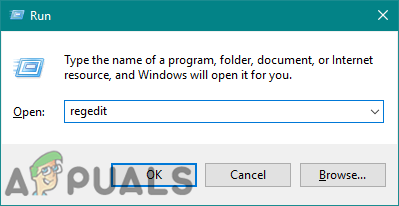
Rekisterieditorin avaaminen
- vuonna Rekisterieditori siirry seuraavaan vasemman ruudun avaimeen:
HKEY_LOCAL_MACHINE SOFTWARE Policies Microsoft Windows Personalization
- Luo uusi arvo nimeltä NoChangingStartMenuTausta napsauttamalla mitä tahansa oikeanpuoleisen ruudun kohtaa ja valitsemalla Uusi> DWORD (32-bittinen) -arvo . Jos se on jo olemassa avaimen alla, siirry seuraavaan vaiheeseen.
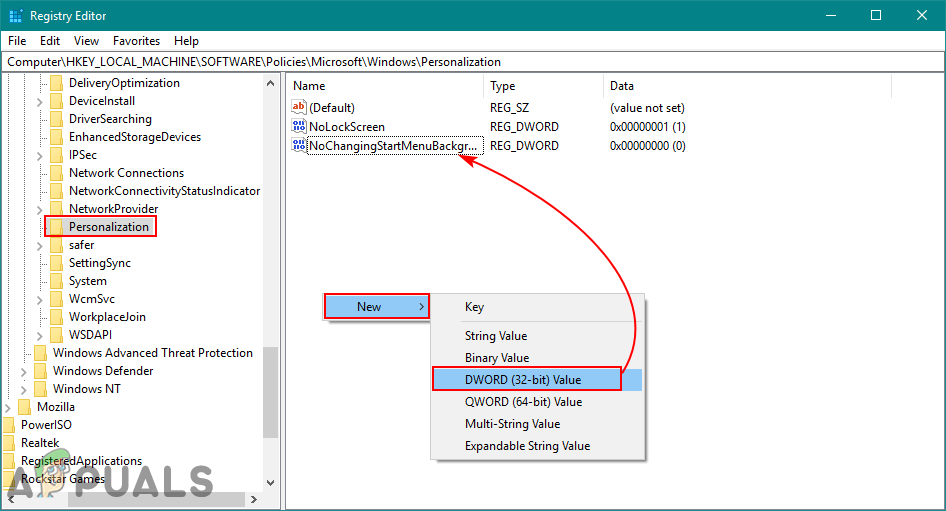
Uuden arvon luominen
- Muuta arvotietoja kaksoisnapsauttamalla NoChangingStartMenuTausta arvo ja aseta sitten arvotiedot ' 1 ”. Klikkaa OK -painiketta muutosten tallentamiseksi.
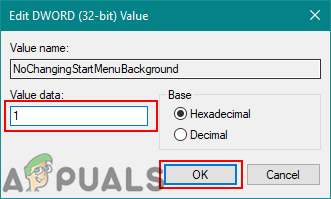
Arvotietojen muuttaminen
- Lopuksi, kun kaikki muutokset on tehty, sinun on uudelleenkäynnistää tietokoneellasi ja anna muutosten tulla voimaan.
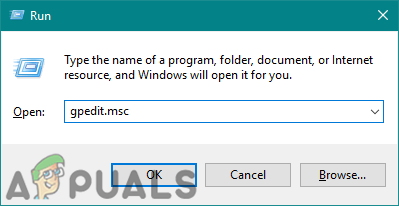
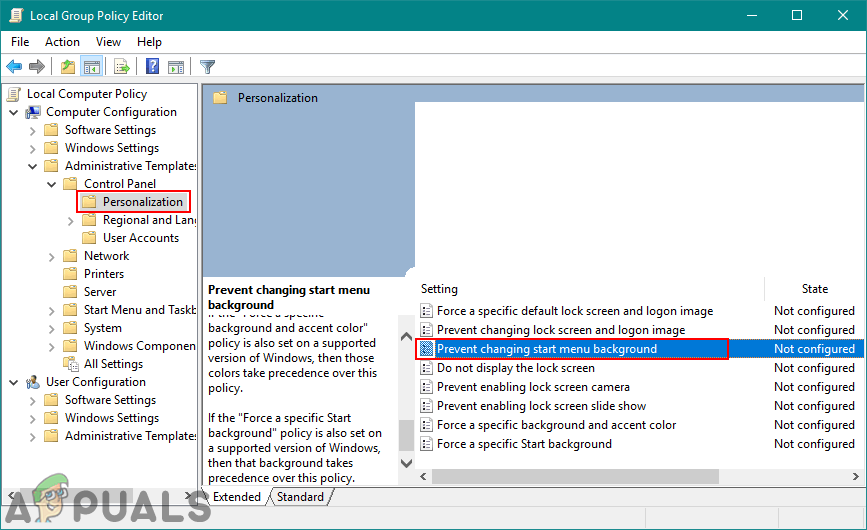
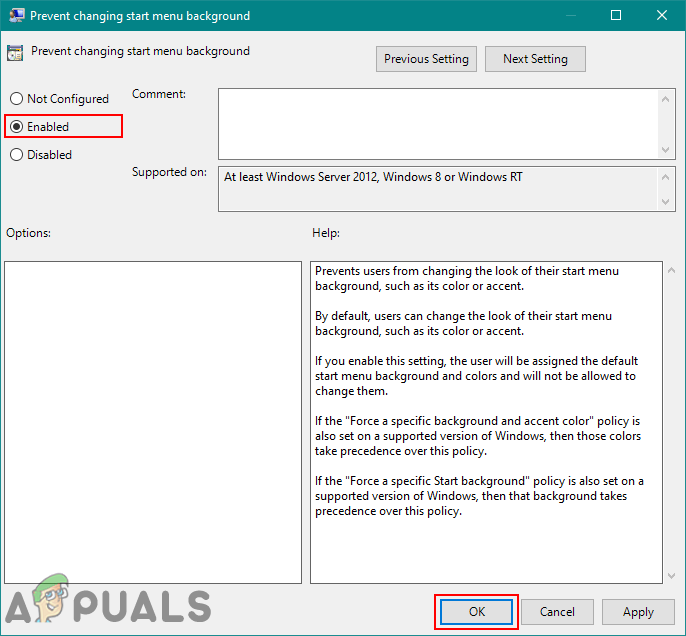
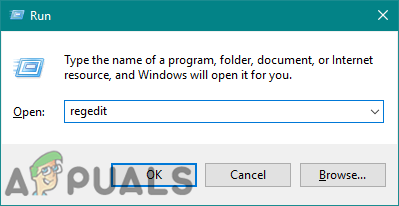
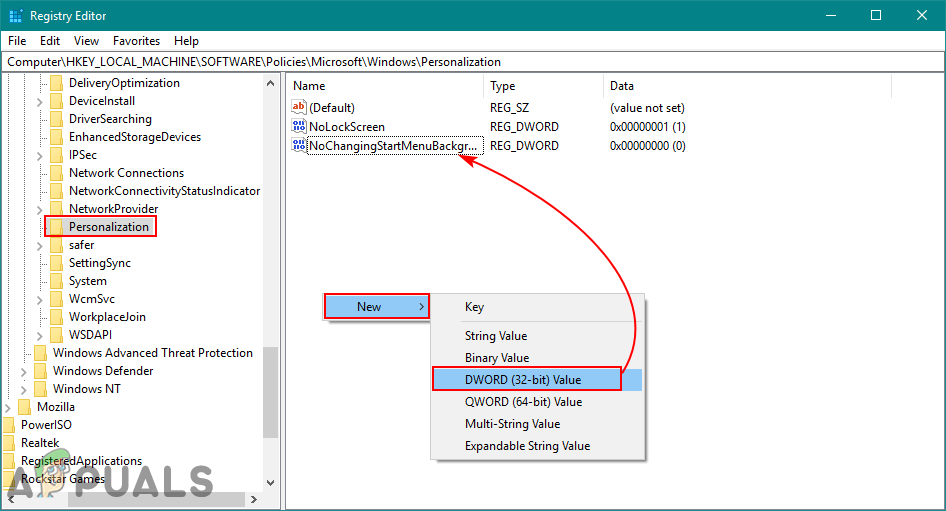
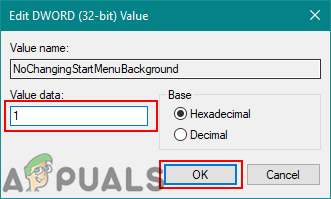







![[FIX] After Effects - Määrittelemätön piirustusvirhe](https://jf-balio.pt/img/how-tos/09/after-effects-unspecified-drawing-error.png)















