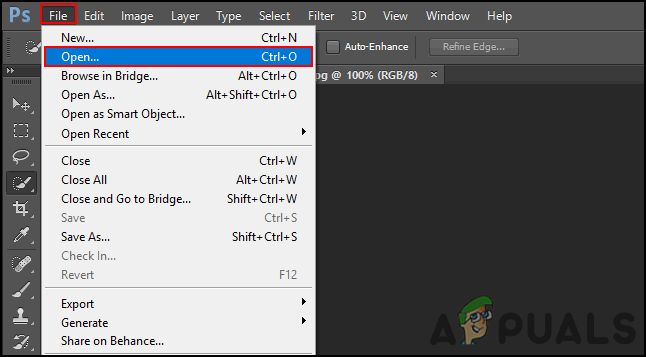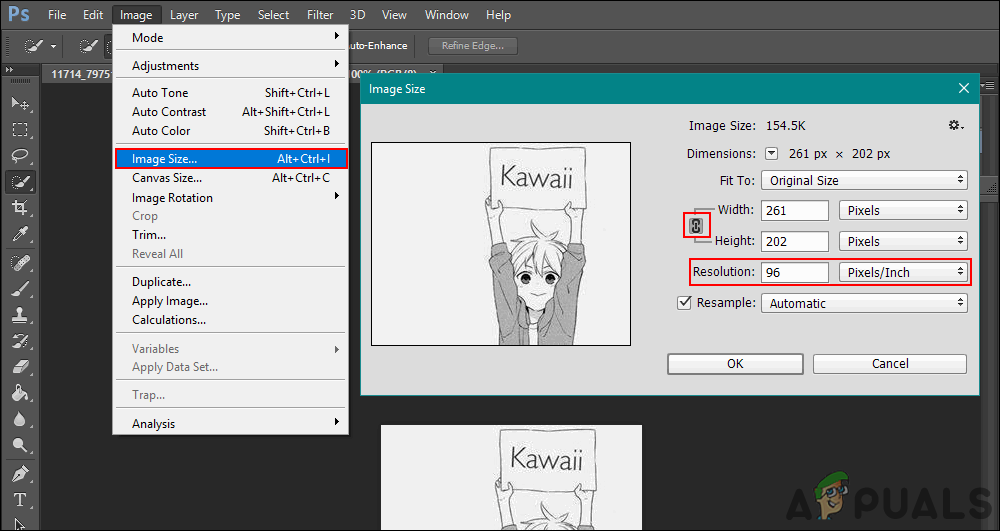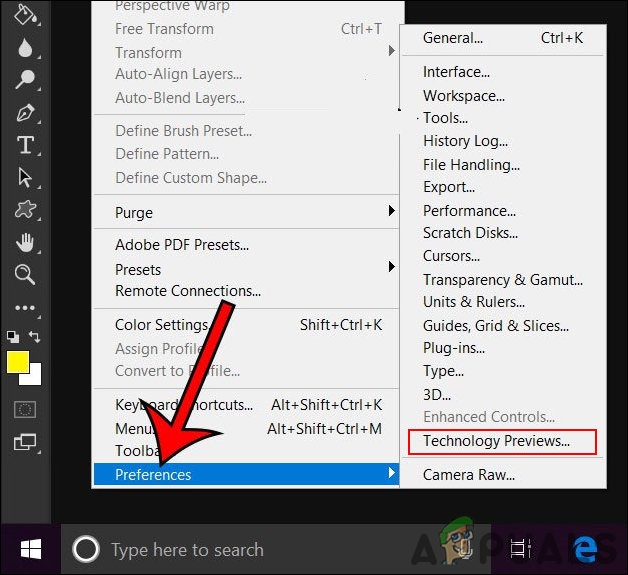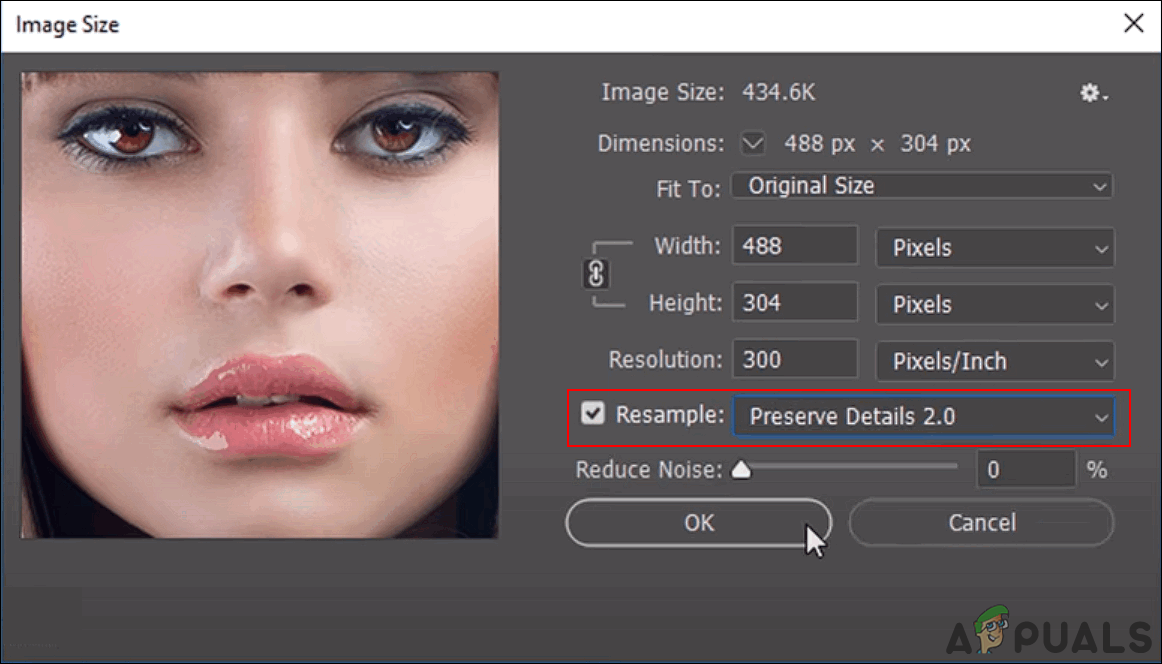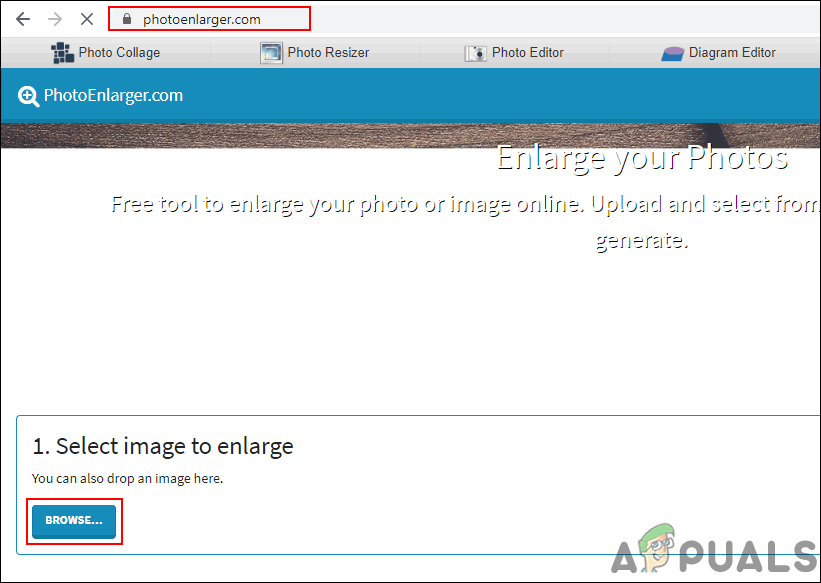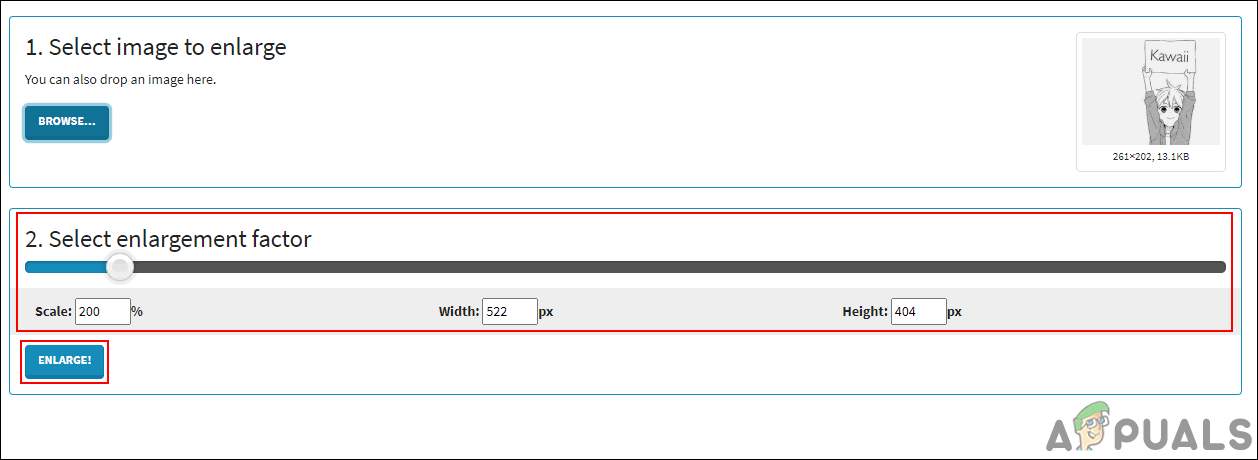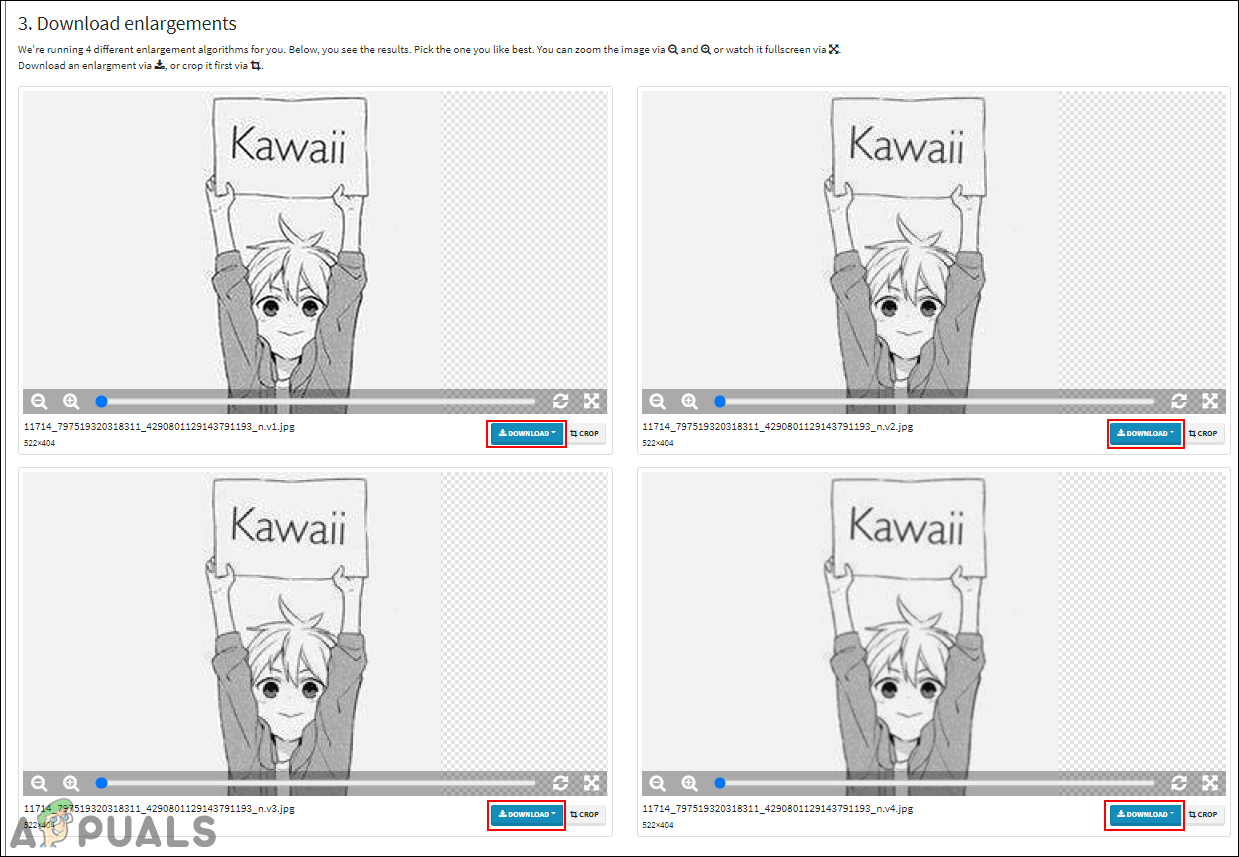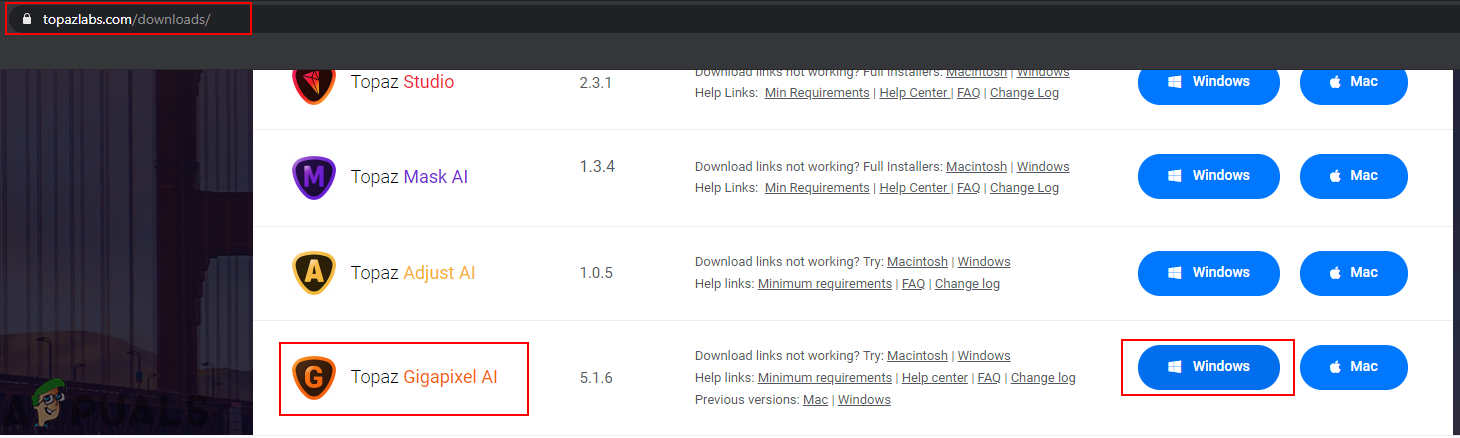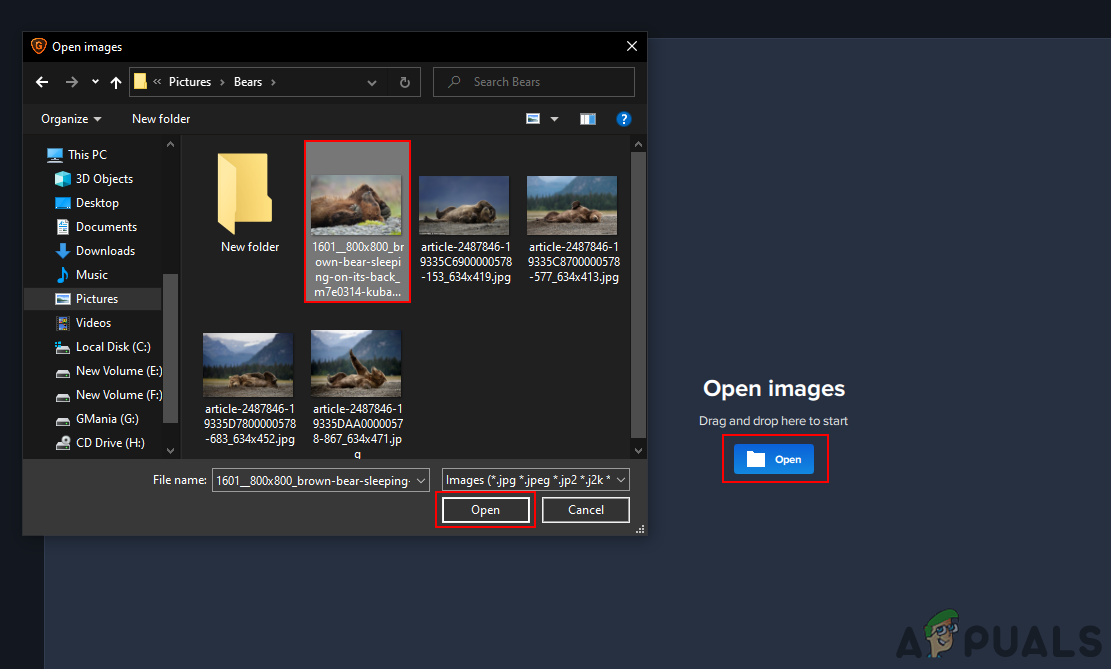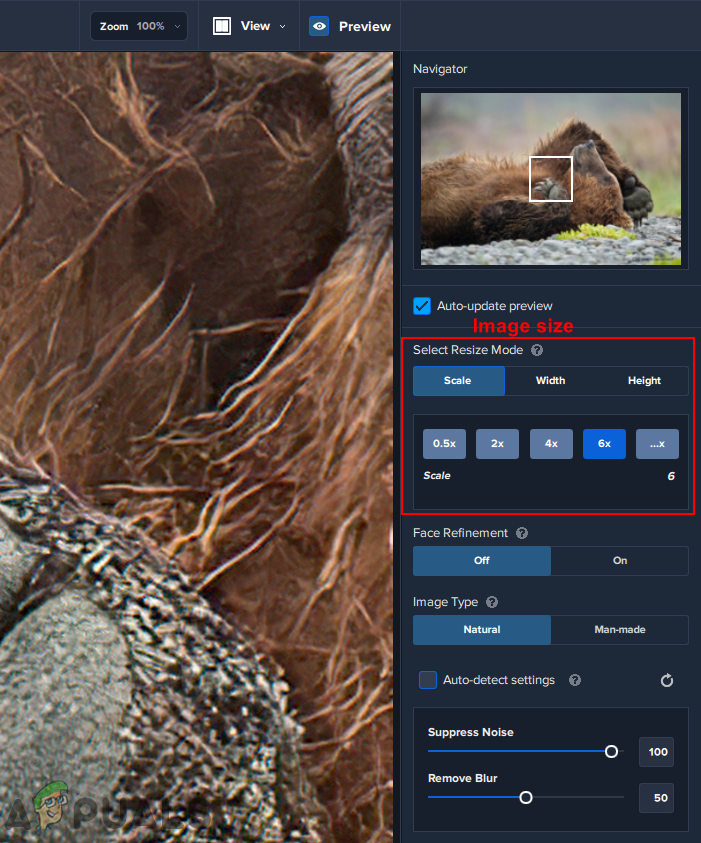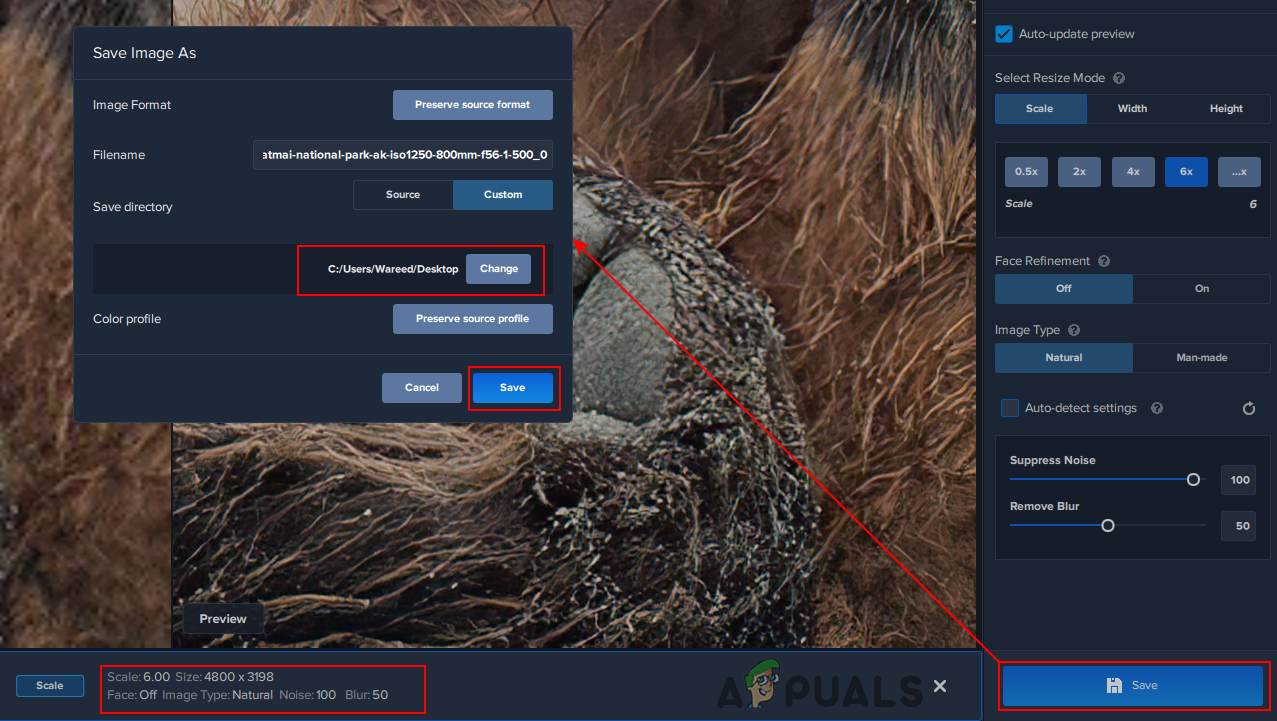Kuvan tarkkuus viittaa siihen, kuinka monta pikseliä näytetään kuvan tuumaa kohti. Mitä korkeampi tarkkuus on, sitä enemmän pikseliä tuumalla kuva sisältää, mikä tekee siitä laadukkaan kuvan. Pienemmällä tarkkuudella on vähemmän pikseleitä tuumalla ja se on heikkolaatuinen kuva, joka sisältää vähemmän pikselitietoja. Jotkut käyttäjät yrittävät kuitenkin lisätä kuvan tarkkuutta saadakseen paremman kuvan yksityiskohdista. Tässä artikkelissa näytämme sinulle joitain menetelmiä, jotka voivat auttaa sinua lisäämään tarkkuutta.

Kuvan tarkkuus
Kuvan tarkkuuden lisääminen Photoshopin avulla
Photoshop on yksi parhaista ja tunnetuimmista sovelluksista kuvien muokkaamiseen. Se tarjoaa myös mahdollisuuden lisätä kuvien tarkkuutta. Käyttäjä ei kuitenkaan voi saada pikselitietoja, joita ei ole saatavilla matalan tarkkuuden kuvassa. Photoshop säätää pikselit kuvan tai hämärtää joitain pikseleitä antaa sille paremman ilmeen. Se tarjoaa myös Preserve Details 2.0 -tekniikan tarkkuuden lisäämiseksi ja laadun säilyttämiseksi enimmäkseen alkuperäisen kuvan kanssa. Kokeile seuraavia ohjeita noudattamalla:
- Kaksoisnapsauta Photoshop pikakuvake päällä Työpöytä tai etsi Photoshop Windowsin hakutoiminnon kautta.
- Klikkaa Tiedosto -valikko ja valitse Avata vaihtoehto. Etsi nyt kuvaa, jonka tarkkuutta haluat lisätä ja avata se.
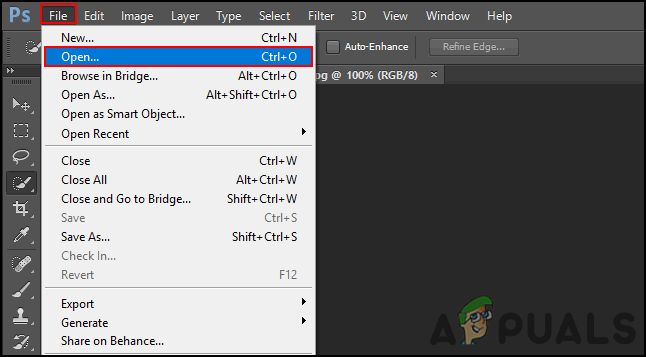
Kuvan avaaminen Photoshopissa
- Napsauta nyt Kuva valikkopalkista ja valitse Kuvan koko vaihtoehto luettelossa.
- Täällä voit muuttaa tarkkuutta muuttamalla numerot että tarkkuuskenttä ja napsauttamalla OK -painiketta.
Merkintä : Voit myös puutiainen tai löysä Näyte uudelleen Vaihtoehto, joka tarjoaa vaihtoehdon kuvan koon muuttamiseen.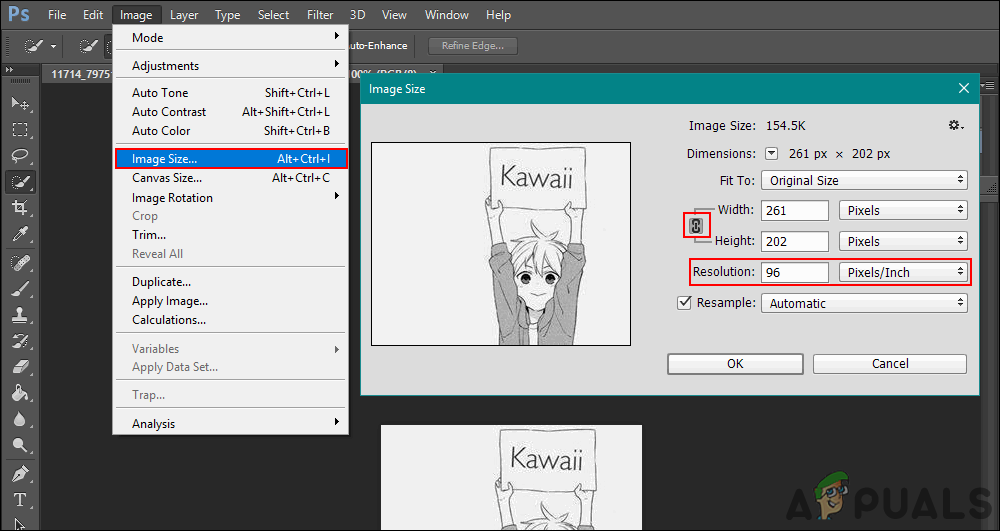
Kuvan tarkkuuden muuttaminen Image Size -vaihtoehdossa
- Vain uusimmissa Photoshop-sovelluksissa käyttäjät voivat käyttää Säilytä yksityiskohdat 2.0 hyväpalkkainen tekniikkaa kuvan tarkkuuden lisäämiseksi menettämättä paljon laatua. Tämä vaihtoehto voi olla käytössä napsauttamalla Muokata valikkopalkista valitsemalla Asetukset ja valitsemalla Teknologian esikatselut vaihtoehto.
- Tarkistaa Ota käyttöön Säilytä yksityiskohdat 2.0 -palkinto vaihtoehto ja napsauta OK .
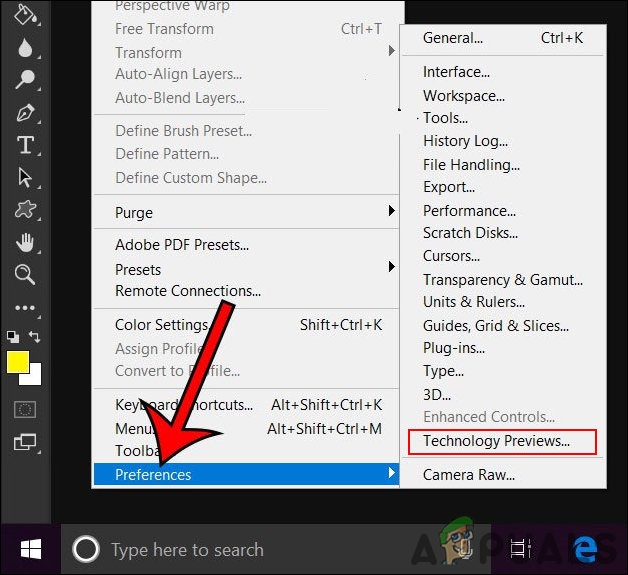
Teknologian esikatselu -vaihtoehdon avaaminen
- Nyt voit valita Säilytä yksityiskohdat 2.0 että Näyte uudelleen vaihtoehto kuvan koon ikkuna alla olevan kuvan mukaisesti.
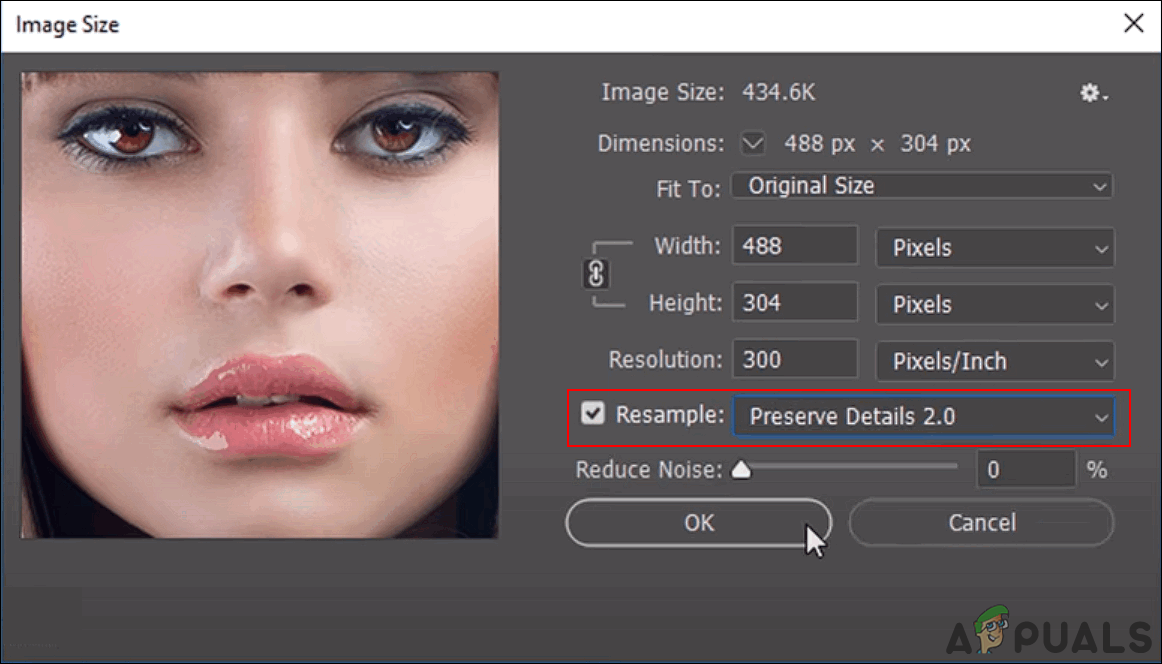
Preserve Details 2.0 -tekniikan käyttö
Kuvan tarkkuuden lisääminen online-sivuston kautta
Jos käyttäjällä ei ole sovellusta, joka tarjoaa kuvan koko ominaisuutta, he voivat käyttää online-kuvan suurennussivustoa tarkkuuden lisäämiseen. On olemassa monia erilaisia sivustoja, jotka tarjoavat erilaisia ominaisuuksia ja laatua kuvan tarkkuuden lisäämiseksi. Suurin osa näistä sivustoista vaatii tilin rekisteröinnin. Käytämme PhotoEnlargeria tässä menetelmässä antaaksemme ajatuksen tarkkuuden lisäämisestä verkossa. Tämä sivusto ei vaadi rekisteröitymistä tai mitään.
- Avaa selain ja siirry Suurempi sivusto. Klikkaa Selaa -painiketta ja avata kuvan tarkkuuden lisäämiseksi.
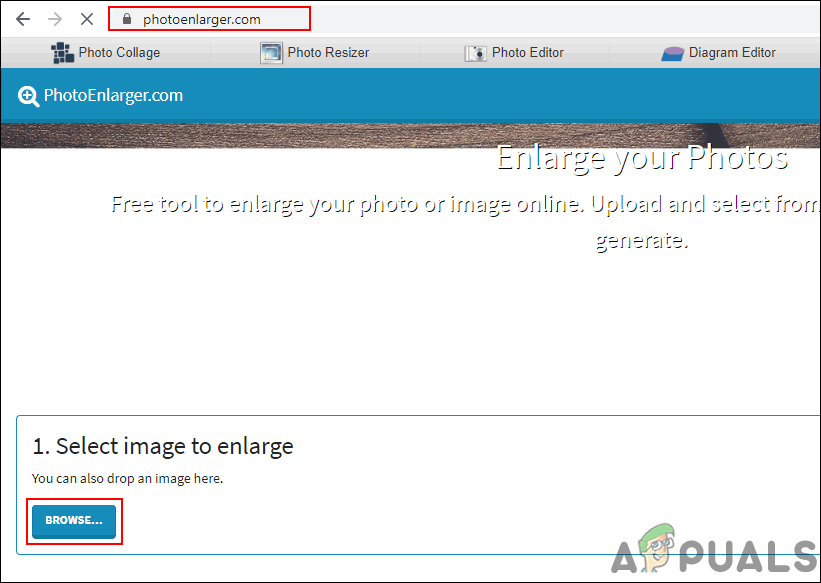
Kuvan avaaminen sivustossa
- Vaihda nyt Laajennuskerroin siirtämällä palkkia tai kirjoittamalla koko laatikoihin manuaalisesti tarpeisiisi. Kun olet valmis, napsauta Suurentaa -painiketta saadaksesi tuloksen.
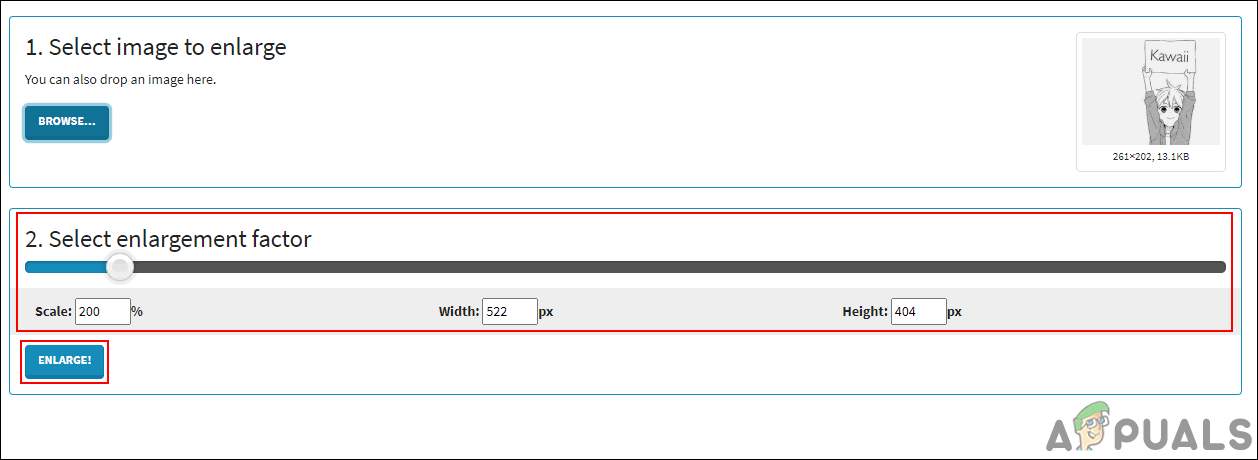
Suurennetaan kuvaa lataamisen jälkeen sivustoon
- Se tarjoaa 4 erilaista laatua kuvia, joiden terävyys on epäselvä. Voit napsauttaa ladata -painike haluamallesi kuvalle ja valitse muoto .
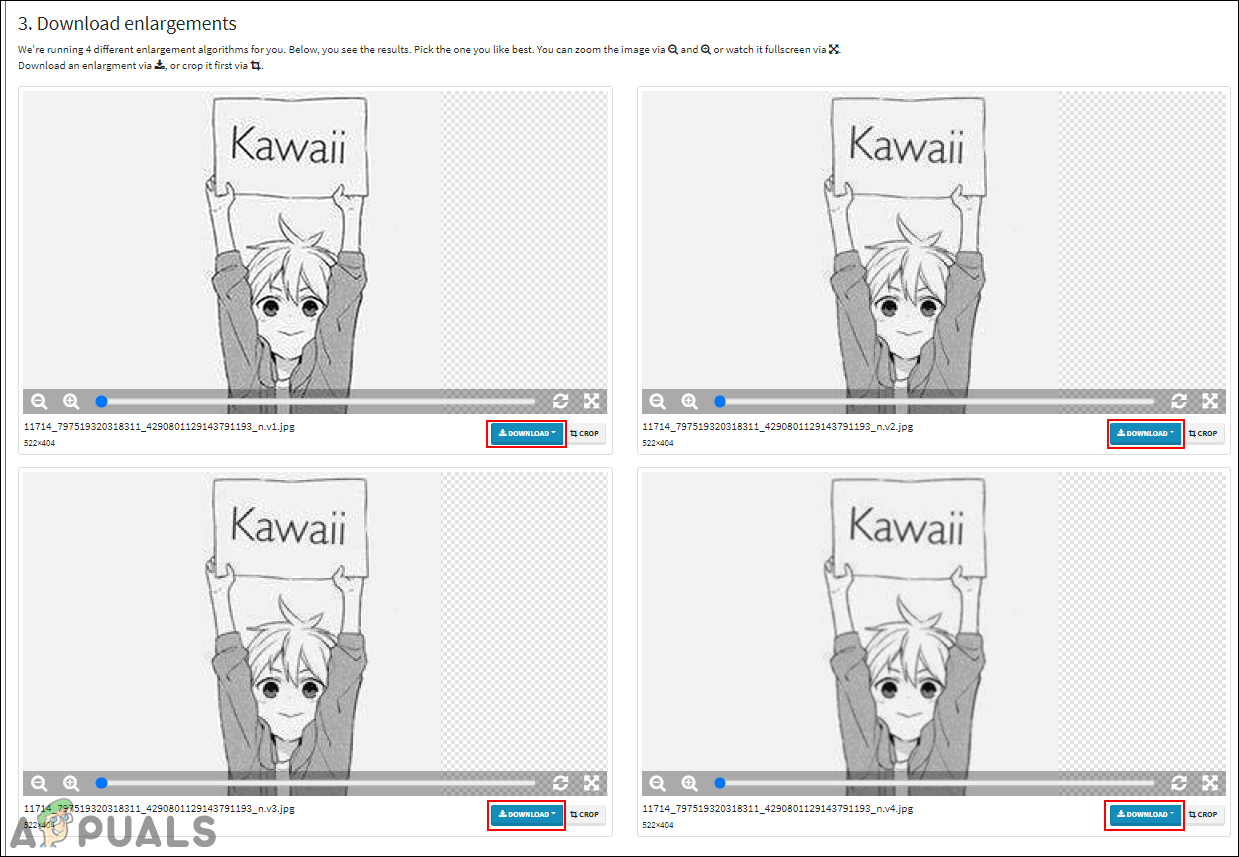
4 erilaista laatulaajennusta
- Saat kuvan ladattuna järjestelmään ladata kansio.
Kuvan tarkkuuden lisääminen Topaz Gigapixel AI -tekniikan avulla
Gigapixel AI on kuvankäsittelyohjelma, joka käyttää tekoälyä suurentamaan kuvia 6x. Se on erillinen sovellus, jota ei ole tarkoitettu käytettäväksi muiden isäntäeditorien kanssa. Gigapixel AI: n tekoälymoottori auttaa tekemään kuvista terävämpiä ja selkeämpiä kuin perinteisimmät skaalausvälineet. Useiden kuvien käsittely kestää kauan, mutta kuvien laatua kannattaa odottaa. Prosessin aika vaihtelee myös järjestelmän laitteistosta.
Merkintä : Gigapikselin tekoäly on maksettu sovellus ja ilmaisella versiolla (testausta varten) on rajoitetut ominaisuudet.
- Avaa selain ja siirry sivun Gigapikselin tekoäly . Klikkaa ladata -painiketta käyttöjärjestelmääsi varten. Asentaa sovelluksesi järjestelmässäsi ja avata se ylös.
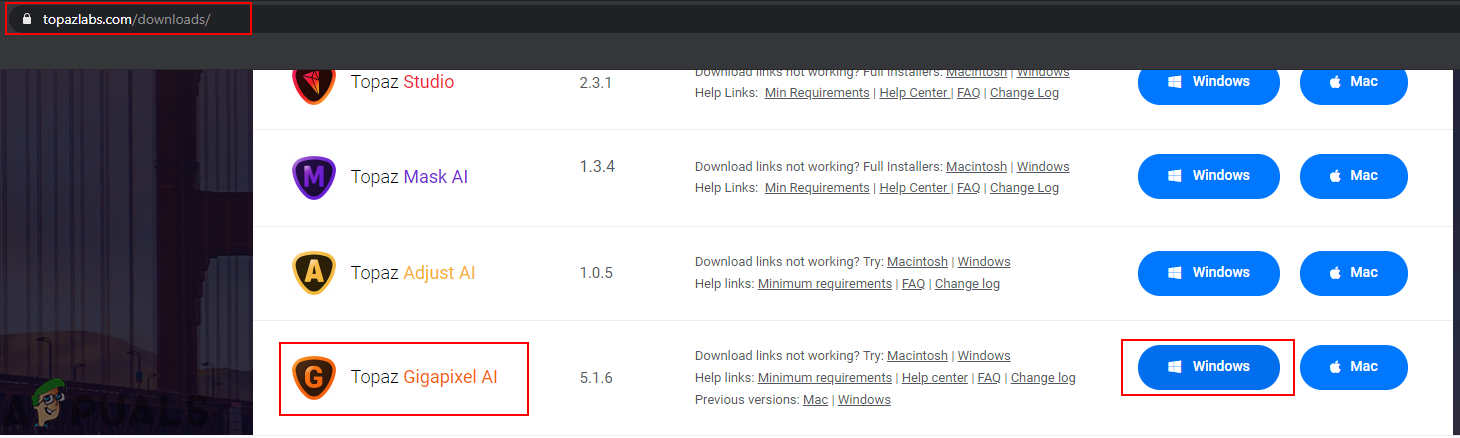
Sovelluksen lataaminen
- Klikkaa Avata -painiketta ja valitse kuva jonka haluat muuttaa. Voit myös vain raahata ja pudota kuvan avaamiseksi.
Merkintä : Voit myös avata useita kuvia ja muuttaa niiden kokoa samoilla asetuksilla.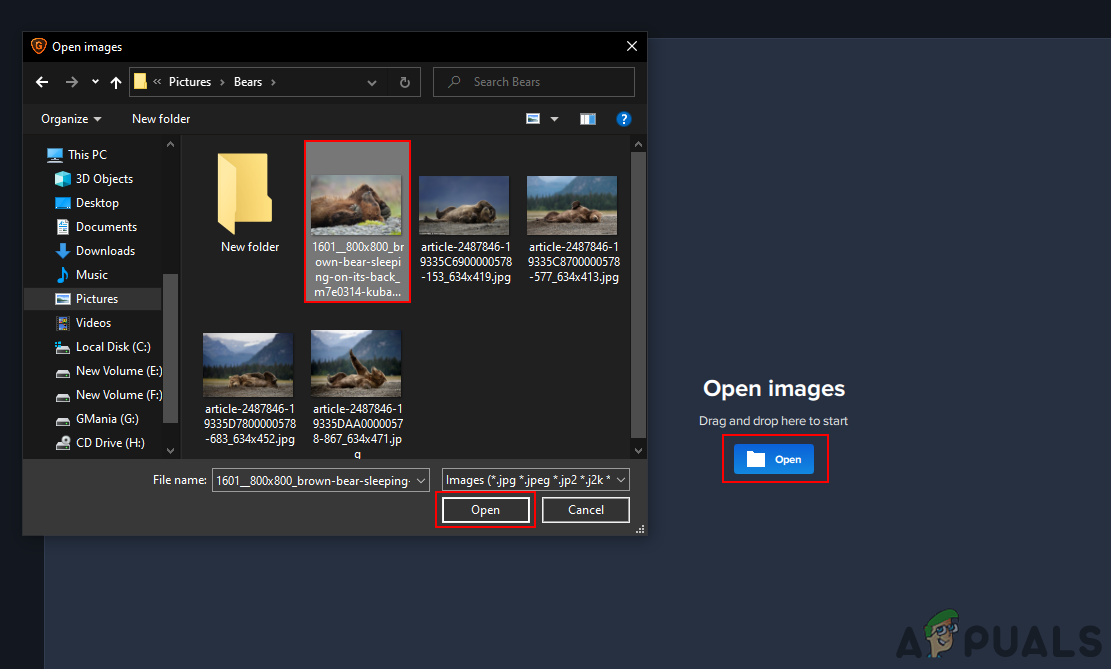
Kuvan avaaminen Gigapixel AI: ssä
- Kun kuva on avattu, voit valita kuvan koko kautta mittakaavassa tai leveys ja korkeus . Valitse asetukset tarpeidesi mukaan.
Merkintä : Voit käyttää myös hiirtä vierityspyörä loitonna ja lähennä saadaksesi paremman kuvan.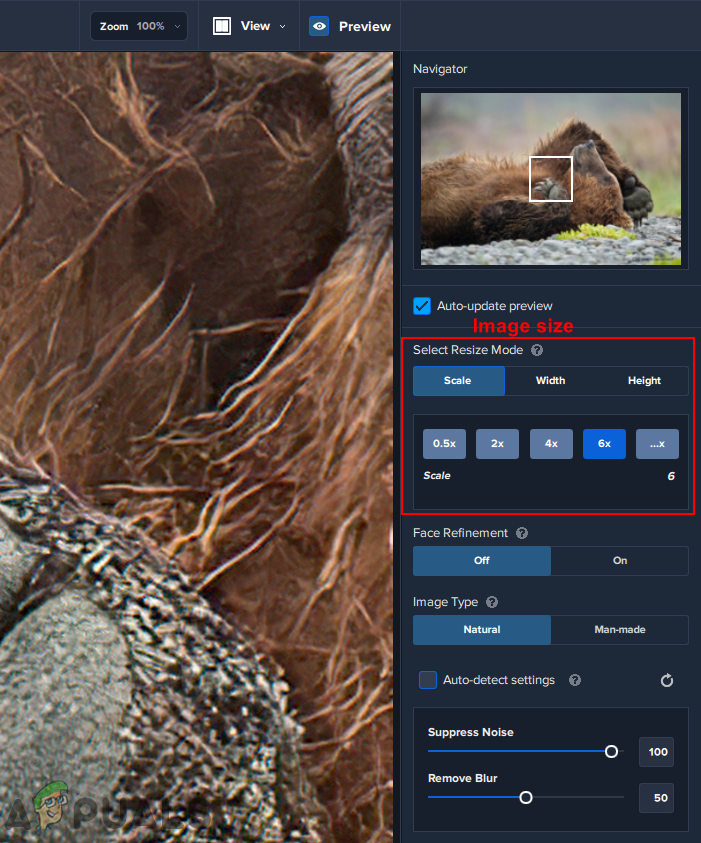
Kuvan koon ja muiden asetusten määrittäminen
- Kun olet vahvistanut asetuksen, napsauta Tallentaa alla olevaa painiketta ja anna hakemistoon mihin haluat tallentaa kuvan. Klikkaa Tallentaa -painiketta, se käynnistyy käsittely ja tallenna kuva järjestelmään.
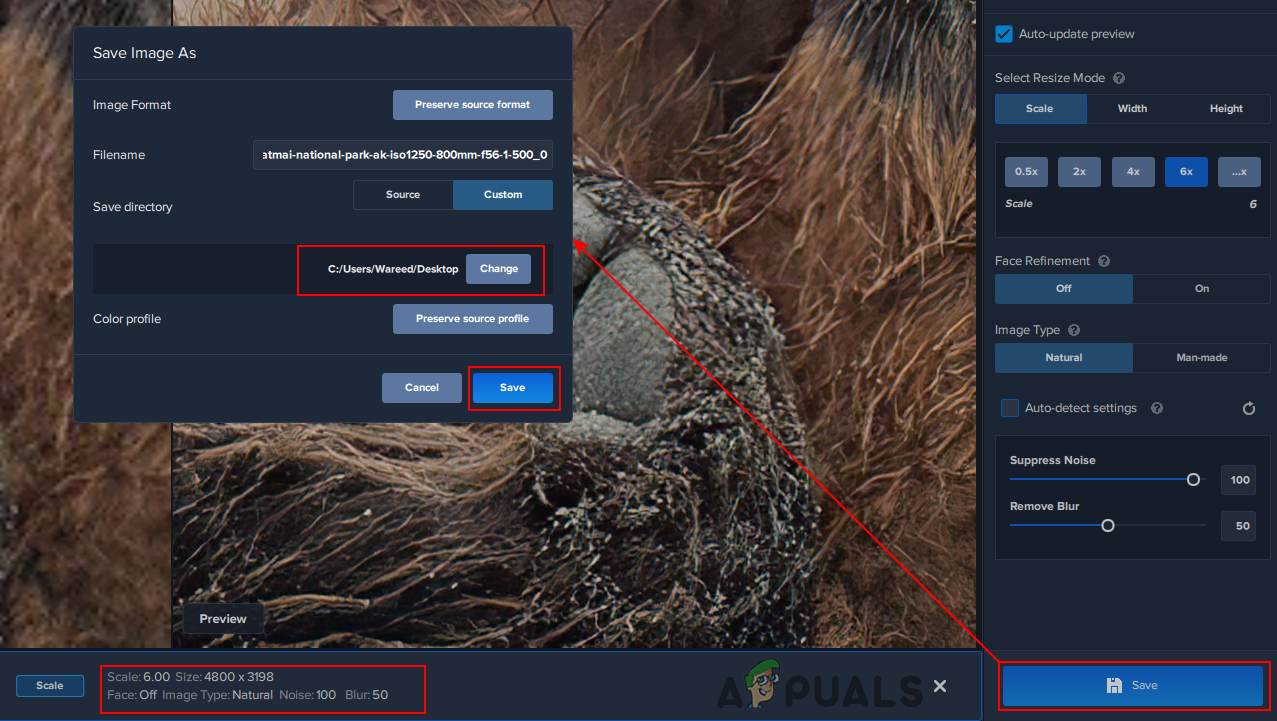
Kuvan koon muuttaminen ja tallentaminen
- Kuvan kokoa muutetaan, ja voit vertailla näiden kahden välistä eroa yksityiskohtia varten.