Audacity on avoimen lähdekoodin audio-ohjelmisto ääniraitojen muokkaamiseen ja tallentamiseen. Se on yksinkertaisin sovellus äänitiedostojen muokkaamiseen vähäisillä vaiheilla. Siinä on kaikki ominaisuudet, joita käyttäjät haluavat hyvässä äänenmuokkausohjelmistossa. Uudet käyttäjät tarvitsevat kuitenkin oppaan Audacityn perusleikkaus-, leikkaus- ja järjestelyominaisuuksista. Tässä artikkelissa opetamme sinulle näitä ominaisuuksia.

Kuinka leikata, ajastaa ja järjestää ääntä Audacityssä
Kuinka leikata / kopioida ääntä Audacityllä
Sisään Audacity , käyttäjä voi leikata osan raidasta äänitiedostosta. Tätä ominaisuutta voidaan käyttää joidenkin ääniraidan osien poistamiseen tai kyseisen osan käyttämiseen muilla raidoilla. Joskus remix-kappaleissa käyttäjä tarvitsee saada osia eri kappaleista remiksin tekemiseksi. Noudata seuraavia ohjeita oppiaksesi leikkaamaan ja kopioimaan osan raidasta:
- Avata Audacity kaksoisnapsauttamalla pikakuvaketta tai hakemalla Audacityä Windowsin hakutoiminnossa.
- Klikkaa Tiedosto valikkopalkissa, valitse Avata ja valitse lisättävä kappale. Klikkaa Avata -painiketta.
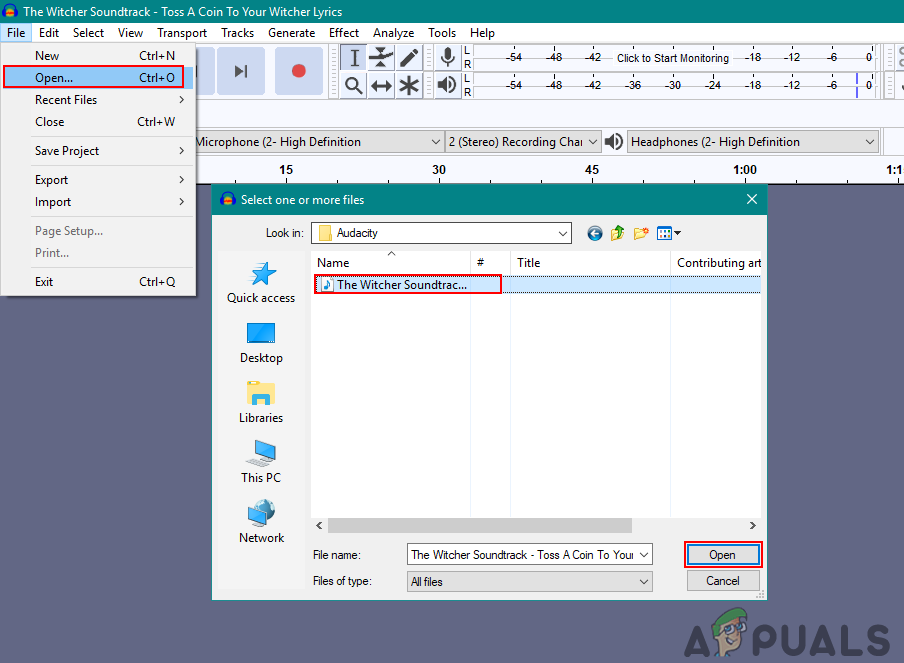
Äänitiedoston avaaminen Audacityssä
- Valitse Valintatyökalu työkaluvalikosta. Pidä hiirtä oikealla painikkeella radan kanavan alueella alkaen yksi piste ja siirrä se toinen kohta kuten alla:
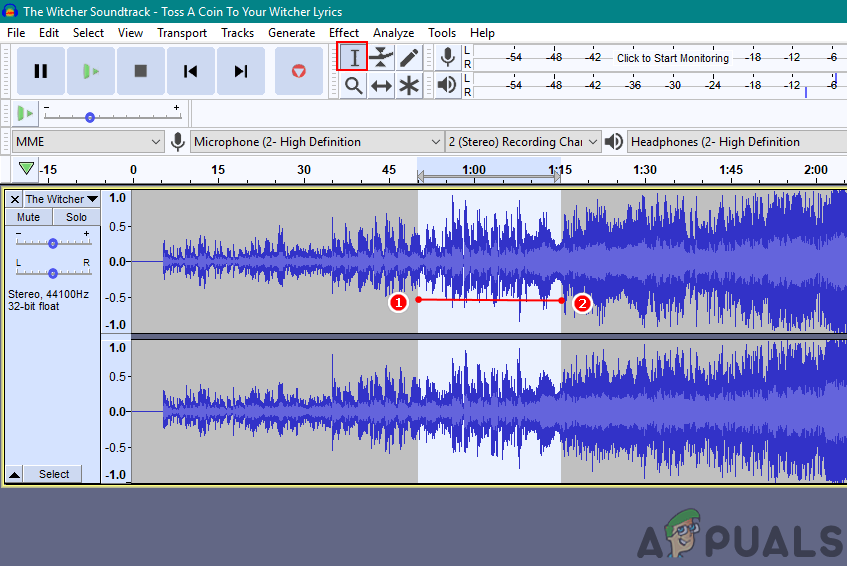
Radan alueen valinta
- Pidä CTRL näppäintä ja paina X leikata tai voit vain napsauttaa Leikkaa kuvake työkaluvalikossa vasemmassa yläkulmassa.
Merkintä : Pito CTRL ja painamalla C kopioi raidan. Kopiointikuvake löytyy myös Leikkaa-kuvakkeen vierestä.
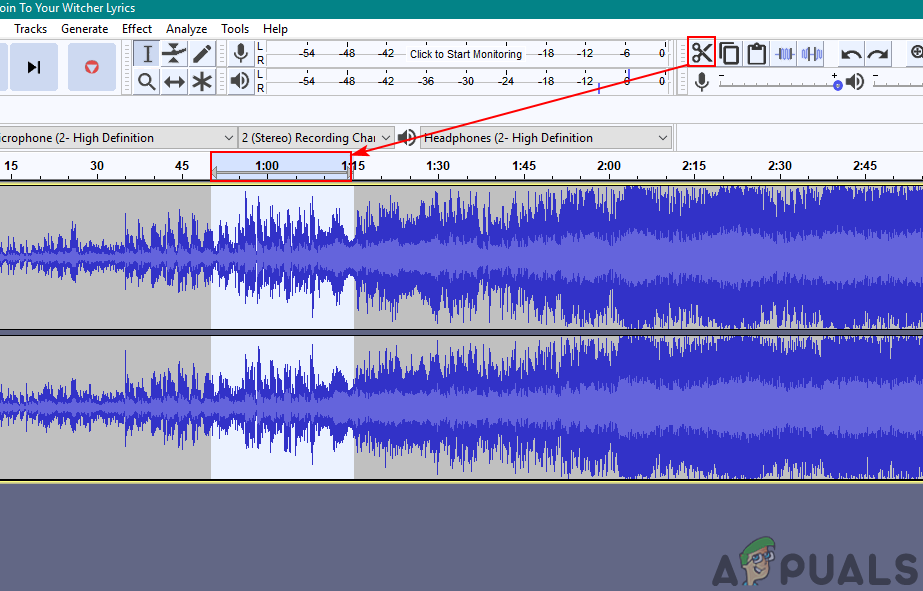
Leikkaa osa radasta
- Valittu raitakanavan alue leikataan. Voit lisätä sen uuteen raidakanavaan tai muuhun kappaleeseen liittämällä sen.
Kuinka leikata ääntä Audacityssä
Nyt leikkaus on Audacityn leikkaustoiminnan vastakohta. Jos valitset osan raidasta ja käytät trimmaustoimintoa, se poistaa kaikki valitsemattomat raidan osat. Trim määrittelee sen siistiksi tekemisen tai ei-toivottujen osien leikkaamisen. Joten kaikkien ei-toivottujen osien leikkaamisen sijaan käyttäjä voi vain valita tarvittavan osan ja käyttää trimmaustoimintoa poista ei-toivotut osat yhdellä napsautuksella. Noudata alla olevia ohjeita käyttääksesi trimmaustoimintoa Audacityssä:
- Avaa sinun Audacity kaksoisnapsauttamalla pikakuvaketta tai hakemalla Audacityä Windowsin hakutoiminnossa.
- Klikkaa Tiedosto valikkopalkista ja valitse Avata vaihtoehto. Valitse äänitiedosto ja napsauta Avata -painiketta.
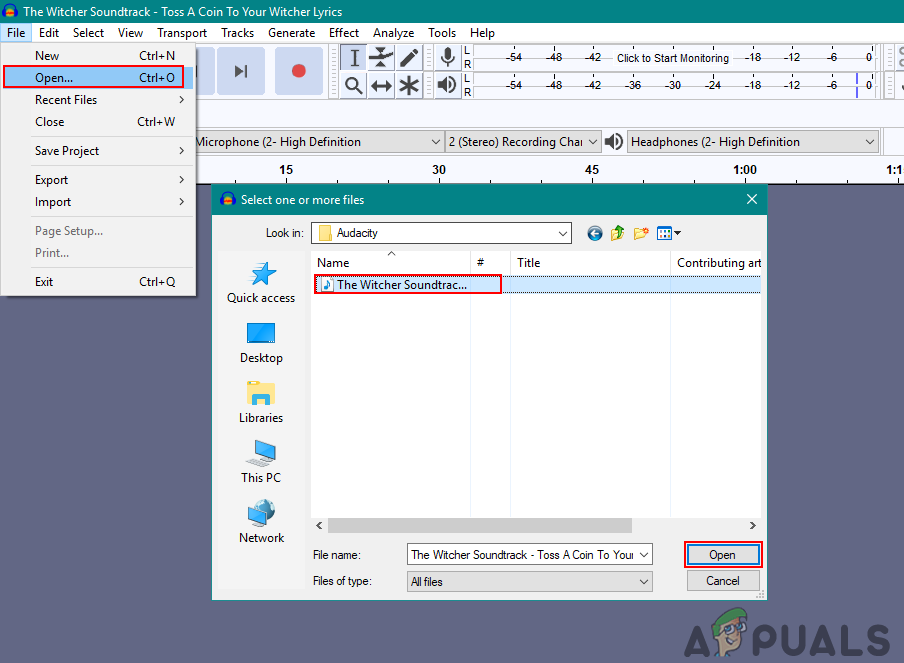
Äänitiedoston avaaminen Audacityssä
- Valitse Valintatyökalu yläreunassa olevasta työkaluvalikosta. Valitse raidan alue pitämällä hiirtä oikealla painikkeella yhdestä pisteestä toiseen.
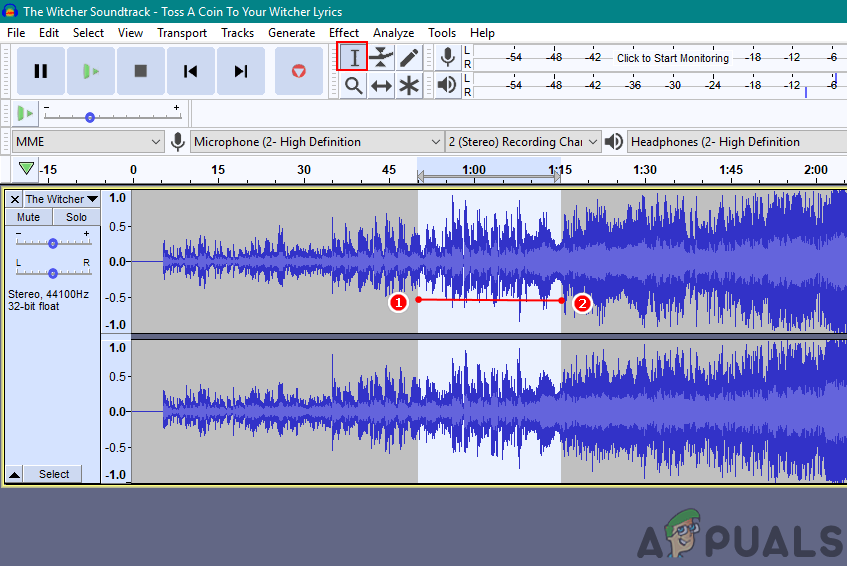
Radan alueen valinta
- Kun olet valinnut tarvitsemasi raidan alueen, napsauta Trimmata -painiketta työkaluvalikossa oikeassa yläkulmassa.
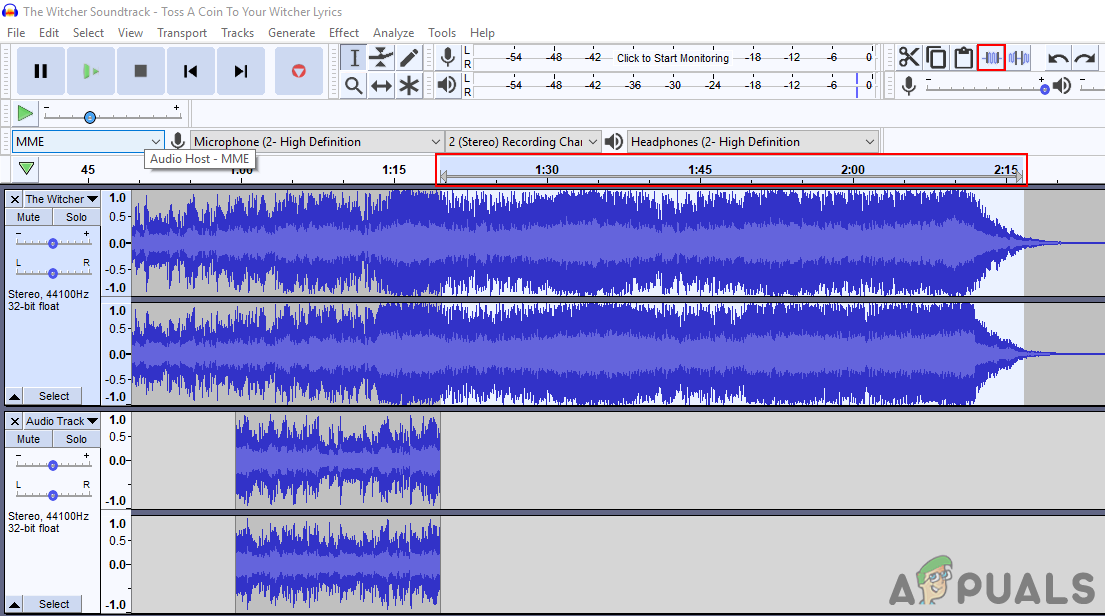
Raidan ei-toivotun alueen leikkaaminen
- Kaikki ei-toivotut osat poistetaan ääniraidastasi.
Kuinka järjestää ääni Audacityyn
Äänen järjestäminen on yksi Audacityn tärkeistä ominaisuuksista. Jos käyttäjä muokkaa ääntä Audacityssä, hänen on osattava järjestää eri raidekanavat. Useiden raitojen yhdistämiseksi käyttäjän on järjestettävä ja siirrettävä kappaleita eri aikoina, jotta yksi voi loppua ja toinen voi alkaa sen jälkeen. Järjestä ääni Audacityssä noudattamalla seuraavia ohjeita:
- Avata Audacity kaksoisnapsauttamalla pikakuvaketta tai hakemalla Audacityä Windowsin hakutoiminnossa.
- Klikkaa Tiedosto valikkopalkista ja valitse Avata vaihtoehto. Valitse ääniraita ja napsauta Avata -painiketta.
Merkintä : Jos haluat avata useita äänitiedostoja samassa projektissa, napsauta sitten Tiedosto valikko ja valitse Tuo> Ääni .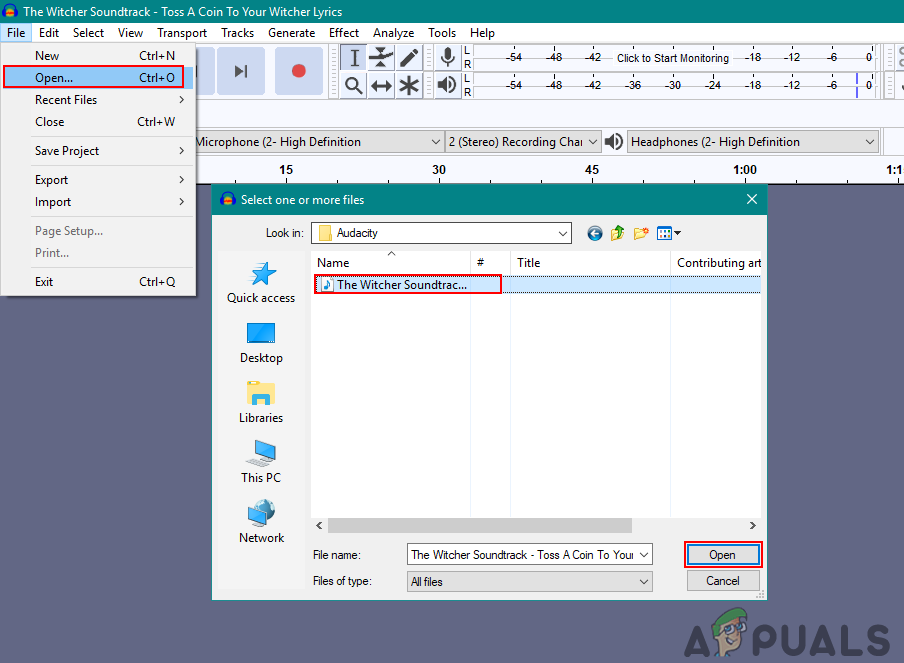
Äänitiedoston avaaminen Audacityssä
- Valitse Ajansiirto työkalu työkaluvalikossa, pidä hiirtä painettuna oikealla painikkeella ja järjestä se raidakanavalla minne haluat.
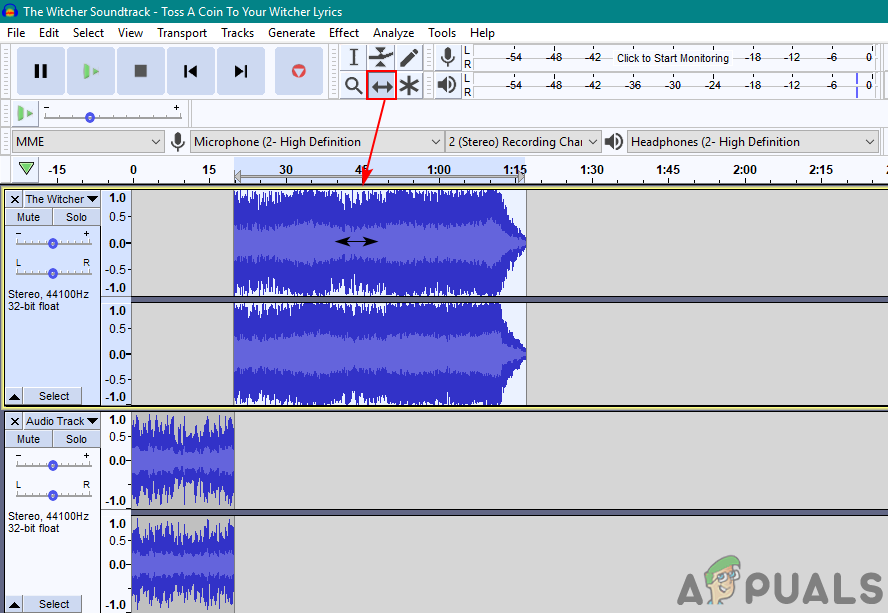
Raitojen järjestäminen aikasiirtotyökalulla
- Voit myös hiljentää osan raidasta valitsemalla raidan kyseisen alueen valintatyökalu ja napsauttamalla Hiljennä äänen valinta työkalu.
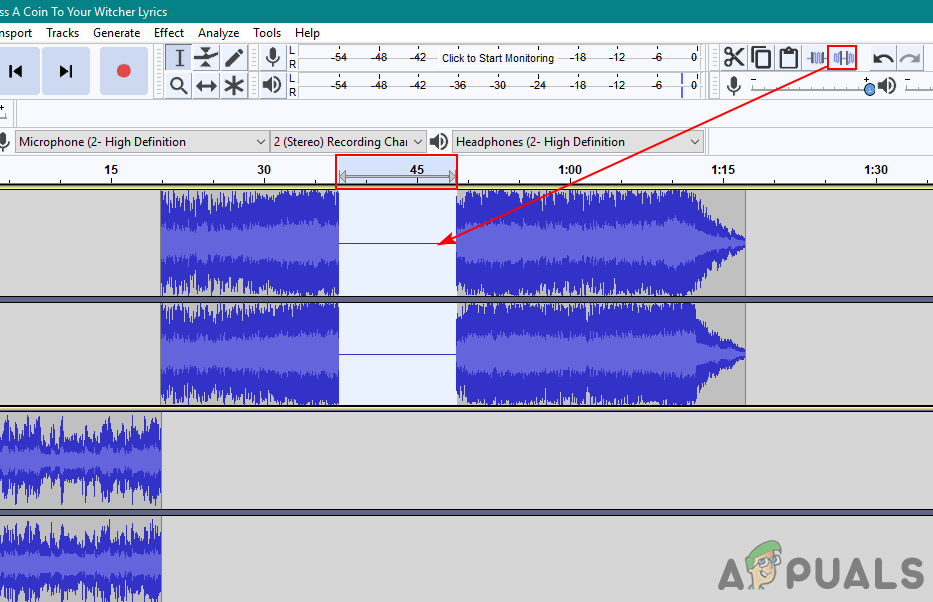
Osallistuminen raiteen hiljaisuuteen
- Voit tehdä monta asiaa järjestää enemmän ääniraitoja tarpeidesi mukaan.
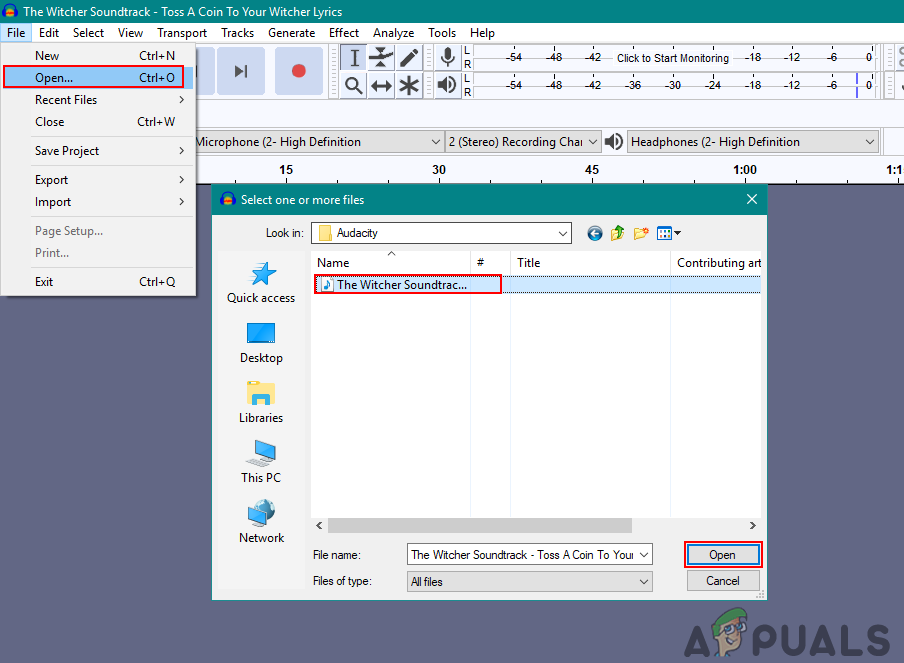
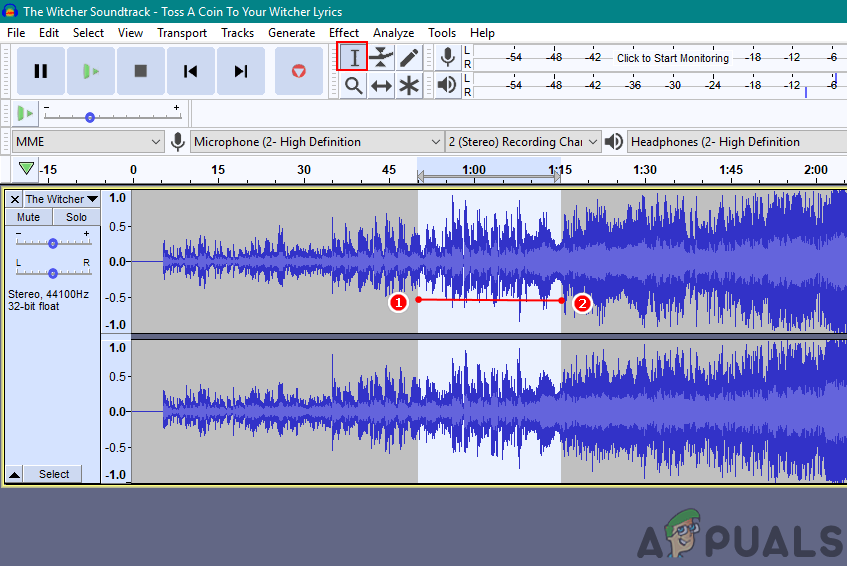
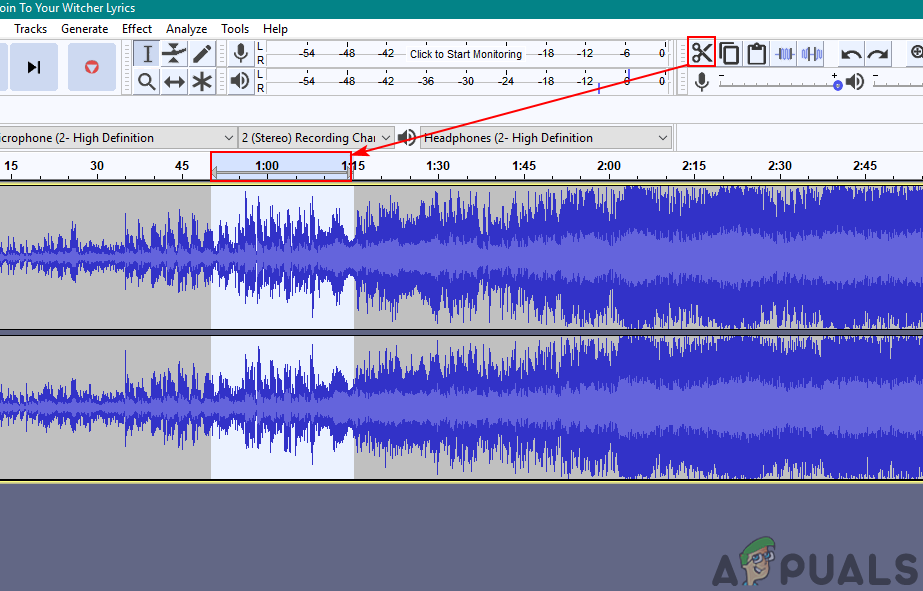
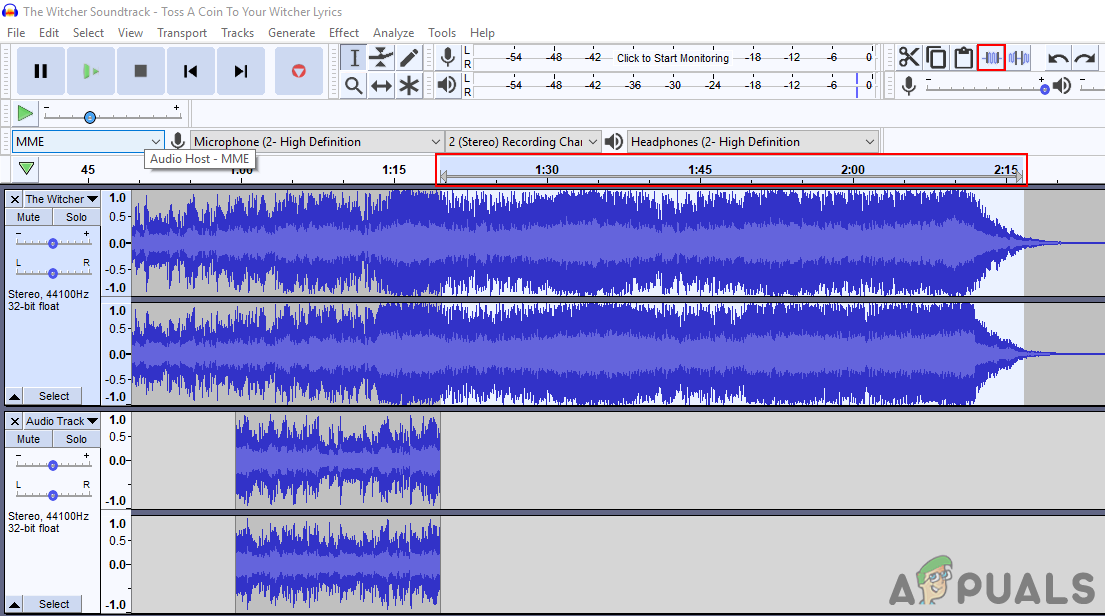
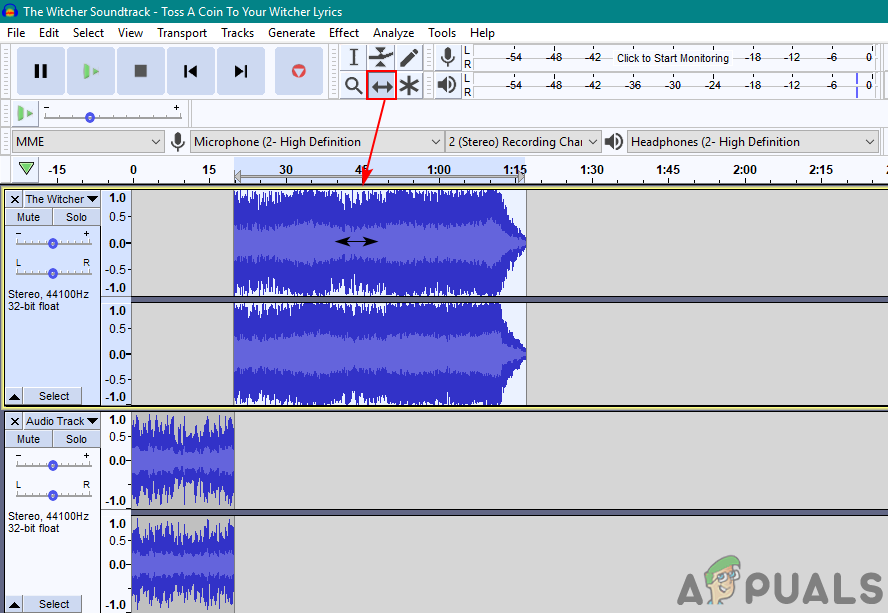
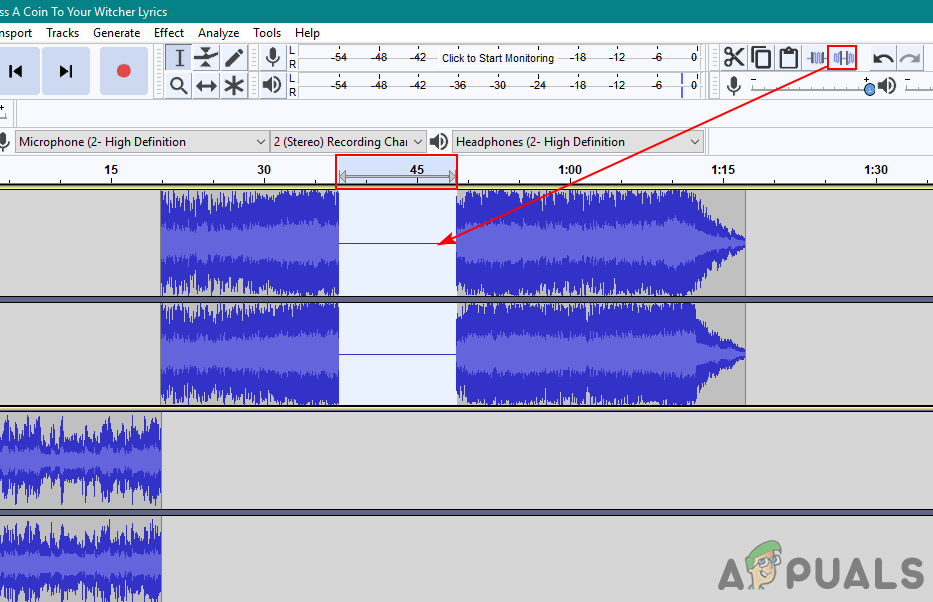







![[FIX] Rosetta Stone - kohtalokas sovellusvirhe 1141](https://jf-balio.pt/img/how-tos/51/rosetta-stone-fatal-application-error-1141.jpg)















