Call of Duty Warzone 2 ei käynnisty useista syistä, prosessin riittämättömistä käyttöoikeuksista, vaurioituneista pelitiedostoista ja kolmannen osapuolen sovelluksen häiriöistä; monet tekijät voivat vaikuttaa.

Call of Duty Warzone 2
Peliä yritettäessä käynnistää peliprosessi ei välttämättä edes käynnisty joissain tapauksissa, kun taas toisissa se pysähtyy heti, kun se yrittää käynnistyä. Useimmiten tämä voi johtua taustaprosessin häiriöistä. Näytönohjaimesi ja Windows-versiosi voivat kuitenkin myös vaikuttaa ongelmaan.
Olemme listanneet alla useita menetelmiä, joita voit käyttää korjataksesi ongelman.
1. Poista kolmannen osapuolen virustorjunta käytöstä tilapäisesti
Kun aloitat ongelman vianmäärityksen, ensimmäinen askel pitäisi olla tietokoneellesi asennetun suojausohjelman poistaminen käytöstä. Suojausohjelman käyttäminen tietokoneessa tarjoaa monia etuja. Joskus tietoturvaohjelmisto voi kuitenkin häiritä muita tietokoneesi prosesseja, mikä voi aiheuttaa sen, että ne eivät toimi oikein.
Jos tämä tapaus koskee sinua ja tietokoneessasi on kolmannen osapuolen suojausohjelma, suosittelemme poistamaan virustentorjunnan käytöstä nähdäksesi, käynnistyykö peli. Jos näin käy, voit siirtyä kohti pysyvää ratkaisua lisätä peli sallittujen luetteloon virustorjuntaasi.
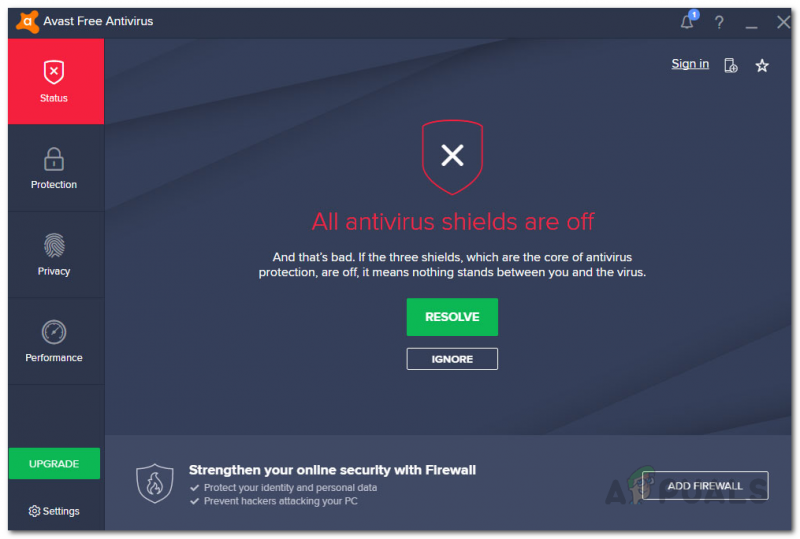
Virustorjunta pois käytöstä
Näin voit pitää tietokoneesi turvassa ajamalla virustorjuntaa taustalla, eikä suojausohjelma myöskään häiritse peliprosessia.
2. Poista VPN käytöstä
VPN-asiakas voi olla toinen mahdollinen syy siihen, että Warzone 2 ei käynnisty. Tämä voi tapahtua, kun VPN-asiakas estää yhteyden muodostamisen, jota pelipalvelin yrittää muodostaa tietokoneellesi.
Yhteytesi tunnelointi VPN:n avulla voi auttaa sinua pysymään turvassa verkossa, koska ne tarjoavat reaaliaikaisen suojan. Se voi kuitenkin aiheuttaa ongelmia myös tietyissä peleissä. Jos tämä skenaario on sovellettavissa, voit yrittää poistaa VPN-asiakkaasi käytöstä nähdäksesi, estääkö se ongelman ilmenemisen.
Kolmannen osapuolen VPN:n poistaminen käytöstä tietokoneeltasi on melko yksinkertaista. Avaa VPN-sovellus ja estä sitä muodostamasta yhteyttä palvelimiinsa. Menettelytapa kuitenkin vaihtelee, kun käytät Windows VPN -yhteyttä. Voit poistaa VPN-yhteyden Windowsissa noudattamalla alla olevia ohjeita:
- Avaa ensin asetukset sovellusta painamalla Windows-näppäin + I näppäimistölläsi.
- Suuntaa tiesi kohteeseen Verkko ja internet -välilehti Asetukset-sovelluksessa.
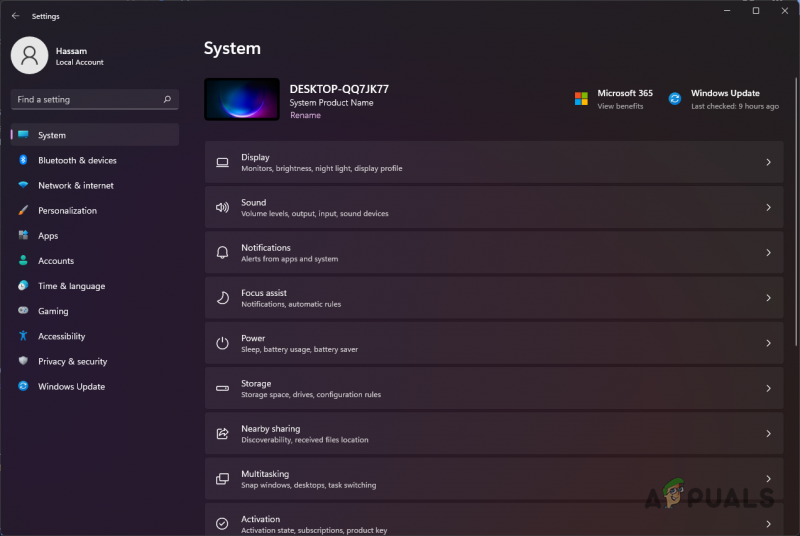
Windowsin asetukset
- Navigoi siellä kohtaan VPN osio.
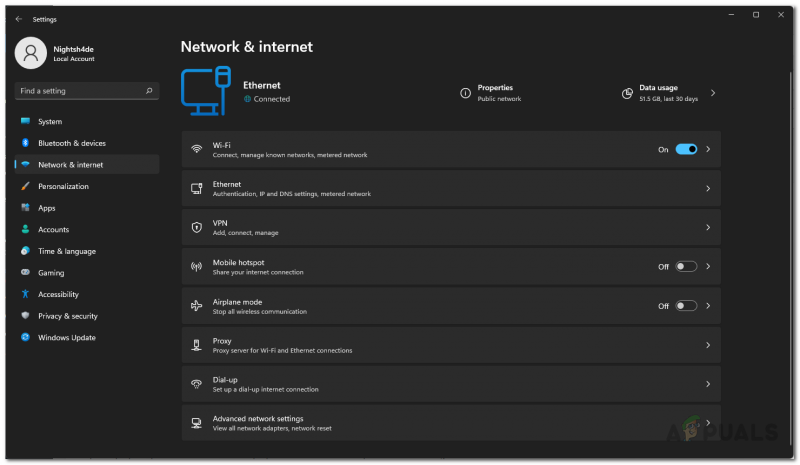
Verkkoasetukset
- Napsauta sen jälkeen alanuolikuvake Yhdistä-painikkeen vieressä.
- Napsauta lisävaihtoehdoista Poista -painiketta.
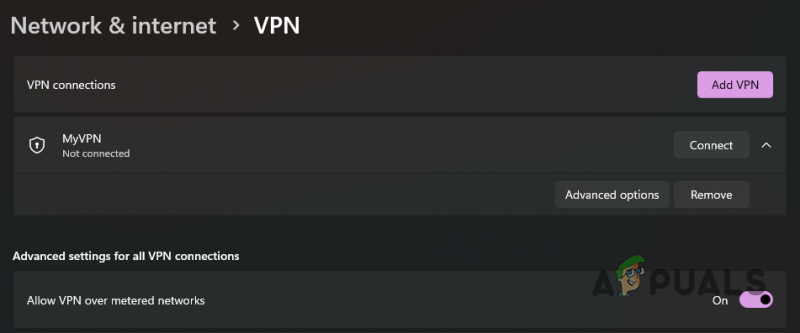
VPN:n poistaminen Windowsissa
- Kun olet tehnyt sen, käynnistä Warzone 2 uudelleen nähdäksesi, toimiiko se. Jos ongelma jatkuu, siirry seuraavaan alla olevaan menetelmään.
3. Poista pelin sisäiset peittokuvat käytöstä
Pelin sisäiset peittokuvat ovat yleistymässä, koska niiden avulla voit käyttää sovellusta suoraan pelistä ilman, että sinun tarvitsee minimoida niitä. Sovelluksen on kuitenkin häirittävä peliprosessia tämän saavuttamiseksi.
Vaikka tämä on hyvä useimmissa tapauksissa, tietyt pelit saattavat kaatua tai eivät käynnisty ollenkaan. Kun näin tapahtuu, sinun on poistettava pelin sisäiset peittokuvat käytöstä yrittääksesi ratkaista ongelman.
GeForce Experience ja Discord ovat yleisimmin nimetyt sovellukset tässä skenaariossa. Sellaisenaan ohjaamme sinut näiden sovellusten pelin sisäisen peittokuvan poistamiseen käytöstä. Noudata alla olevia ohjeita.
Ristiriita
- Aloita avaamalla Ristiriita asiakas tietokoneellasi.
- Napsauta Discord-asiakassovelluksessa Asetukset-kuvake käyttäjätunnuksesi vieressä.
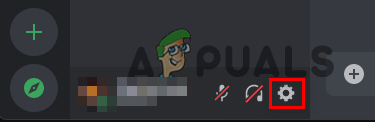
Avataan Discord-asetukset
- Vieritä sitten Asetukset-näytössä alas ja vaihda kohtaan Pelin peittokuva välilehti vasemmalla puolella.
- Käytä Ota pelin sisäinen peittokuva käyttöön liukusäädintä Game Overlay -näytössä sammuttaaksesi sen.
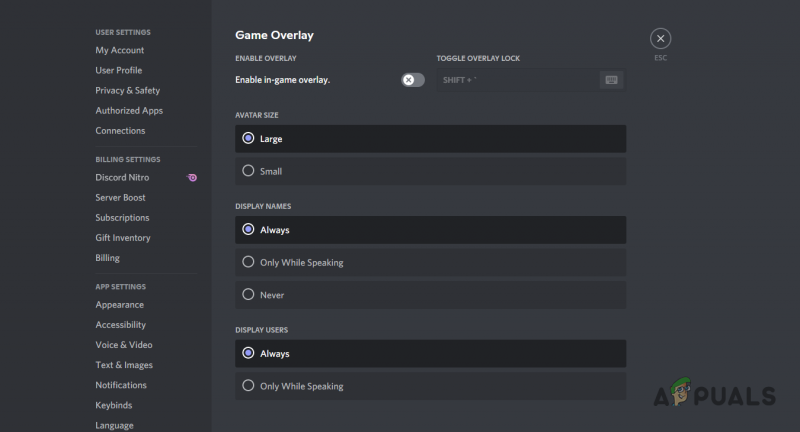
Discord-peittokuvan poistaminen käytöstä
GeForce-kokemus
- Ensinnäkin, mene eteenpäin ja avaa GeForce-kokemus tietokoneellasi.
- Napsauta oikeassa yläkulmassa olevaa asetukset kuvake.
- Napsauta Yleiset asetukset -näytössä Pelin sisäinen peittokuva liukusäädintä poistaaksesi sen käytöstä.
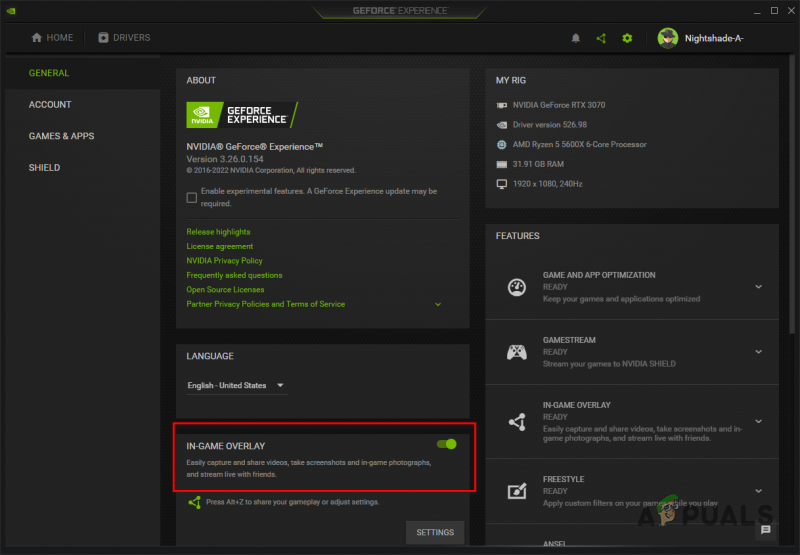
GeForce Overlayn poistaminen käytöstä
- Kun olet poistanut peittokuvat käytöstä, yritä käynnistää Warzone nähdäksesi, jatkuuko ongelma.
4. Suorita Steam järjestelmänvalvojana
Peliprosessisi luvat voivat myös aiheuttaa ongelman. Jos peliprosessilla ei ole riittäviä käyttöoikeuksia ympäristössäsi, kun se yrittää käynnistää, muut prosessit voivat häiritä ja estää sen käynnistymisen.
Tällaisessa tilanteessa voit käyttää Steam-asiakasta järjestelmänvalvojan oikeuksilla. Tekemällä tämän sallit myös Steamin käynnistämille myöhemmille prosesseille korotetut käyttöoikeudet. Seuraa alla olevia ohjeita käynnistääksesi Steam järjestelmänvalvojan oikeuksilla:
- Avaa ensin Aloitusvalikko ja etsi Steam.
- Napsauta oikealla puolella olevaa Suorita järjestelmänvalvojana vaihtoehto.
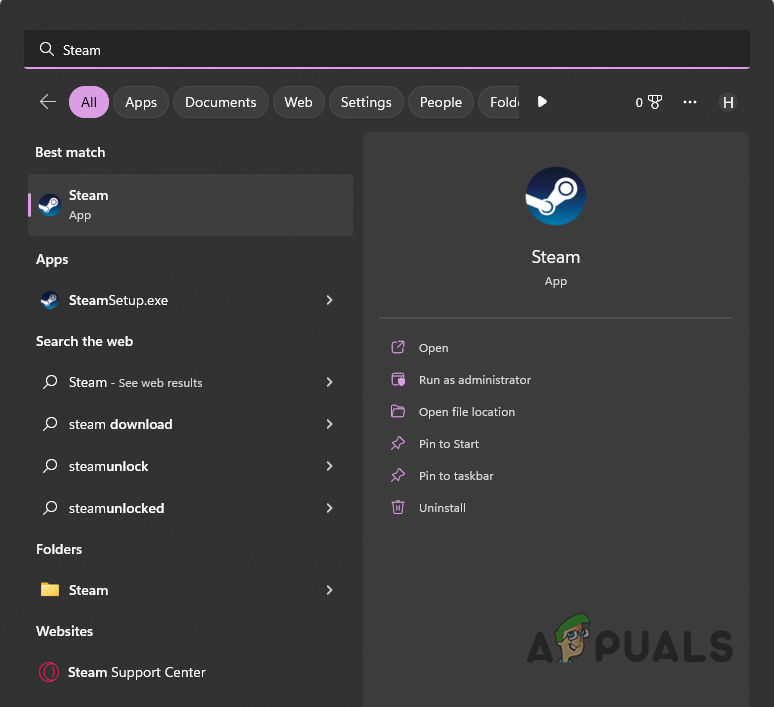
Steamin avaaminen järjestelmänvalvojana
- Klikkaus Joo Käyttäjätilien valvonta -valintaikkunassa.
- Katso, korjaako se ongelman.
5. Suurenna Shader-välimuistin kokoa
Shader-optimointi suoritetaan, kun käynnistät Warzone 2:n tavoitteena parantaa pelin suorituskykyä tietokoneellasi. Joissakin tapauksissa, kun Shader-välimuistin koko on vaadittua pienempi, se voi estää pelin käynnistymisen.
Tällaisessa tilanteessa voit suurentaa Shader-välimuistin kokoa NVIDIA-ohjauspaneelin kautta. Shader-välimuistin koko hallitsee olennaisesti levytilan enimmäismäärää, jota grafiikkaohjaimet voivat käyttää koottujen shaderien tallentamiseen. Noudata alla olevia ohjeita lisätäksesi Shader-välimuistin kokoa:
- Avaa ensin NVIDIA Ohjauspaneeli . Voit tehdä tämän etsimällä sitä Käynnistä-valikosta.
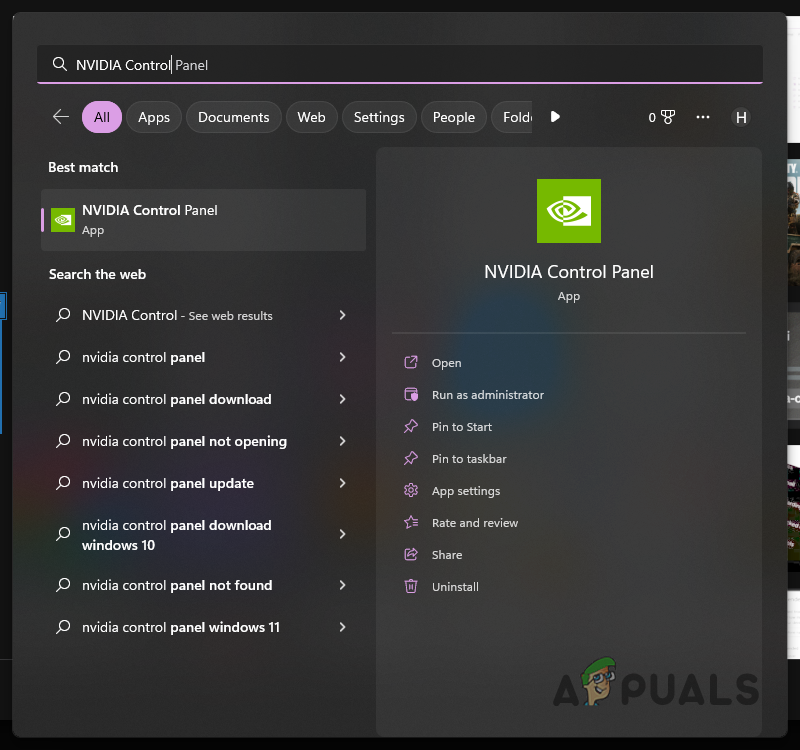
NVIDIA-ohjauspaneelin avaaminen
- NVIDIA Control Panel -ikkunan alla 3D-asetukset , mene Hallitse 3D-asetuksia .
- Vieritä siellä Yleiset asetukset -kohdassa alas ja etsi Shader-välimuistin koko .
- Suurenna Shader-välimuistin kokoa oletusarvostaan. Suosittelemme lisäämään sen arvoon 100 GB.
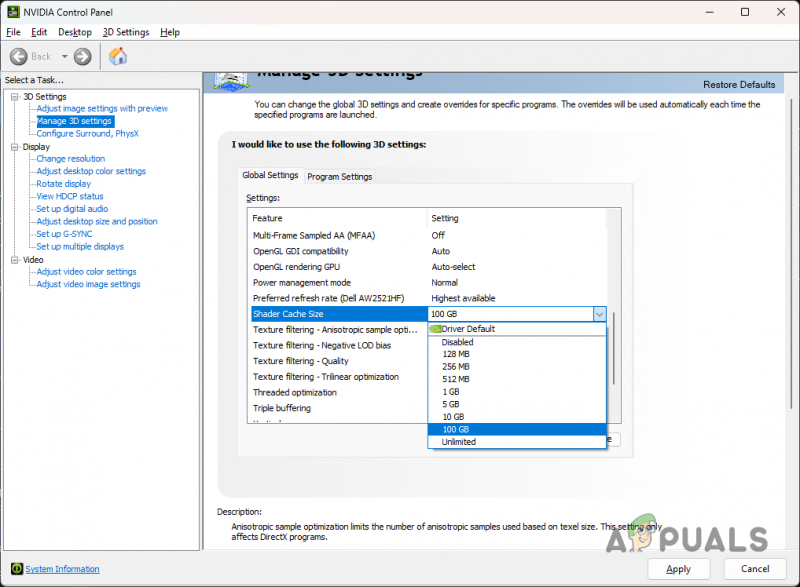
Shader-välimuistin koon lisääminen
- Kun olet tehnyt sen, napsauta Käytä -painiketta. Katso, julkaistaanko Warzone 2 nyt.
6. Päivitä Windows
Windowsin päivittäminen on tärkeää, koska päivitykset sisältävät tietoturvakorjauksia, uusia ominaisuuksia ja paljon muuta. Joissakin tilanteissa tietyt pelit edellyttävät, että sinulla on tietty Windows-versio asennettuna pelataksesi peliä.
Jos käytät vanhempaa versiota, on erittäin todennäköistä, että peli ei välttämättä käynnisty. Siksi sinun tulee päivittää Windows nähdäksesi, korjaako se ongelman puolestasi. Tee tämä noudattamalla alla olevia ohjeita:
- Avaa ensin Asetukset-sovellus painamalla Windows-näppäin + I näppäimistölläsi.
- Siirry Asetukset-sovelluksessa kohtaan Windows päivitys.
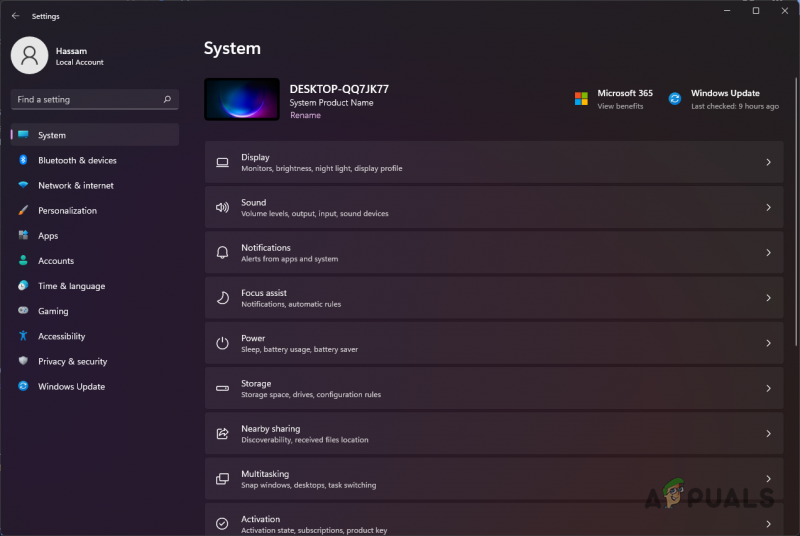
Windowsin asetukset
- Napsauta siellä Tarkista päivitykset -painiketta ladataksesi ja asentaaksesi saatavilla olevat päivitykset.
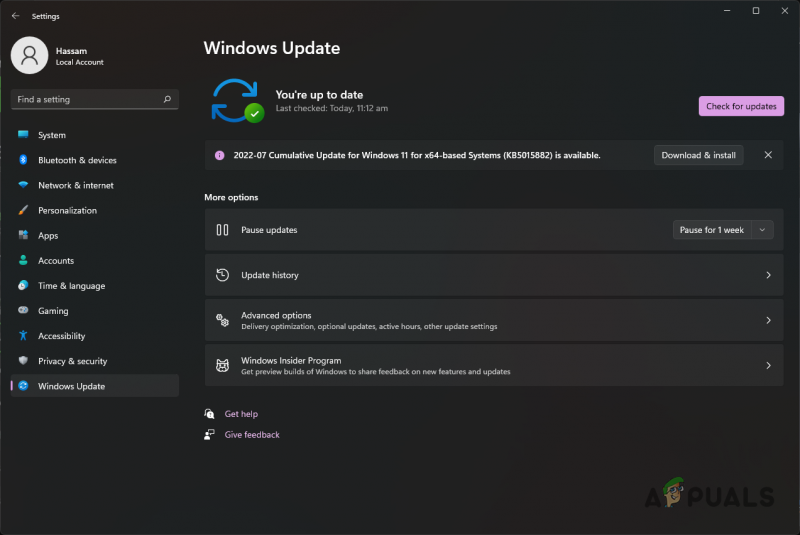
Windowsin päivittäminen
- Kun tietokoneesi on asentanut päivitykset, yritä käynnistää Warzone 2 nähdäksesi, toimiiko se.
7. Asenna näytönohjaimet uudelleen
Pelit riippuvat suuresti emolevyllesi asennetusta näytönohjaimesta. Tietokoneen näytönohjaimen ohjaimia käytetään kommunikoimaan näytönohjaimen kanssa. Kuitenkin, kun nämä ohjaimet eivät ole ajan tasalla tai vaurioituneet äskettäisen Windows-päivityksen vuoksi, kohtaat ongelmia useiden sovellusten, erityisesti pelien, kanssa.
Tällaisessa tilanteessa sinun on asennettava näytönohjaimet uudelleen tietokoneellesi. Tämä poistaa kaikki vauriot ohjaimista ja päivittää näytönohjaimesi ajurit. Voit käyttää kolmannen osapuolen työkalua nimeltä Display Driver Uninstaller (DDU) näytönohjainten asennuksen poistamiseen. Työkalu poistaa näytönohjaimesi asennukset jättämättä jälkiä. Noudata alla olevia ohjeita tehdäksesi tämän:
- Aloita lataamalla DDU:n uusin versio viralliselta verkkosivustolta tässä.
- Pura ladattu tiedosto haluamaasi paikkaan ja siirry sitten siihen.
- Avaa puretun hakemiston sisällä Näytönohjain Uninstaller.exe tiedosto.
- Käynnistettäessä sinulle näytetään a Yleiset vaihtoehdot ikkuna. Voit käydä läpi useita käytettävissä olevia vaihtoehtoja, mutta sinun ei välttämättä tarvitse ottaa käyttöön muita vaihtoehtoja.
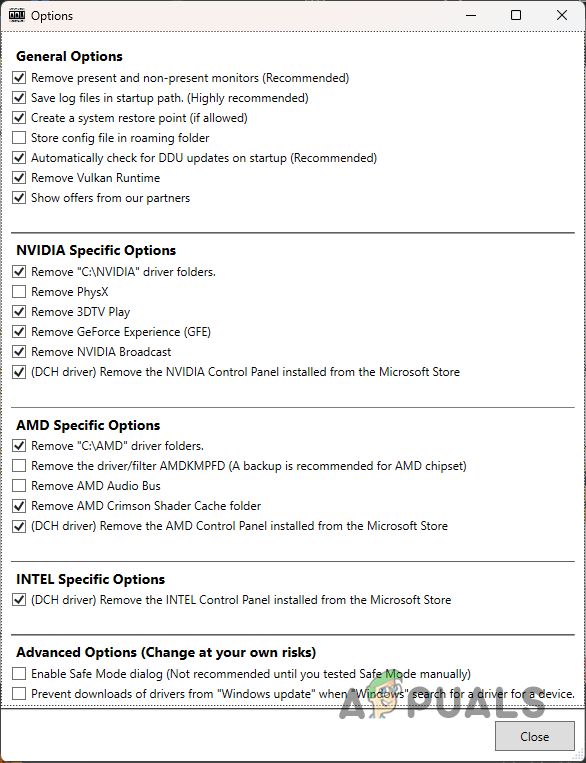
DDU:n yleiset asetukset
- Valitse sitten DDU-ikkunassa GPU alkaen Valitse laitetyyppi pudotusvalikosta.
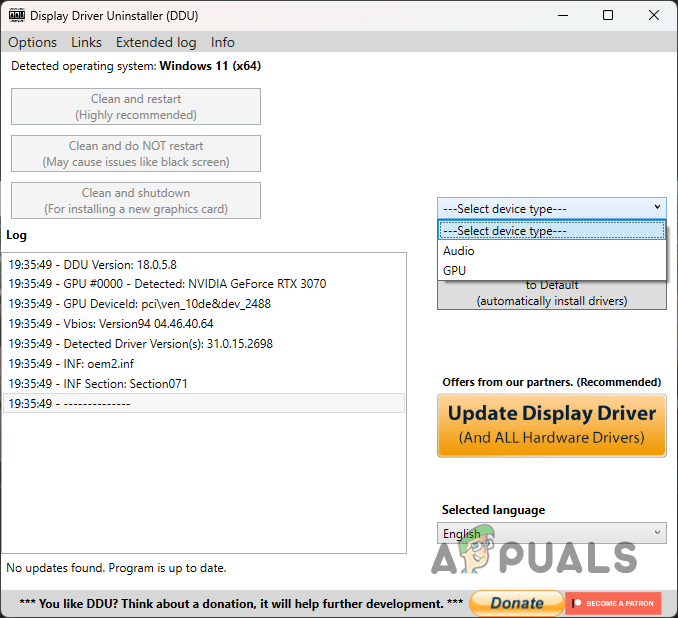
Laitetyypin valitseminen DDU:ssa
- Valitse sen jälkeen omasi valmistaja alla olevasta avattavasta valikosta.
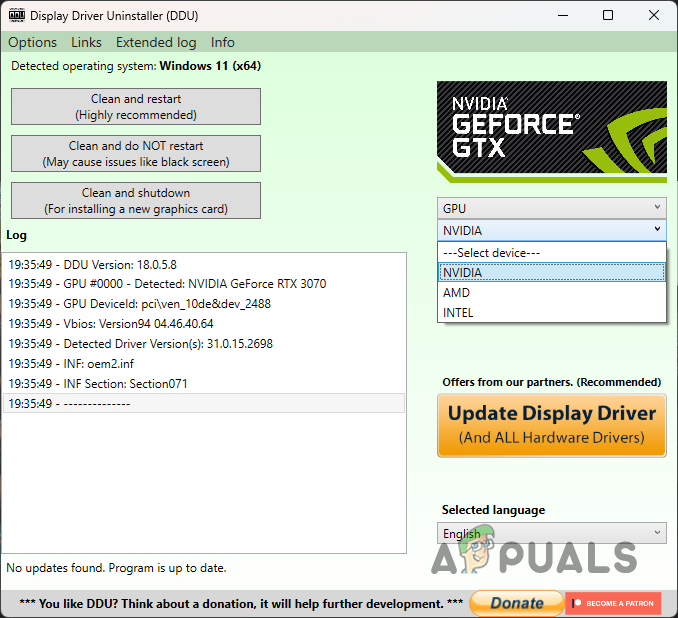
GPU-valmistajan valitseminen
- Napsauta lopuksi Puhdista ja käynnistä uudelleen -painiketta näytönohjaimen asennuksen poistamiseksi.
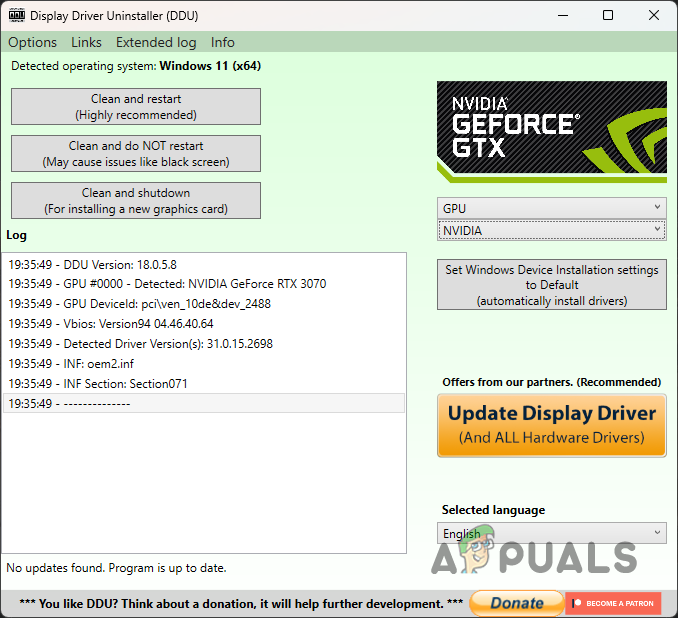
Grafiikkaohjainten asennuksen poistaminen Windowsissa
- Kun olet poistanut ohjaimet, siirry valmistajan verkkosivustolle ja lataa uusimmat saatavilla olevat ohjaimet.
- Asenna ohjaimet ja katso sitten ilmeneekö ongelma.
Jos aloit kohdata ongelman äskettäin ja peli toimi aiemmin, se saattaa johtua näytönohjaimesi äskettäisestä automaattisesta päivityksestä. Tällaisessa tilanteessa suosittelemme näytönohjainten vanhemman version lataamista valmistajan verkkosivustolta niiden asennuksen poistamisen jälkeen. Katso, auttaako se sinua.
8. Korjaa pelitiedostot
Toinen mahdollinen syy ongelmaan voi olla vaurioituneet tai vioittuneet pelitiedostot. Joissakin tilanteissa sinulta saattaa jopa puuttua tiettyjä pelitiedostoja, minkä vuoksi peli ei käynnisty oikein.
Tällainen ongelma voidaan ratkaista nopeasti yksinkertaisesti pelitiedostojen korjaaminen . Voit tehdä sen sekä Steamissä että Battle.netissä. Tee tämä asiakkaasi ohjeiden mukaan.
Steam
- Avaa Steam -asiakasohjelma tietokoneellesi ja siirry omallesi Kirjasto.
- Napsauta siellä hiiren oikealla painikkeella Call of Duty Warzone 2 ja valitse Ominaisuudet avattavasta valikosta.
- Vaihda Ominaisuudet-ikkunassa kohtaan Paikalliset tiedostot -välilehti.
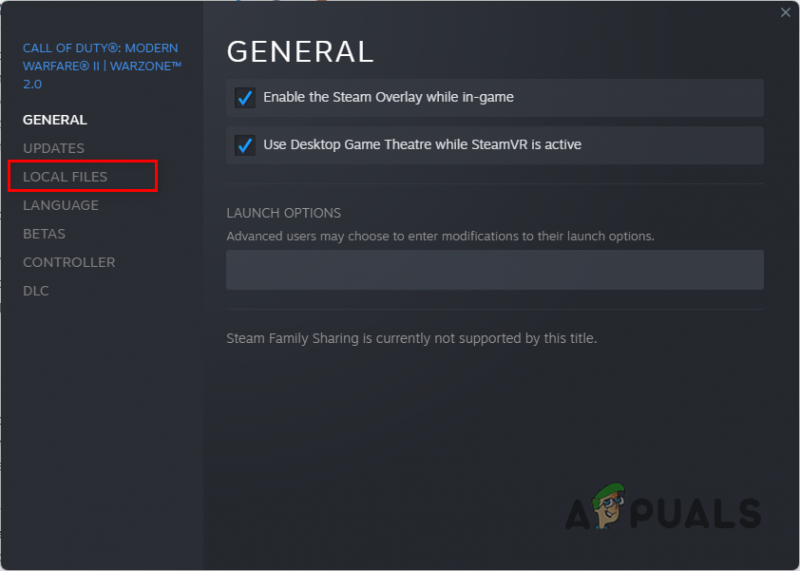
Navigoiminen Paikalliset tiedostot -välilehteen
- Valitse sieltä Tarkista pelitiedostojen eheys -painiketta.
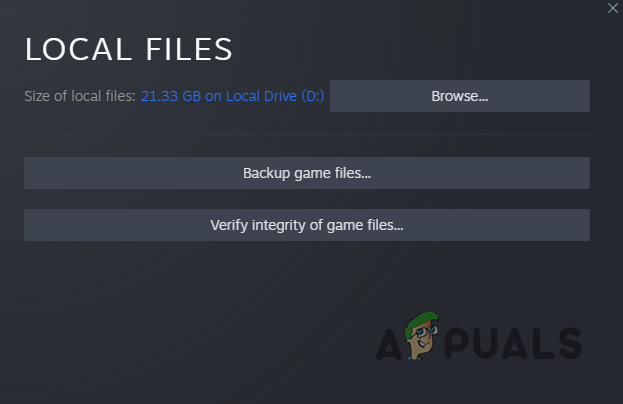
Warzone 2 -tiedostojen eheyden tarkistaminen
- Odota skannauksen valmistumista.
Battle.net
- Avaa ensin Battle.net asiakas tietokoneellasi.
- Kun Battle.net-asiakasohjelma on auki, napsauta Call of Duty Warzone 2 .
- Napsauta siellä rataskuvake Toista-painikkeen vieressä.
- Valitse sitten Skannaa ja korjaa vaihtoehto näkyviin tulevasta valikosta.
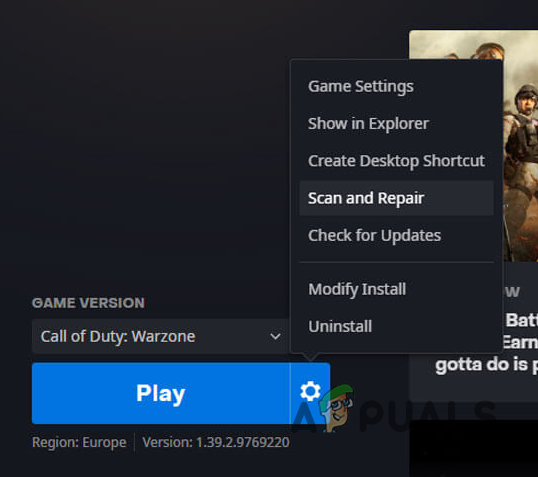
Korjataan Warzone 2 Battle.netissä
- Odota prosessin päättymistä. Sen jälkeen katso toimiiko peli nyt.
9. Ota AVX käyttöön BIOSissa (jos mahdollista)
Vektoriprosessorit noudattavat eri mallia kuin tyypillinen CPU-arkkitehtuuri. Se on todella hyödyllinen tietokoneintensiivisissä työkuormissa. AVX on tämän prosessorisi käyttämän arkkitehtuurin laajennus.
Warzone 2:n pelaaminen edellyttää, että AVX on käytössä BIOS-asetuksissa. Usein käyttäjät poistavat AVX:n käytöstä ylikellotus ja muihin tarkoituksiin, jotka johtavat mainittuun ongelmaan.
Ota AVX käyttöön sinun on ensin selvitettävä, tukeeko suorittimesi sitä. Tämä voidaan tehdä nopeasti CPU-Z-apuohjelman kautta. Vaihtoehtoisesti voit käyttää myös muita kolmannen osapuolen apuohjelmia, kuten HWiNFO. Seuraa alla olevia ohjeita saadaksesi selville, tukeeko suorittimesi AVX:tä:
- Lataa ja asenna ensin CPU-Z apuohjelma tietokoneellesi heidän viralliselta verkkosivustoltaan tässä .
- Kun olet asentanut apuohjelman, jatka ja suorita se.
- Käytössä prosessori välilehti, katso Ohjeet lohko.
- Jos prosessori tukee AVX, se mainitaan siellä. Jos löydät AVX:n, se tarkoittaa, että suorittimesi tukee sitä.
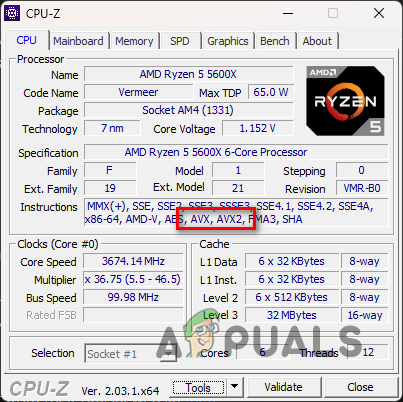
AVX-yhteensopivuuden tarkistaminen
- Mene tällaisessa tilanteessa eteenpäin ja käynnistä tietokone uudelleen ja käynnistyä sisään BIOS. Etsi AVX-asetus ja ota se käyttöön.
- Kun olet tehnyt sen, katso, häviääkö ongelma.
10. Suorita puhdas käynnistys
Lopuksi, jos mikään yllä olevista menetelmistä ei ole ratkaissut ongelmaa puolestasi, on erittäin todennäköistä, että kolmannen osapuolen ohjelma estää pelin käynnistymisen.
Voit vahvistaa epäilyksesi puhtaan käynnistyksen suorittaminen sellaisessa skenaariossa. Puhdas käynnistys käynnistää tietokoneesi vain vaadittujen Windows-palvelujen ollessa käynnissä taustalla.
Voit yrittää käynnistää pelin puhtaalla käynnistyksellä nähdäksesi käynnistyykö se. Jos se toimii puhtaalla käynnistyksellä, on ilmeistä, että kolmannen osapuolen ohjelma aiheuttaa ongelman. Näin voit aloittaa palvelujen käyttöönoton uudelleen yksitellen syyllisen selvittämiseksi. Suorita puhdas käynnistys noudattamalla alla olevia ohjeita:
- Avaa ensin Suorita-valintaikkuna painamalla Windows-näppäin + R näppäimistölläsi.
- Kirjoita Suorita-valintaikkunaan msconfig ja paina Enter.
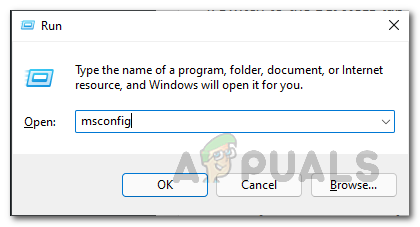
Windowsin järjestelmäkokoonpanon avaaminen
- Tämä tuo esiin System Configuration -ikkunan.
- Vaihda kohtaan Palvelut -välilehti ja rastita Piilota kaikki Microsoftin palvelut valintaruutu.
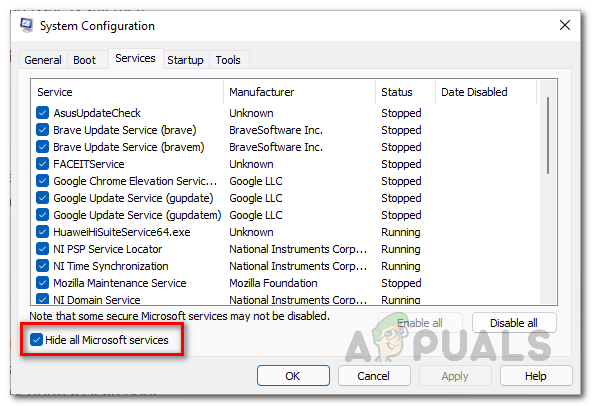
Microsoft-palvelujen piilottaminen
- Napsauta sen jälkeen Poista kaikki käytöstä -painiketta ja seuraa sitä napsauttamalla Käytä.
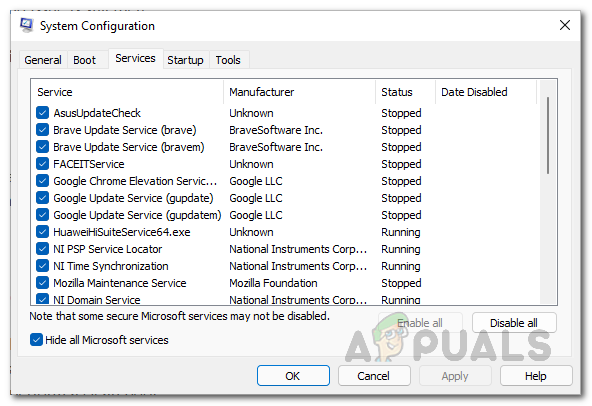
Kolmannen osapuolen palveluiden poistaminen käytöstä
- Vaihda sitten kohtaan Aloittaa -välilehteä ja napsauta Avaa Tehtävienhallinta vaihtoehto.
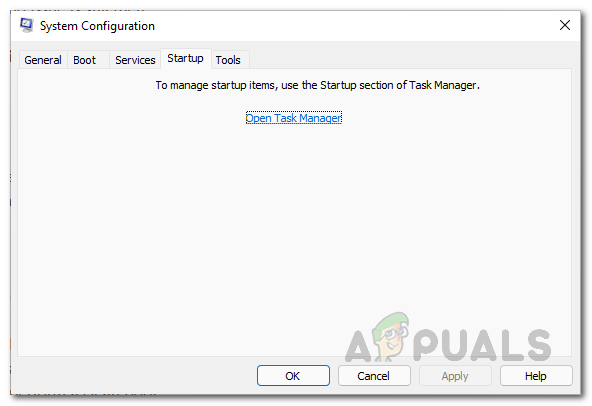
Järjestelmän konfigurointi Käynnistys-välilehti
- Valitse Tehtävienhallinta-ikkunassa kukin sovellus yksitellen ja napsauta Poista käytöstä vaihtoehto estääksesi sen toimimisen käynnistyksen yhteydessä.
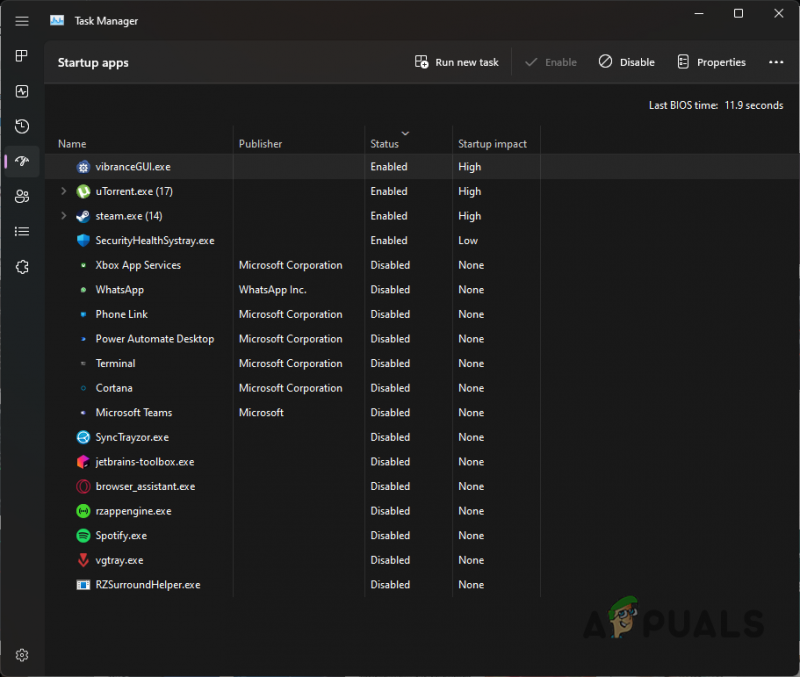
Kolmannen osapuolen sovellusten poistaminen käytöstä käynnistyksen yhteydessä
- Kun tämä on tehty, käynnistä tietokone uudelleen. Tietokoneesi pitäisi nyt suorittaa puhdas käynnistys. Tarkista, korjaako puhdas käynnistys Warzone 2 -ongelman, joka ei käynnisty.























