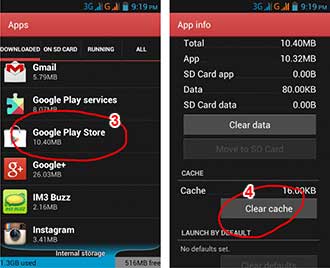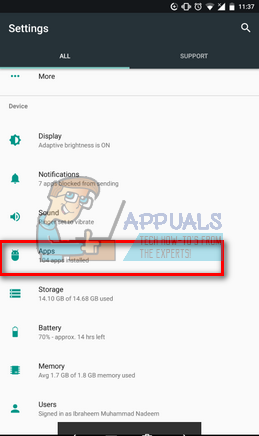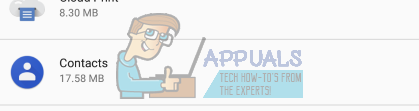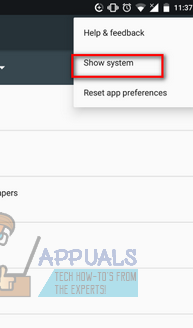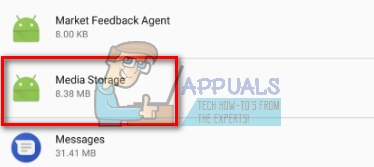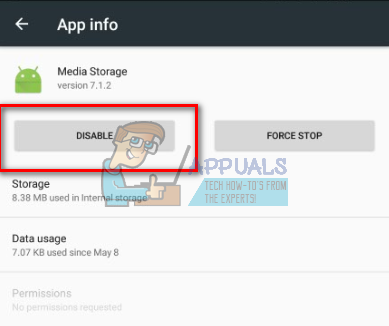android.process.media on yleinen ongelma, joka voi esiintyä milloin tahansa ja johtuu pääasiassa kahdesta sovelluksesta, Download Managerista ja Media Storageista.
Ennen kuin päätämme, että tätä ei voida ratkaista ilman teknikon tukea, suosittelen, että kokeilet seuraavia menetelmiä, koska se on toiminut monille.

Tapa 1: Tyhjennä välimuisti ja tiedot
- Mene asetukset > Sovellukset > Hallita sovelluksia ja muista katsoa kaikki-välilehteä. Selaa alaspäin ja etsi Google Services Framework ja tyhjennä tämän välimuisti ja tiedot.
- Kun olet tehnyt sen, selaa alaspäin ja etsi Google Play. Napauta sitä ja tyhjennä välimuisti + tiedot myös tälle.
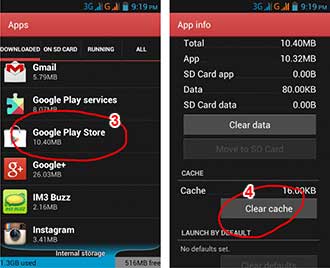
- Paina nyt takaisin-painiketta ja valitse Google Services Framework kaikista sovelluksista> Pakkopysähdys > Tyhjennä välimuisti > OK
- Avaa nyt Google Play -sovelluksen laatikko ja napsauta OK, kun sinulle annetaan virhe.
- Sammuta laite pitämällä virtapainiketta painettuna ja napsauttamalla Sammuta / Käynnistä uudelleen.
Käynnistä laite uudelleen ja palaa sovelluksiin ja kytke Google Services Framework uudelleen päälle; testaa sitten, onko ongelma ratkaistu; jos ei, jatka tapaa 2:
Tapa 2: Sovellusasetusten nollaaminen
- Avaa Asetukset puhelimellasi.
- Selaa Sovellusten hallinta 'Tai' Sovellukset ”. Koska eri puhelimet vaihtelevat, nimi voi aina olla erilainen.
- Nyt näet erilaisia sovelluksia edessäsi. Muuttamatta mitään muuta, etsi valikko (monilla puhelimilla on se oikeassa yläkulmassa, kun taas jotkut saattavat löytää sen napsauttamalla puhelimen valikkopainiketta).
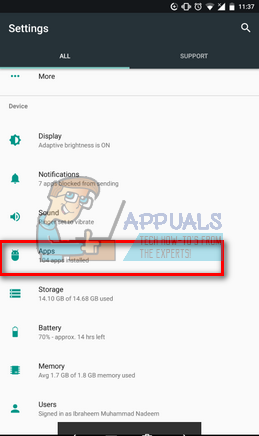
- Täältä löydät vaihtoehdon Nollaa sovelluksen asetukset ”. Napsauta sitä ja toivottavasti olet vapaa kaikista huolista.

Tapa 3: Yhteystietojen tyhjentäminen ja kontaktien varastointi
Tämä voi poistaa yhteystietosi, joten varmuuskopioi ne ennen tämän menetelmän suorittamista. Monet ihmiset kohtaavat ongelman, koska heillä on ongelmia yhteystietojensa synkronoinnissa Googlen kanssa. Vaikka se ei näytä olevan mitään, se hajoaa puhelimen kanssa, ja seurauksena on virheilmoitus.
- Avaa puhelimen Asetukset.
- Selaa Sovellusten hallinta 'Tai' Sovellukset ”. Koska eri puhelimet vaihtelevat, nimi voi aina olla erilainen.
- Etsi nyt Yhteystiedot ”-Sovellus kaikista luettelossa olevista sovelluksista. Klikkaa sitä.
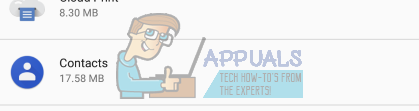
- Täällä näet vaihtoehdon Varastointi ”. Klikkaa sitä.
- Nyt Puhdas data ja Tyhjennä välimuisti ; toivottavasti sinulla on hyvä mennä.

Tapa 4: Mediatallennustilan poistaminen käytöstä
- Avaa puhelimen Asetukset.
- Selaa Sovellusten hallinta 'Tai' Sovellukset ”. Koska eri puhelimet vaihtelevat, nimi voi aina olla erilainen.
- Ennen kuin jatkat, etsi vaihtoehtoja oikeassa yläkulmassa ja vaihda Näytä järjestelmä ”. Tämä voi auttaa sinua löytämään Media Storage -sovelluksen sovellusluettelosta, jos se ei jo ole näkyvissä.
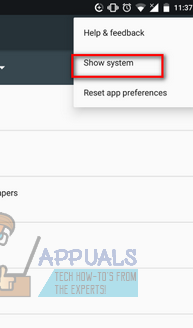
- Etsi nyt Median tallennus ”-Sovellus kaikista luettelossa olevista sovelluksista. Klikkaa sitä.
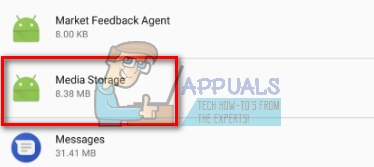
- Poista se kokonaan käytöstä napsauttamalla Poista käytöstä .
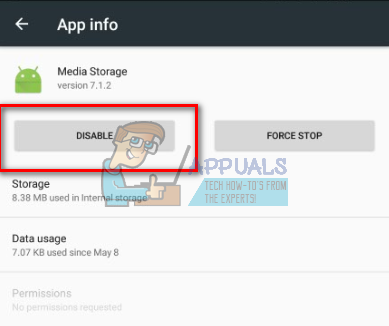
Tapa 5: Tarkista Google Sync- ja mediatallennusasetukset
Varmista, että sinulla on täydellinen varmuuskopio Picturesistä, ennen kuin yrität tätä menetelmää.
- Pysäytä Google-synkronointi. Voit tehdä tämän menemällä asetukset > Tilit ja henkilökohtaiset > Google Sync> Poista kaikki valintaruudut
- Poista kaikki mediatallennustiedot käytöstä ja poista ne. Voit tehdä tämän siirtymällä kohtaan asetukset > Sovellukset > Kaikki sovellukset > etsi media Varastointi > Puhdas data > Poista käytöstä
- Poista ja tyhjennä Download Manager -tietoja samalla menetelmällä kuin yllä.
- Kun olet tehnyt tämän, sammuta laite ja käynnistä se.
- Tämän jälkeen viestin ei pitäisi tulla näkyviin
Varmista, että Android-laitteesi tekee samaa työtä kuin aiemmin, ottamalla käyttöön Download Manager, Google Sync ja Download Manager.
2 minuuttia luettu