iMessage on epäilemättä yksi niistä useimmat suosittu iOS: n ominaisuudet. Uusimpien päivitysten myötä siitä tulee entistä parempi ja hyödyllisempi. Ihmiset käyttävät iMessagea kaikilla iOS-laitteillaan, kuten iPhoneilla ja iPadeilla. Se tukee myös Mac-tietokoneita, mikä tekee tästä monitasoisesta viestintätyökalusta kätevän. Mutta entä meille, käyttäjille, joilla on Windows Tietokoneet kotona ja etenkin töissä? Kuinka voimme saada iMessage meidän Pc ?

iMessage Windowsissa
No, se ei ehkä ole helpoin tehtävä maailmassa, mutta älä huoli, siksi olemme täällä. Tässä artikkelissa voit oppia Miten että käyttää iMessage sinun Windows PC.
Selainpohjainen iMessage?
Monia viestisovelluksia voidaan käyttää online-selainpohjaisten palvelujensa kautta. Joten sisäänkirjautuminen missä tahansa oletkin, on helppoa. Kuitenkin iMessage , tarina on hieman erilainen. Applen viestintätyökalulla ei ole erillistä verkkopalvelua. Tämän konseptin pääidea on, että Apple haluaa säilyttää kaikki palvelut yksinomainen varten iDevices ja Mac tietokoneita. Applen lähestymistapa jättää miljoonia käyttäjiä kykenemätön päästäksesi iMessageen Windows-tietokoneista.
Tiedät kuitenkin, etten aio edes kirjoittaa aiheesta, ellei minulla olisi loistava uutiset sinulle. Joten, päästään asiaan.
On olemassa pari tapaa saada iMessage tietokoneellesi, jonka pidin hyödyllisenä minulle. Ja olen varma, että voit myös hyötyä niistä. Lisäksi nämä menetelmät toimivat myös Linuxissa ja UNIX: ssä. Se tarkoittaa ei asia mitä ystävällinen / toiminnassa ohjelmisto käyttämäsi näiden temppujen avulla voit lähettää ja vastaanottaa iMessagesia.
Artikkelin loppuosassa selitän sinulle helppo askeleet sinun on noudatettava pysyäksesi yhteydessä sinulle tärkeimpiin ihmisiin iPadin, iPhonen, iPod touchin, Macin ja jopa Windows Pc . Tehdään se.
Kuinka iMessage toimii?
Apple julkaisi iMessagen vuonna 2012. Se oli Mountain Lionin (Mac OS 10.0) varastossa oleva sovellus. Siitä lähtien tämän Applen Messages-sovelluksen avulla voit valita ylös keskustelut Macissa missä olet vasemmalle vinossa iPadilla, iPhonella ja iPad touchilla. Parasta iMessagessa on se täysin vapaa , ja se toimii kaikkien kanssa, joilla on aktivoitu iMessage-tili iDevices- ja Mac-tietokoneissa.
Kuinka saada iMessage Maciin?
Jos et ole aktivoinut iMessagea Mac-tietokoneellasi, sinun on tehtävä tämä.
- Varmista ensin, että sinulla on sovellus asennettu tietokoneellasi.
- Etsiä ' Viestit ' sisään Valokeilassa Hae . Voit tehdä sen myös omasi kautta Sovellukset kansio . (“Messages” on iMessagen työpöytäversio)
- Jos sinulla ei ole iMessagea Macissasi, tarkista onko sinulla käynnissä OS Mountain Lion (Mac OS 10.8) tai korkeampi .
- Jos Mac OS on vanhempi kuin mainittu versio, lataa uusin OS X että tietokoneesi sallii .
- Kun olet päivittänyt Mac OS: n, tarkistaa taas olet asentanut Messages-sovelluksen. Jos et, vierailla Mac Sovellus Kauppa ja ladata sovelluksen sieltä.
- Kun tietokoneellasi on Viestit, avata sovellus ja merkki sisään sinun kanssasi Omena Henkilötunnus ja Salasana . Muista, että tämä sovellus toimii vain Apple-tilisi kanssa, joten jos sinulla ei ole sellaista, sinun pitäisi luoda , ennen kuin käytät Viestejä. Jos haluat luoda Apple-tilisi nyt, voit napsauttaa seuraavaa linkkiä Apple ID .
Kun olet kirjautunut sisään Messagesiin, sovellus automaattisesti synkronoidaan ja lataukset kaikki aiemmat keskustelut, joita on käytetty Apple ID: n kanssa. Joten voit jatkaa heti, kun lopetit. Hyvä asia iMessagessa on, että se myös synkronoi uudet keskustelut kaikissa iDevices- ja Mac-tietokoneissa, jotka liittyvät samaan Apple ID: hen.
Kun olet määrittänyt Viestit Mac-tietokoneellesi, voit käyttää sitä tekstiviestien, kuvien, videoiden ja ääniviestien lähettämiseen ilmaiseksi Internetin kautta.

iMessage Macissa
Entä jos sinulla on useita Apple ID: itä?
Sinä EI VOI käyttää iDevices- ja Mac-tietokoneitasi Hirsi osaksi useita Omena tilit klo yhden kerran . Voit kuitenkin käyttää erilaisia Apple ID: itä Messagesissa ja iMessagessa, mutta et samanaikaisesti. Joten sinun täytyy vaihtaa manuaalisesti joka kerta, kun haluat kirjautua eri Apple ID: llä.
Kuinka saada iMessage tietokoneellesi?
Yksi tapa saada iMessage tietokoneellesi on käyttää Chromen hyödyllisiä ominaisuuksia Etä Työpöytä ominaisuus . Täältä voit ladata sen Chrome-etätyöpöytä .
Jotta asiat toimisivat, sinun on ensin asetettava asiat Maciin. Chrome-etäkäyttö toimii tarjota sinä pääsy iMessagesiin yhdistämällä Windows-tietokoneesi Maciin etänä. Suurin haitta on, että iMessagesiin pääsee vain, kun Mac on kytketty päälle. Ja tietysti tarvitset Apple ID: si.
Chrome-etätyöpöydän käyttö tarjoaa suojatun yhteyden ilman riskejä henkilötietojen menettämisestä. Tämän menetelmän avulla voit käyttää iMessagea turvallisesti kaikista maailman Windows-tietokoneista asennetulla Chrome-selaimella.

Chrome-etätyöpöytä
Käytä iMessageä Chrome-etätyöpöydällä
Tässä on vaiheet, joilla pääset iMessageen käyttämällä Chrome-etätyöpöytä .
- ladata ja Asentaa Kromi Etä Työpöytä päällä molemmat , sinun Windows PC ja Mac .
- Siirry Mac-tietokoneella kohtaan Etä Työpöytä laajennus ja kirjoita muistiin pääsy koodi .
- Tarvitset tämän koodin luoda
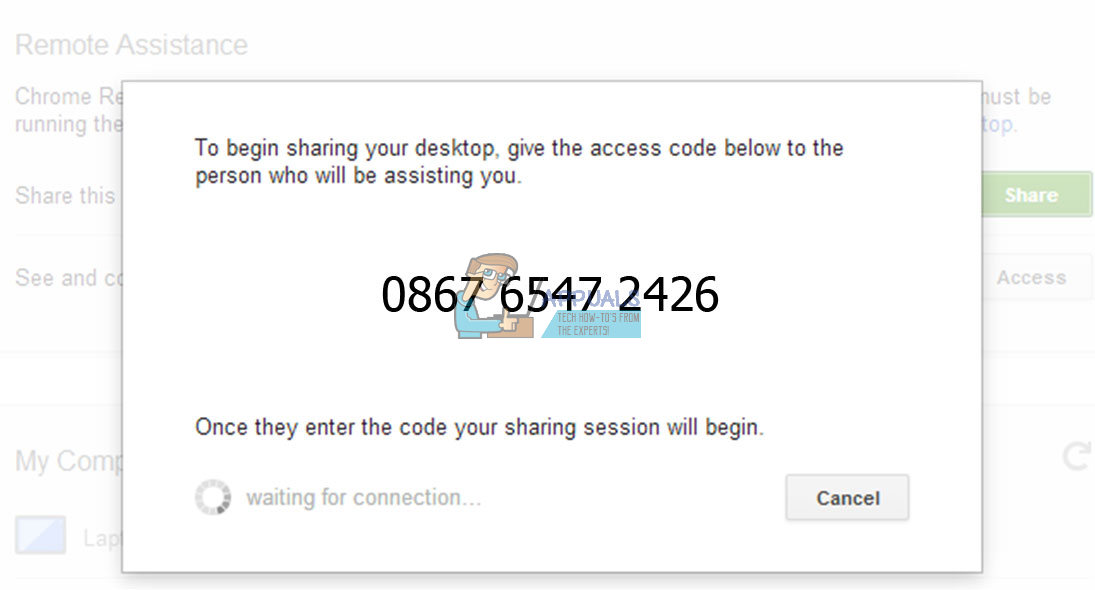
Lisää pääsykoodi jakamista varten
- Tarvitset tämän koodin luoda
- Avata Kromi Etä Työpöytä sinun Windows
- Syötä koodi jonka kirjoitit muistiin Macistasi toimittamaan pääsy .
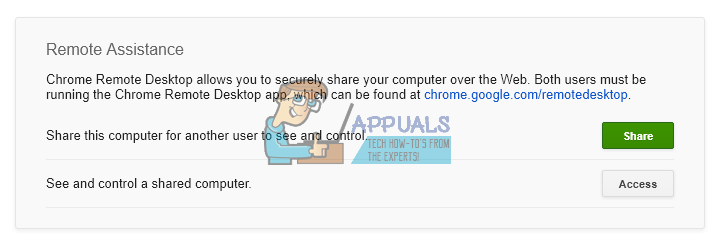
Anna Chrome-etätyöpöydän pääsykoodi
- Kerran sinä perustaa yhteyden, näet ruudun, joka näyttää Mac työpöydälle . Jos sinulla ei ole Mac-työpöytää, voit valita MacOS: n suorittamisen virtuaalikoneessa.
- Käytä iMessage-laitettasi etäyhteyden kautta, kuten tavallisesti teet Macissasi.
Muista, että tämän menetelmän aikana Mac on pakko olla kääntyi päällä . Muuten tämä temppu ei tehdä työtä .
Käytä Dell Mobile Connectia
Dell Mobile Connect on sovellus älypuhelinten ja tietokoneiden langattomaan integrointiin. Vaikka tämä sovellus on suunniteltu Dell-koneille, se toimii myös muilla tuotemerkeillä. Se on läsnä PC-, Android- ja iOS-käyttöjärjestelmissä. Vaikka tämä ei välttämättä tarjoa täydellistä toiminnallisuutta verrattuna muihin vaihtoehtoihin, perustoimintojen tiedetään toimivan hienosti.

Dell Mobile Connect
- Lataa ja asenna Dell Mobile Client .
- Lataa ja asenna iPhonellasi Dell Mobile Client .
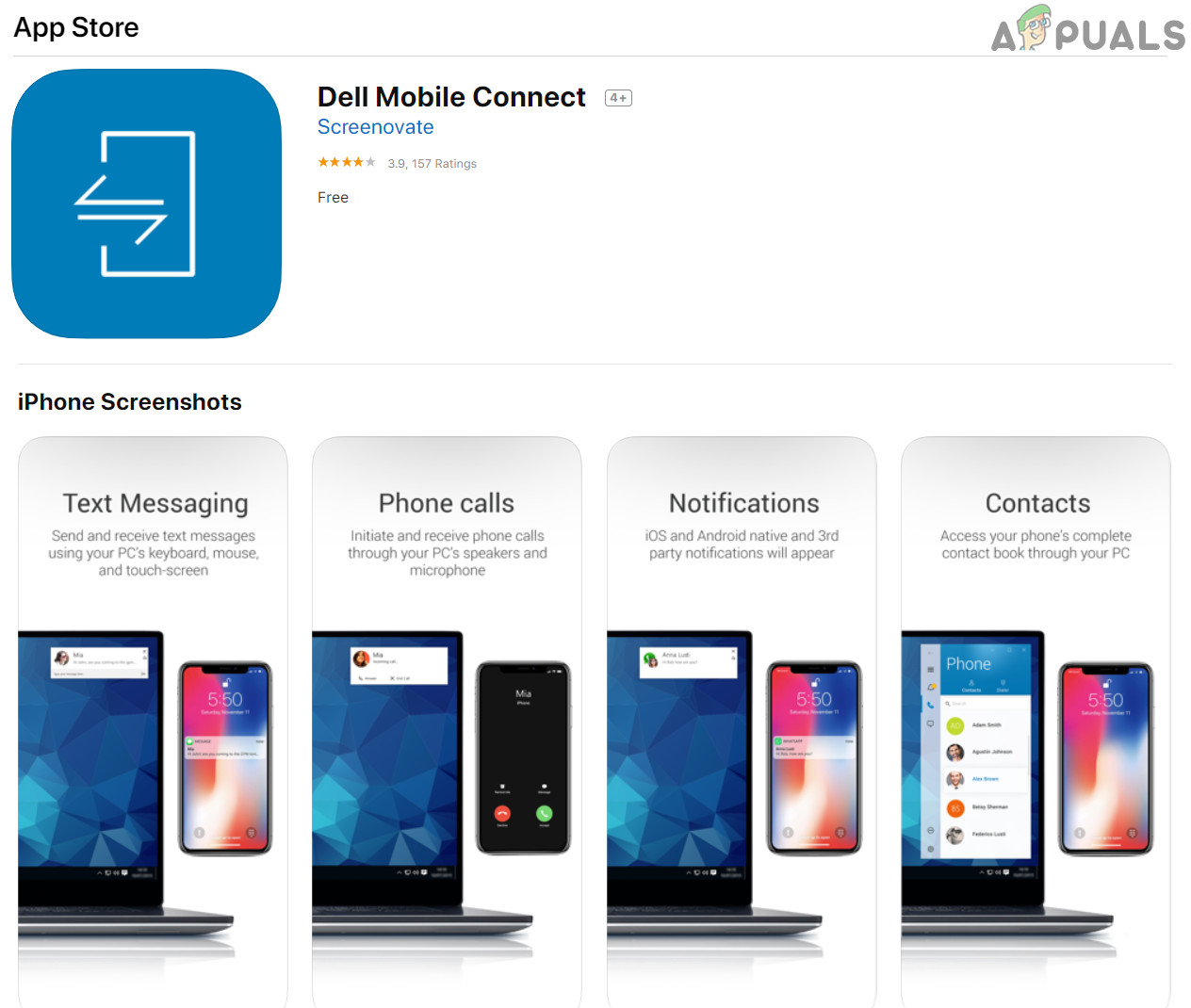
Dell Mobile Client for iPhone
- Yhdistä nyt Dell Mobile Connect PC -asiakas ja iPhone Mobile -asiakas.
- Hurraa! nyt kaikki puhelusi, viestisi, yhteystietosi ja iMessage tietokoneellasi. Mutta on yksi haittapuoli, ryhmäviestejä ei tueta.
Käytä iMessageä Jailbreakingin avulla
Toinen tapa käyttää iMessagea selaimella on karkaaminen sinun iPhone . Jos et ole perehtynyt termiin 'Jailbreaking', tässä se tarkoittaa.
Mitä Jailbreaking tarkoittaa?
Jailbreaking on a käsitellä asiaa / korvaa todellinen ios versio uudella muokatulla käyttöjärjestelmällä, joka tarjoaa enemmän joustavuutta kuin perusjärjestelmä. Sen avulla voit muuttaa iDevicen ulkoasua. Jailbroken-laitteen käyttäminen tarkoittaa, että sinulla on pääsy moniin mukautettuihin lisäosiin, tweakeihin ja sovelluksiin, joita ei ole saatavilla Applen virallisessa App Storessa. Jailbreak-prosessin myötä iOS saa monia Androidille tyypillisiä mukautusominaisuuksia.
Yksi näistä monista hyödyllisistä muutoksista on kyky pääsy iMessage alkaen missä vain Internetin kautta. Myöhemmin voit jopa palauttaa iPhonen tehdasasetuksiin.
Varoitus
Ennen kuin ryhdyt jatkotoimenpiteisiin, sinun on tiedettävä, että me TEHDÄ EI suosittele iDevicesin vangitsemista. Ei ole väliä puhumme iPhonestasi, iPadistasi tai iPod touchistasi. Jailbreaking on prosessi, joka mitätöi automaattisesti takuun ja ostamasi AppleCare + -tuotteen. Sen lisäksi, menettelyn aikana olet vaarassa tiili ”IDeviceesi, johon liittyy suurempi tietoturvaloukkausten ja istutettujen haittaohjelmien riski sekä paljon virheitä. Joten, jailbreaking iDevices on tarkoitettu käyttäjille, jotka tuntevat olonsa mukavaksi työskennellessään ja vianmäärittäessään iPadia, iPhonea ja iPodia.
Edelleen, Haluatko rikkoa iDeviceesi?
Jos sinusta tuntuu tarpeeksi rohkea ja mukava, niin jailbreak iDevice Vaikka tämä osa tietää kaikki sen haittapuolet, se on vain sinulle.
Riskien lisäksi iDevicen jailbreaking tuo myös paljon plussat . Sen avulla voit käyttää Cydia , vaihtoehtoinen App Store -sovellus 'vankilaan' iDevicesille. Cydia ei ole tavallinen sovellus, jonka löydät Applen App Storesta. Voit saada sen iPhonellesi vain käyttämällä 'jailbreaking' -työkalua, kuten TaiG, Pangu jne.
Jailbreakingin avulla voit mukauttaa iDevicea tarpeidesi ja mieltymystesi mukaan. Se tarjoaa jopa sovelluksia, jotka Apple tällä hetkellä kieltää. Tähän sisältyy säätöjä, kuten lukitusnäytön mukauttaminen, oletussovellusten muuttaminen, ohjauskeskuksen mukautukset, 3D-kosketus- ja Touch ID -ominaisuudet, pikavalintojen luominen, käyttöliittymän muutokset ja paljon muuta. Mutta mikä tärkeintä, jailbreaking antaa sinulle pääsy että iMessage poikki kaikki tyypit / laitteet , sisältäen Windows PC: t .

iDevice-sovellukset
Kuinka iDevice jailbreakiin?
Ennen kuin aloitat jailbreaking-menettelyn, varmista, että suoritat täydellisen varmuuskopioida iDevicesi. Parhaan turvallisuustason saavuttamiseksi voit tehdä sen kahdessa paikassa (pilvessä ja paikallisesti).
Kun olet tehnyt varmuuskopiot, paras asia on tehdä palauttaa iDevice iTunesin avulla. Puhtaan iPhonen tai iPadin saaminen antaa parempia tuloksia jailbreak-prosessin aikana.
Seuraava askel on lataaminen että karkaaminen ohjelmisto tietokoneellasi tai Macillasi. Suorita ohjelmisto ja seuraa ohjeita ohjeiden mukaan. Kun olet asentanut jailbroken OS -käyttöjärjestelmän iDevice-laitteellesi, etsi sovellus nimeltä Cydia. Jos et löydä sitä, lataa se Internetistä. Cydia on sinun vankilaan sovellus kaupassa joka voi tehdä monia temppuja ja muokkauksia.
Nyt sinun täytyy ostaa sovellusta kutsutaan Etä Viestit . Tämän sovelluksen avulla voit käyttää iMessagea kaikentyyppisiltä laitteilta ja tietokoneilta PC: t . Sinun tarvitsee vain syöttää todennustiedot ja käyttää iPhonen IP-osoitetta missä tahansa selaimessa, jota seuraa 333. Sitten sinun on kirjauduttava sisään saadaksesi täyden pääsyn iMessagesiin.
Käytä iMessagea Android-laitteissa
Toivomme edelleen, että jonain päivänä Apple julkaisee iMessage-sovelluksen Android-käyttäjille, mutta se ei todennäköisesti tapahdu pian. Jos kuitenkin haluat käyttää iMessage-sovellusta Android laitteessa, sinulla on joitain vaihtoehtoja. On olemassa muutama Android-sovellus, kuten iMessage Android ja muut sallia käyttämällä iMessages päällä Android . Näiden sovellusten avulla voit lähettää viestejä suoraan iPhoneen, iPadiin, iPodiin ja Maciin Android-laitteeltasi. Se on täysin laitteiden välinen chat-kokemus.

iMessage Androidissa
Viimeiset sanat
Ottaa a saumaton iMessage chattailuun kokea poikki kaikki alustoilla on asia, jonka me kaikki haluamme tapahtua jonain päivänä. Toivomme, että Apple kuulee käyttäjien palautteen ja tekee joitain muutoksia ihanteellisen viestipalvelun luomiseen. Siihen asti meidän on kuitenkin käytettävä kiertotapoja, kuten tässä artikkelissa selitetään.

Android-sovellukset
Sen lisäksi on miljoonia muita kuin Applen viestipalveluja tarjota ylittää - foorumi tuki, mukaan lukien iOS, Android, OS X, Windows, Linux ja Chrome OS. Viber, Skype, Whatsapp, Facebook Messenger, sähke, Kik ovat suosituimpia iMessage-vaihtoehtoja. Ja olen melko varma, että käytät jo joitain niistä.
Kokeile näitä tapoja käyttää iMessagesia tietokoneellasi ja ilmoita meille, jos tunnet jonkin muun temppun monen alustan iMessage-käytön saavuttamiseksi. Sen lisäksi voit vapaasti jakaa, onko iMessage suosikkikeskustelusovelluksesi, tai ehkä käytät jotain muuta sopivampaa vaihtoehtoa.
Tunnisteet iMessage Windows 7 minuuttia luettu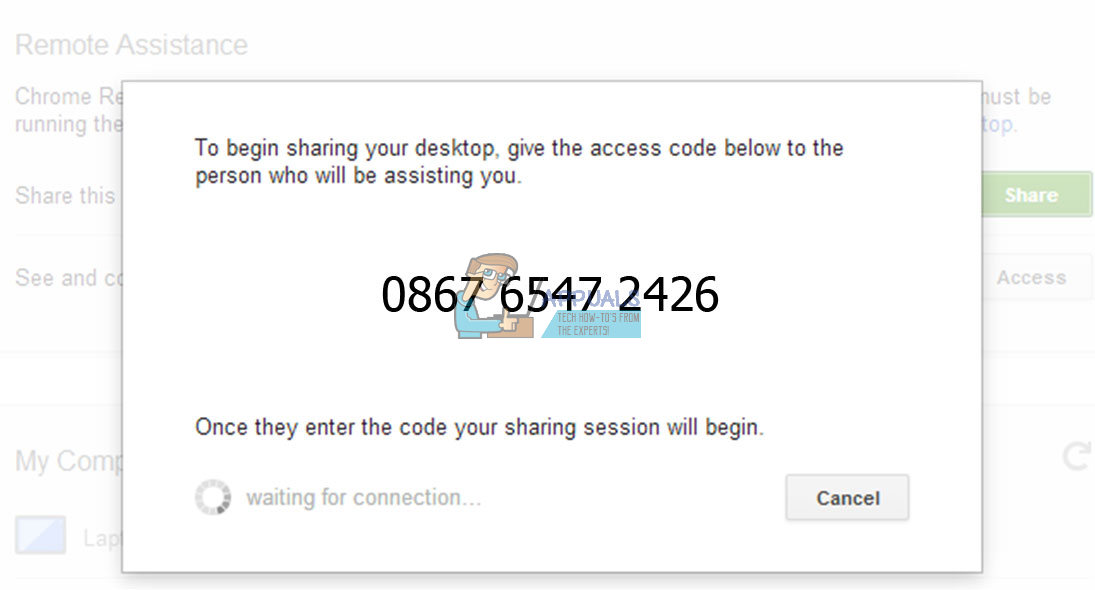
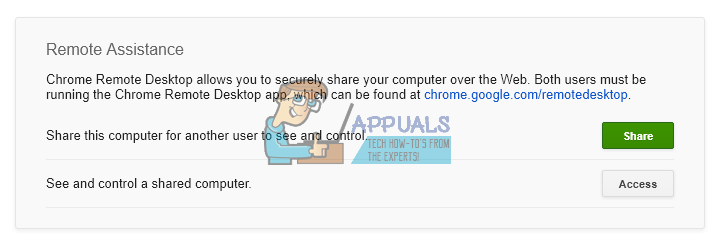
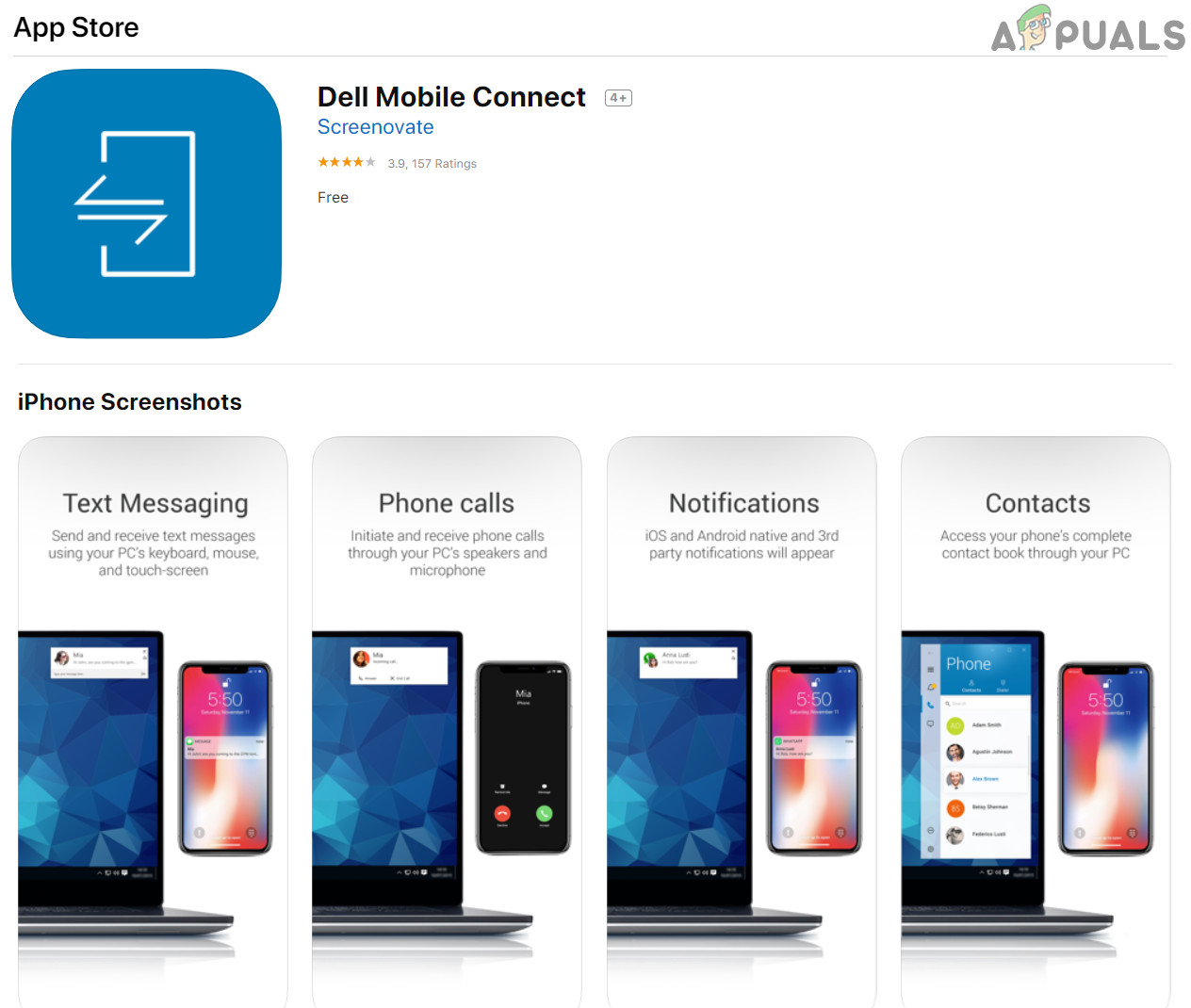




















![[FIX] Järjestelmä ei löytänyt syötettyä ympäristövaihtoehtoa](https://jf-balio.pt/img/how-tos/87/system-could-not-find-environment-option-that-was-entered.png)


