Useat Xbox One -käyttäjät ovat ottaneet meihin yhteyttä kysymyksillä, kun he eivät ole päässeet käyttämään yhtään jo lataamastaan nimikkeestä. Useimmissa raporteissa todetaan, että heti kun he yrittävät käyttää Game Pass -nimikkeitä sisältävää valikkoa, seuraava virhe ilmestyy: 0x000001f4. Kuten käy ilmi, konsolin uudelleenkäynnistäminen ei tavallisesti auttanut tilannetta.

Xbox One Game Pass 0x000001f4 -virhe
Mikä aiheuttaa Game Pass 0x000001f4 -virheen Xbox Onessa?
Tutkimme tätä ongelmaa tarkastelemalla erilaisia käyttäjäraportteja ja korjausstrategioita, joita yleisesti käytetään tämän virhesanoman korjaamiseen. Kuten käy ilmi, on useita potentiaalisia syyllisiä, jotka saattavat laukaista tämän toistuvan virheen:
- Xbox Live -palvelut ovat poissa käytöstä - Melko yleinen syy, joka laukaisee tämän virheen, on yhden tai useamman Xbox Live -palvelun käyttökatko. Jos tämä skenaario on käytettävissä, ainoa toteuttamiskelpoinen korjausstrategia on yksinkertaisesti odottaa, että Microsoft tuo palvelimensa takaisin verkkoon.
- Vaihtoehtoinen MAC-osoite on väärä - Kuten käy ilmi, tämä ongelma voi ilmetä myös väärän vaihtoehtoisen MAC-osoitteen vuoksi. Useat ongelmat saaneet käyttäjät ovat ilmoittaneet onnistuneensa ratkaisemaan ongelman tyhjentämällä tallennetun Alternate MAC -osoitteen ja käynnistämällä konsolin uudelleen, jotta järjestelmä voi käyttää MAC-oletusarvoa.
- Järjestelmätiedostojen vioittuminen - Tämä ongelma voi ilmetä myös taustalla olevan järjestelmätiedoston ongelman vuoksi. On täysin mahdollista, että jonkinlainen korruptio aiheuttaa 0x000001f4-virhe . Jos tämä erityistapaus on sovellettavissa, sinun pitäisi pystyä ratkaisemaan ongelma suorittamalla konsolin palautus ja mahdollisuus pitää pelit ja sovellukset.
Jos yrität tällä hetkellä ohittaa tämän virheen ja pelata Game Pass -pelejäsi Xbox Onella, tämä artikkeli tarjoaa sinulle useita mahdollisia korjauksia. Alta löydät joukon menetelmiä, joita muut samanlaisessa tilanteessa olevat käyttäjät ovat käyttäneet syyllisen tunnistamiseen ja 0x000001f4 virhe ei koskaan toistu.
Parhaan tuloksen saamiseksi suosittelemme, että noudatat menetelmiä niiden esitysjärjestyksessä, koska tilasimme tehokkuuden ja vakavuuden mukaan. Lopulta sinun pitäisi törmätä toteuttamiskelpoiseen korjaukseen riippumatta siitä, mikä aiheuttaa ongelman.
Tapa 1: Tarkista Xbox Live Services -palvelun tila
Ennen kuin seuraat muita korjaustapoja, on tärkeää varmistaa, että ongelma ei ole sinun hallinnassasi. On myös mahdollista, että syy saat 0x000001f4 virhe, kun yrität käyttää Game Pass -pelejäsi, on se, että yksi tai useampi Xbox Live -palvelu on odottamattomasti poissa käytöstä tai on väliaikaisesti poissa käytöstä ajoitetun ylläpitohistunnon vuoksi.
Onneksi on erittäin helppo tarkistaa, onko näin. Avaa vain seuraava linkki (tässä) ja katso, onko kaikilla palveluilla vihreä valintamerkki ja toimivatko ne normaalisti.

Xbox Live -palvelujen tilan tarkistaminen
Jos jotkin palvelut eivät ole tällä hetkellä käytettävissä, odota muutama tunti, ennen kuin yrität käyttää Game Pass -pelejäsi uudelleen. Ongelma tulisi ratkaista automaattisesti.
Jos olet paljastanut, että ei ole taustalla olevia Xbox Live -palveluongelmia, jotka saattavat aiheuttaa tämän virheen, siirry seuraavaan seuraavaan menetelmään.
Tapa 2: Vaihtoehtoisen MAC-osoitteen asetusten tyhjentäminen
Joissakin tapauksissa 0x000001f4 virhekoodi ratkaistiin pääsemällä Xbox One -konsolin verkkoasetuksiin ja tyhjentämällä aktiivinen vaihtoehtoinen MAC-osoite. Useat ongelmat saaneet käyttäjät ovat ilmoittaneet, että ongelma on ratkaistu tämän tekemisen ja konsolin uudelleenkäynnistyksen jälkeen. Seuraavassa käynnistyksessä järjestelmän tulisi käyttää MAC-oletusosoitetta, joka lopulta ratkaisee ongelman useimmissa tapauksissa.
Tässä on pikaopas vaihtoehtoisen MAC-osoitteen tyhjentämisestä:
- Siirry Xbox One -laitteen päähallintapaneelista oikealle tai vasemmalle olevaan pystysuuntaiseen valikkoon (asetuksistasi riippuen) ja asetukset valikossa.
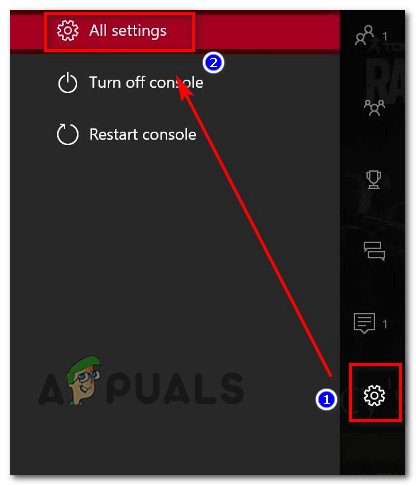
Xbox Onen Asetukset-valikon käyttö
- Kun olet sisällä asetukset -valikosta Verkko -välilehti oikealla olevasta pystysuorasta valikosta ja avaa sitten Verkkoasetukset oikeanpuoleisesta ruudusta.
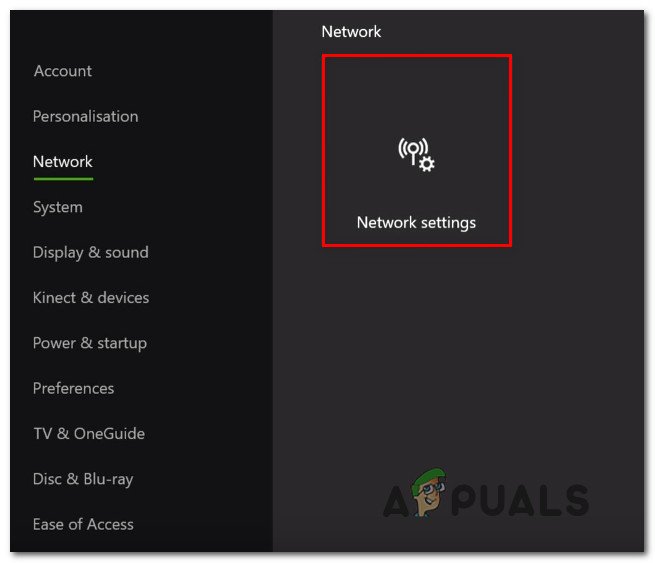
Verkkoasetukset-välilehden käyttö
- Alkaen Verkko -välilehdellä Lisäasetukset ja avaa sitten Vaihtoehtoinen MAC-osoite valikossa. Sitten luettelosta käytettävissä olevia vaihtoehtoja Vaihtoehtoinen langallinen MAC napsauta Asia selvä ja vahvista poistaaksesi nykyisen Vaihtoehtoinen MAC osoite.
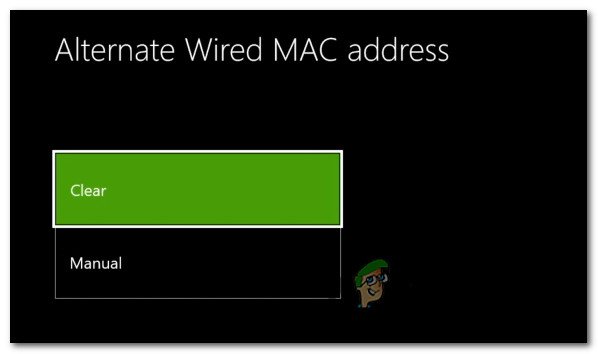
Vaihtoehtoisen langallisen MAC-osoitteen tyhjentäminen
- Kun Vaihtoehtoinen MAC-osoite on nollattu, käynnistä konsoli uudelleen ja katso, onko ongelma ratkaistu, kun seuraava käynnistysjakso on valmis.
Jos sama 0x000001f4 virhekoodia esiintyy edelleen, kun yrität käyttää Game Pass -peliä, siirry seuraavaan alla olevaan menetelmään.
Tapa 3: Konsolin nollaus
Useat käyttäjät, joita asia koskee, ovat ilmoittaneet onnistuneensa ratkaisemaan ongelman 0x000001f4 virhekoodin suorittamalla konsolin palautus ja mahdollisuus pitää sovellukset ja pelit. Tämä toimenpide koskettaa vain järjestelmän laiteohjelmistoa - et menetä mitään henkilökohtaisia tietojasi, lukuun ottamatta joitain käyttäjän mieltymyksiä.
Se, että tämä ongelma on tehokas, näyttää viittaavan siihen, että ongelma voi johtua vioittuneesta järjestelmätiedostosta. Tässä on pikaopas konsolin palauttamisesta Xbox Onelle:
- Siirry Xbox One -hallintapaneelista vasemmalla olevaan pystyvalikkoon ja avaa asetukset valikossa.
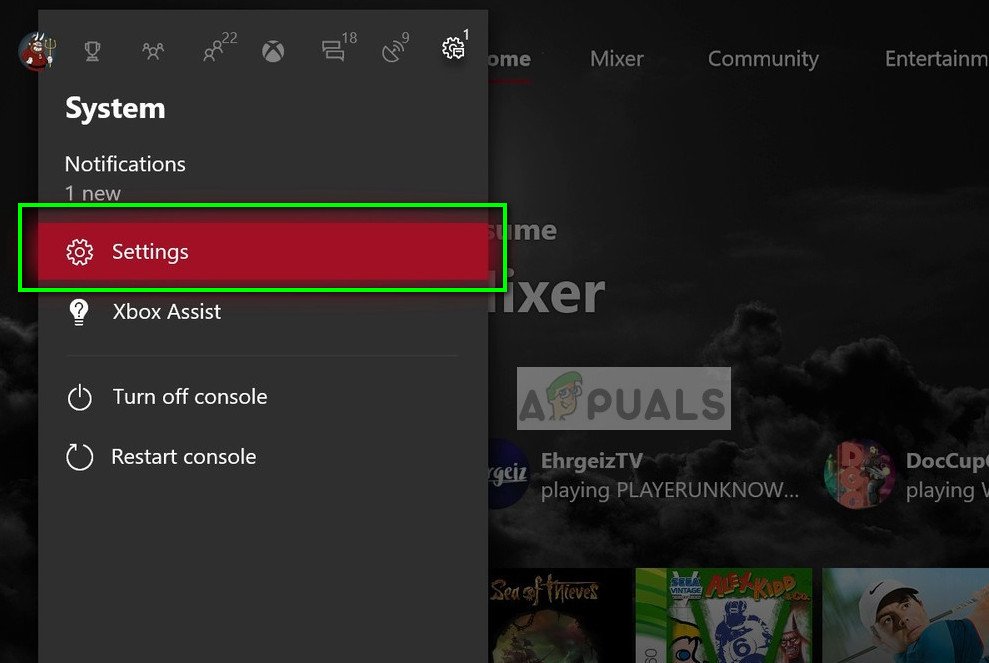
Asetukset- Xbox
- Kun olet sisällä asetukset -valikossa, valitse Järjestelmä-välilehti vasemmalla olevasta pystyvalikosta, siirry sitten oikealle puolelle ja valitse Konsolin tiedot ja päivitykset .
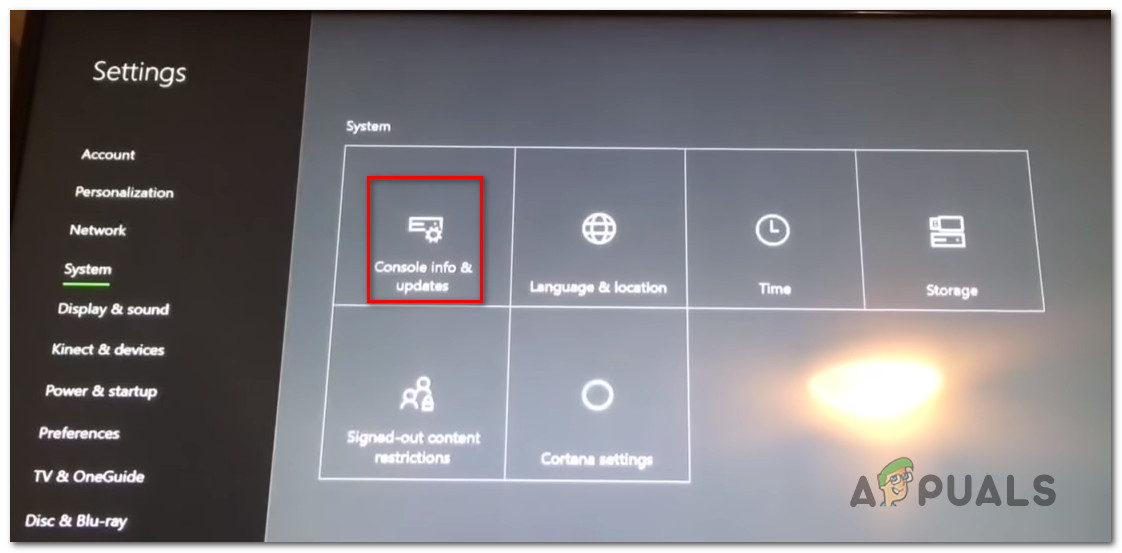
Konsolin tiedot ja päivitykset -asetuksen käyttäminen Xbox Onen Järjestelmä-välilehdessä
- Kun olet sisällä Konsolin tiedot ja päivitykset valikossa Nollaa konsoli. Valitse sitten vahvistuspyynnössä Nollaa ja säilytä pelini ja sovellukseni käytettävissä olevien vaihtoehtojen luettelosta.
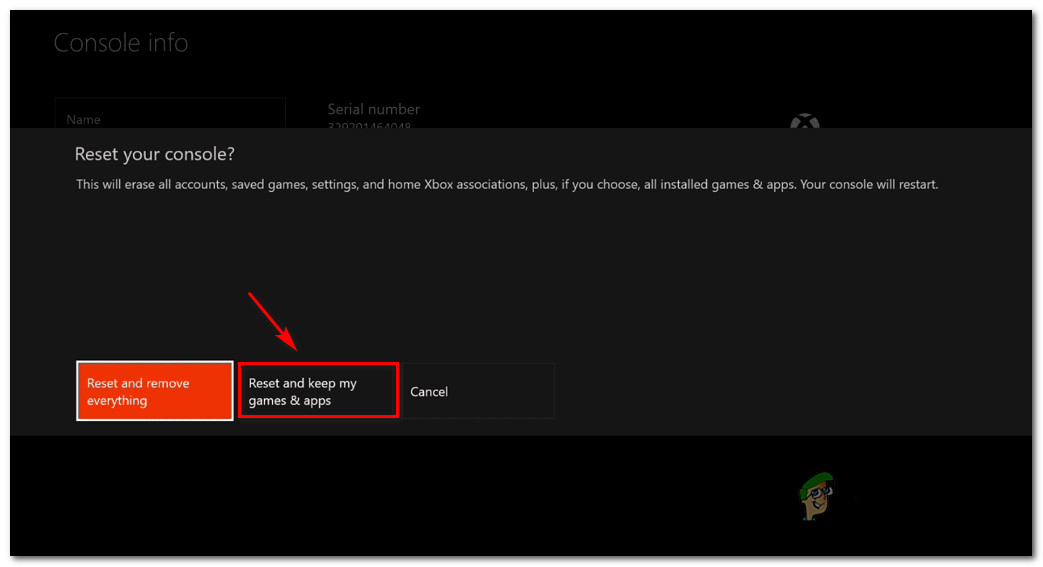
Sovellusten nollaaminen säilyttäen sovellukset ja pelit
- Odota, kunnes prosessi on valmis. Tämä toimenpide käynnistää konsolin uudelleen. Kun se käynnistyy uudelleen, yritä käyttää Game Pass -pelejäsi ja katso, onko ongelma ratkaistu.
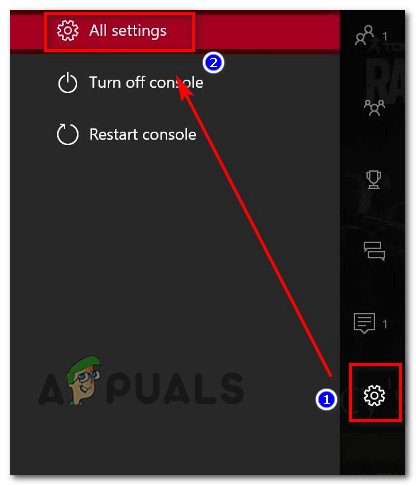
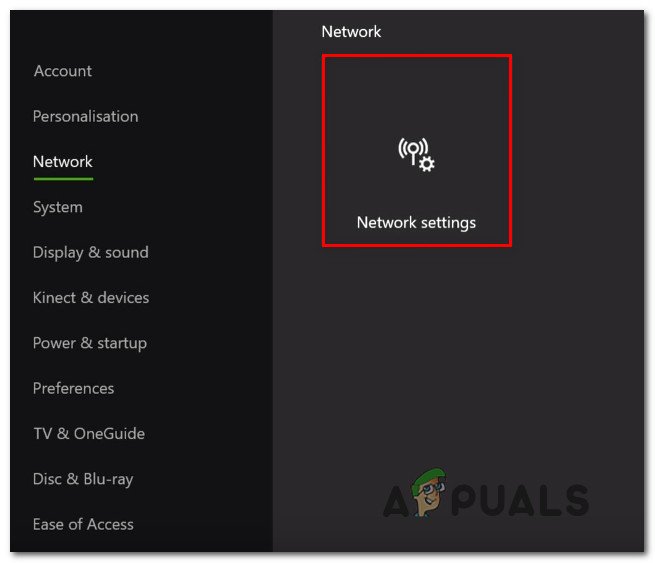
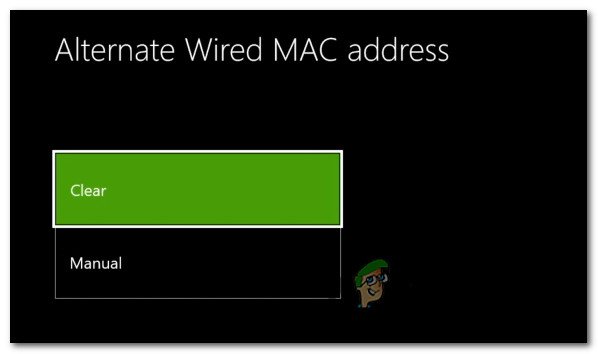
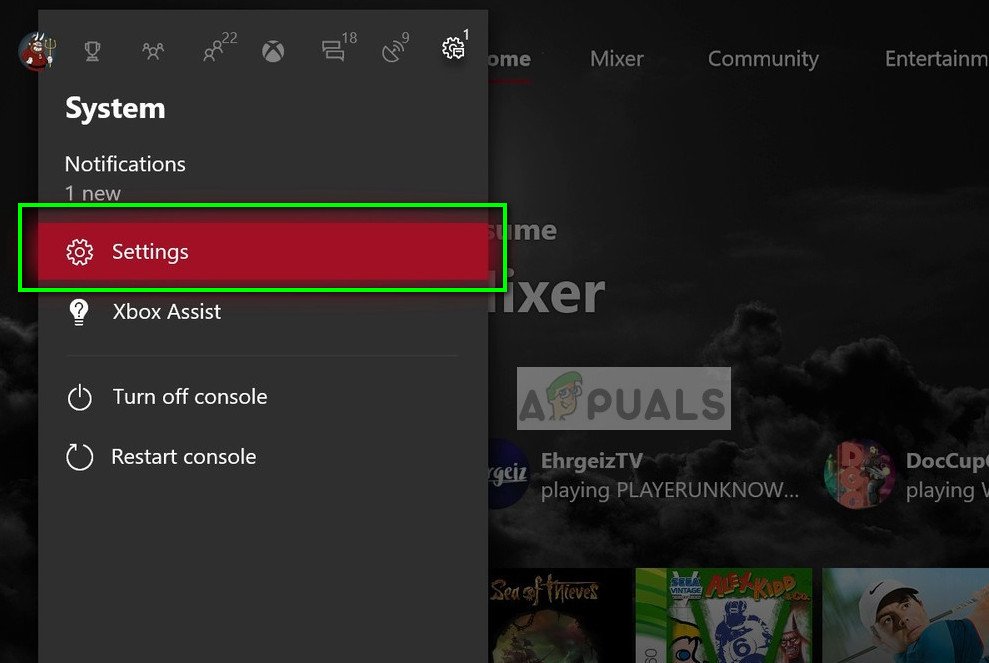
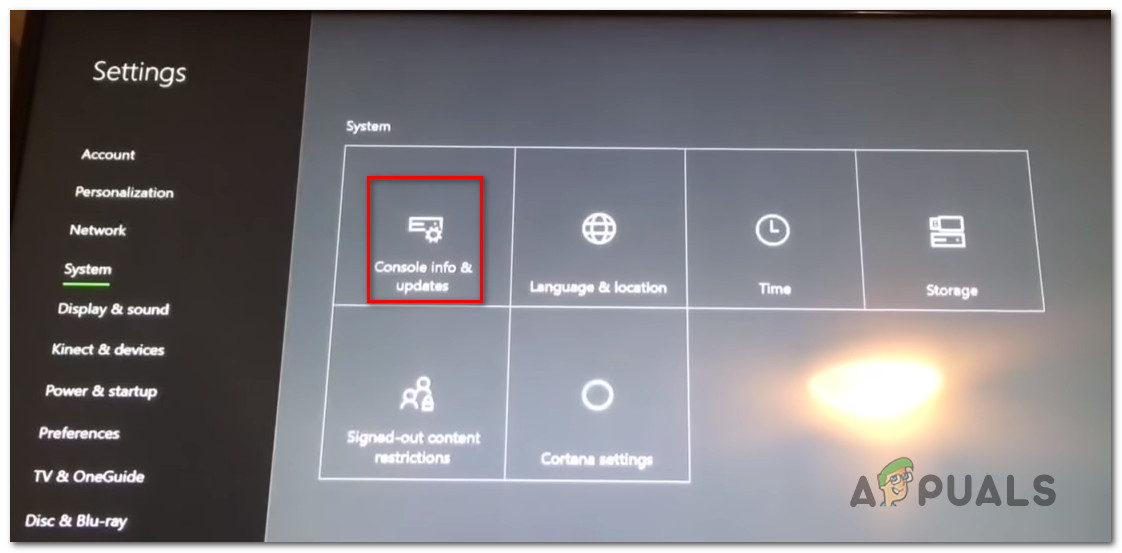
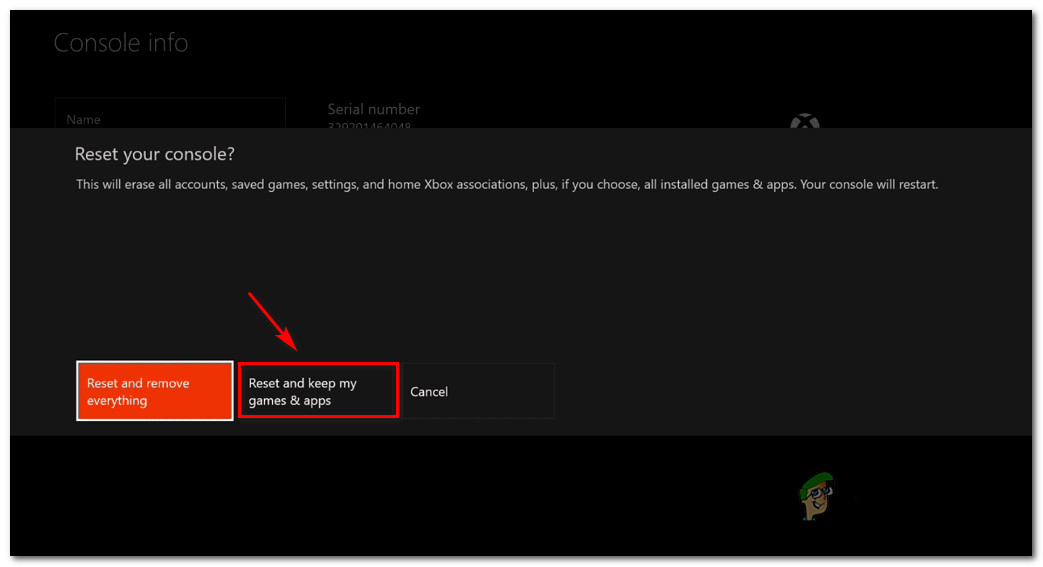

![[Korjattu] Virhekoodi 277 Robloxissa](https://jf-balio.pt/img/how-tos/80/error-code-277-roblox.jpg)





















